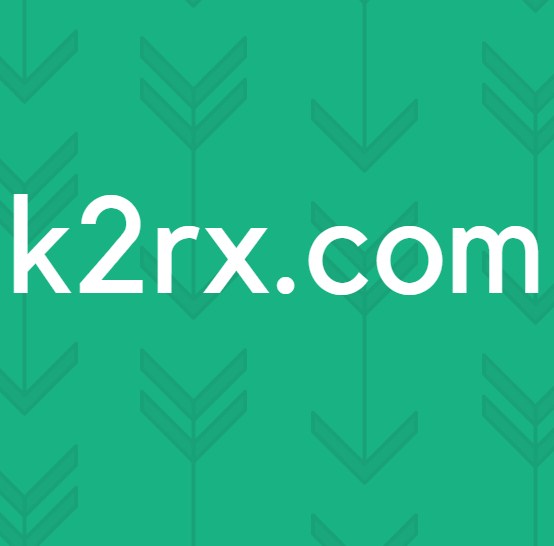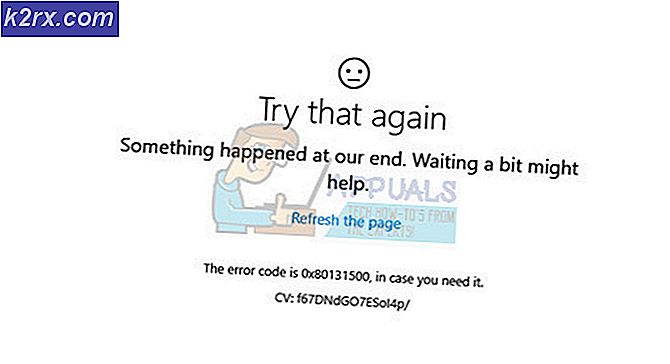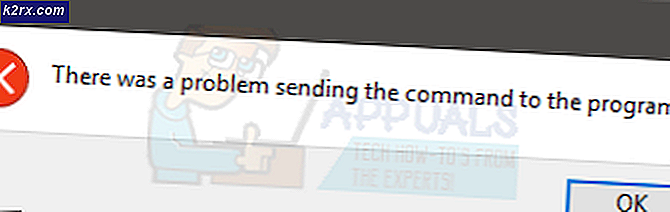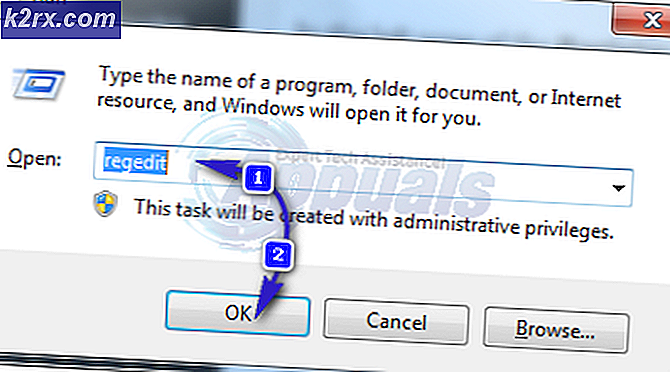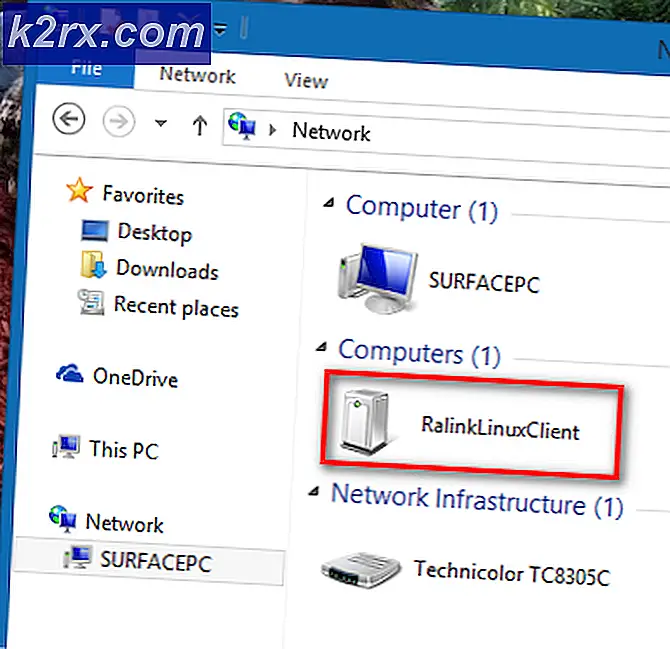Gelöst: Suche auf Windows 10 erscheint ständig von selbst
Windows 10 ist eine ziemlich nette Plattform. Es kommt jedoch mit seinem fairen Anteil an Eigenarten und Intrigen. Sie können auf einige Fehler stoßen, die Sie einfach nur sprachlos machen. Die gute Sache mit Windows 10 ist jedoch, dass die meisten dieser Fehler leicht behoben werden können, ohne dass man sich unbedingt an Microsoft wenden muss.
Ein häufiges Problem in Windows 10 ist, dass das Suchfeld immer wieder erscheint, wenn Sie an Ihrem Computer arbeiten. Einige Benutzer haben eine Nachrichtenbox auf der linken Seite des Bildschirms entdeckt, die Informationen über Cortana enthält. In diesem Fall wäre es naheliegend, Cortana vollständig auszuschalten; aber nein! Sie werden feststellen, dass die Kiste immer weiter ansteigt. Sie werden aufgefordert, die Eingabe für eine Websuche oder eine App-Suche einzugeben. Die Dauer zwischen aufeinanderfolgenden Popups ist ebenfalls intermittierend. Sie können eine Pause von 20 bis 30 Sekunden vor dem nächsten Popup oder sogar 2 bis 3 Minuten bekommen. Ganz ärgerlicherweise können Sie die Funktion "X" oder "SCHLIEßEN" nicht finden.
Stoppen des Suchfelds, das ständig unter Windows 10 angezeigt wird
Klicken Sie auf Start und gehen Sie zu den Einstellungen .
Wählen Sie im daraufhin angezeigten Fenster Geräte aus . Wählen Sie Maus und Touchpad.
Scrollen Sie nach unten bis fast am unteren Rand des Bildschirms / Fensters. Sie sehen die Option Zusätzliche Mausoptionen.
PRO TIPP: Wenn das Problem bei Ihrem Computer oder Laptop / Notebook auftritt, sollten Sie versuchen, die Reimage Plus Software zu verwenden, die die Repositories durchsuchen und beschädigte und fehlende Dateien ersetzen kann. Dies funktioniert in den meisten Fällen, in denen das Problem aufgrund einer Systembeschädigung auftritt. Sie können Reimage Plus herunterladen, indem Sie hier klickenWenn Sie die zusätzlichen Optionen für die Maus auswählen, wird ein Feld mit den Informationen des Touchpads angezeigt, das Ihr Gerät besitzt. In den meisten Fällen sehen Sie das Synaptics Touch Pad. Was immer Sie lesen, klicken Sie auf seine Einstellungen und fahren Sie fort.
Wenn Sie auf Einstellungen klicken, wird ein neues Feld angezeigt. Darin befindet sich ein Tab mit der Bezeichnung Tapping / Taps. Wenn Sie diese Registerkarte öffnen, sehen Sie Drei Finger Tippen und Vier Finger Tippen .
Deaktivieren Sie diese Kontrollkästchen und klicken Sie dann auf Übernehmen.
Verlasse die Einstellungen und falls du möchtest, starte den Computer neu. Das Suchfeld sollte nicht mehr angezeigt werden. Die Such- / Cortana-Box hat möglicherweise Ihr Antippen als eine Anweisung erkannt, um es die ganze Zeit aufzurufen.
HINWEIS: Wenn Sie unter Einstellungen keine Informationen zu Ihrem Touchpad finden, müssen Sie möglicherweise Ihre Touchpad-Treiber aktualisieren. Ansonsten können Sie auch zu Systemsteuerung -> Hardware und Sound -> Synaptics Touchpad gehen. Hier werden alle mit dem Touchpad verbundenen Gesten aufgelistet. Der Drei-Finger- und Vier-Finger-Tipp wird unter Tippen sein
Cortana aufrufen
Wir haben die lästige Such- oder Cortana-Box ausgeschnitten. Aber das heißt nicht, dass wir es von jetzt an nicht brauchen. Wann immer Sie Cortana benutzen müssen, werden Sie die folgenden Tastenkombinationen auf Ihrer Tastatur aussortieren.
WINDOWS KEY + C - Ruft Cortana an und macht es bereit, Sprachanweisungen anzuhören.
WINDOWS KEY + S - Ruft Cortana auf und macht es bereit, typisierte Eingaben zu erhalten.
Da gehst du hin; Cortana kann jetzt nur zu Ihrer Bequemlichkeit gesehen werden.
PRO TIPP: Wenn das Problem bei Ihrem Computer oder Laptop / Notebook auftritt, sollten Sie versuchen, die Reimage Plus Software zu verwenden, die die Repositories durchsuchen und beschädigte und fehlende Dateien ersetzen kann. Dies funktioniert in den meisten Fällen, in denen das Problem aufgrund einer Systembeschädigung auftritt. Sie können Reimage Plus herunterladen, indem Sie hier klicken