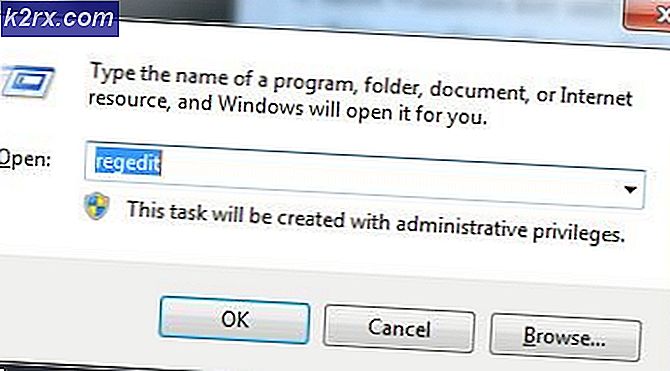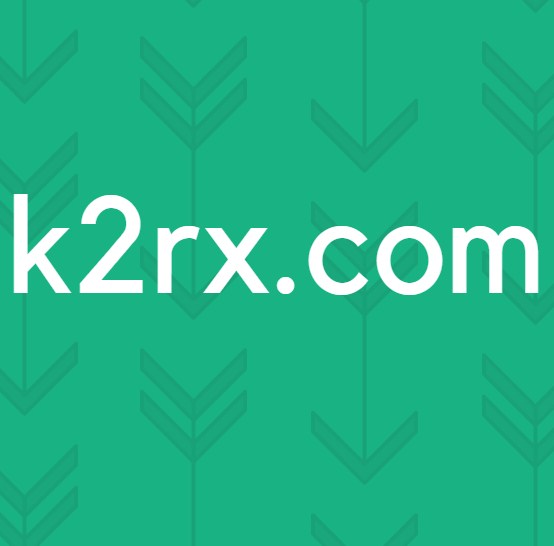So beheben Sie den Festplattenfehler 1 (303) unter Windows
Einige Windows-Benutzer können ihren Computer nicht mehr starten, da sie am Ende die erhalten Festplatte 1 Schnell (303)Fehler während der ersten Startsequenzen. Andere Benutzer berichten, dass sie dies am Ende erhalten
zeitweise ausgeben. Es wurde bestätigt, dass dieses Problem unter Windows 7, Windows 8.1 und Windows 10 auftritt.
Nach der Untersuchung dieses speziellen Problems stellt sich heraus, dass die Festplatte 1 Schnell (303)Ein Fehler ist immer mit einer fehlerhaften Festplatte verbunden. Dies bedeutet nicht unbedingt, dass Sie einen Ersatz bestellen müssen. Es gibt einige Dinge, die Sie tun können, um die Lebensdauer Ihrer Festplatte / SSD zu verlängern und das Auftreten dieses Fehlers für eine Weile zu verhindern.
Hier ist eine kurze Liste von Methoden, mit denen andere betroffene Benutzer das Problem vorübergehend vorübergehend behoben haben Festplatte 1 Schnell (303)Error:
Methode 1: Ausführen von CHKDSK
Wenn Sie zeitweise oder bei jedem Startversuch auf dieses Problem stoßen, sollten Sie zunächst eine CHKDSK-Vorgang (Check Disk Scan).
Dieses Dienstprogramm ist ein integriertes Tool, mit dem fehlerhafte Sektoren und andere blockbezogene Inkonsistenzen identifiziert werden können, die die Hauptursache für das Problem sein können Festplatte 1 Schnell (303)Error. Dabei werden nicht verwendete Sektoren verwendet, um diejenigen zu ersetzen, die derzeit nicht ordnungsgemäß funktionieren.
Wenn Sie viele fehlerhafte Sektoren auf Ihrer Festplatte haben, die derzeit ausfallen, kann dieses Dienstprogramm das Problem möglicherweise nicht beheben. Aber es ist immer noch die Show wert.
Da Sie den Startvorgang jedoch höchstwahrscheinlich nicht abschließen können, müssen Sie dieses Dienstprogramm etwas anders ausführen. Öffnen Sie dazu eine Eingabeaufforderung mit erhöhten Rechten über das Menü "Wiederherstellungsoptionen" auf Ihrem Windows-Computer.
Um Ihnen die Arbeit zu erleichtern, haben wir eine Schritt-für-Schritt-Anleitung zusammengestellt, die Sie durch den gesamten Prozess führt. Folgendes müssen Sie tun:
- Legen Sie ein kompatibles Installationsmedium ein oder schließen Sie es an, das mit Ihrer Windows-Version kompatibel ist. Starten Sie Ihren Computer und drücken Sie die Taste Einrichten Taste, sobald Sie den Startbildschirm sehen.
Hinweis: Die Setup-Taste sollte auf dem Bildschirm installiert sein. Falls dies nicht der Fall ist, drücken Sie eine der Tasten F-Tasten, Esc, oder Del Schlüssel. Wenn Sie immer noch nicht von Ihrem Installationsmedium booten können, suchen Sie online nach bestimmten Schritten.
- Klicken Sie nach dem erfolgreichen Start von Ihrem Installationsmedium auf Deinen Computer reparieren von der unteren linken Ecke des Bildschirms.
Hinweis: Beachten Sie, dass Sie den Vorgang erzwingen können, falls Sie kein kompatibles Installationsmedium bereit haben Wiederherstellungsmenü wird angezeigt, indem 2-3 unerwartete Abschaltungen während des Startvorgangs erzwungen werden. Dadurch wird Ihr Betriebssystem automatisch gezwungen, direkt über das Wiederherstellungsmenü zu starten.
- Sobald Sie sich endlich im Wiederherstellungsmenü befinden, klicken Sie zunächst auf Fehlerbehebung, dann klicken Sie auf Eingabeaufforderung aus der Liste der verfügbaren Optionen.
- Sobald Sie in der FehlerbehebungKlicken Sie im Menü (Wiederherstellung) aufEingabeaufforderung aus der Liste der verfügbaren Optionen.
- Geben Sie den folgenden Befehl ein, um einen CHKDSK-Scan zu starten, sobald Sie sich in der Eingabeaufforderung mit erhöhten Rechten befinden:
CHKDSK X:
Hinweis: X. ist einfach ein Platzhalter. Ersetzen Sie es durch den Buchstaben des Laufwerks, das Ihre Windows-Installation enthält. Am häufigsten ist dieser Brief C..
- Warten Sie, bis der Vorgang abgeschlossen ist, und starten Sie den Computer neu. Lassen Sie ihn dann normal starten, um festzustellen, ob der Vorgang abgeschlossen ist Festplatte 1 Schnell (303)Fehler tritt immer noch auf.
Falls Sie Ihren Computer aufgrund dieses Fehlers immer noch nicht starten können, fahren Sie mit dem nächsten möglichen Fix fort.
Methode 2: Ausführen eines TestDisk-Scans (falls zutreffend)
Angenommen, Sie haben bereits versucht, einen CHKDSK-Scan mit der oben beschriebenen Methode durchzuführen, und Sie stoßen immer noch auf dieses Problem. Der Beweis deutet sicherlich auf ein fehlerhaftes Laufwerk hin. Bevor Sie jedoch radikale Maßnahmen ergreifen, die Ihren Geldbeutel unweigerlich schädigen, sollten Sie dennoch davon ausgehen, dass es sich um reparable fehlerhafte Sektoren handelt, die zu Datenverlusten auf Ihrer Festplatte führen.
Vor diesem Hintergrund sollten Sie die Fehlerbehebung fortsetzen, indem Sie das Dienstprogramm TestDisk verwenden, um beschädigte Systemdateien zu finden und abzurufen, die sich derzeit in fehlerhaften Speicherblöcken befinden.
Um Ihnen die Arbeit zu erleichtern, haben wir eine Schritt-für-Schritt-Anleitung zusammengestellt, die Sie durch den Prozess des Ausführens eines TestDisk-Scans auf einem Computer führt, der unregelmäßig oder nur im abgesicherten Modus startet.
WICHTIG: Wenn Ihr Computer überhaupt nicht bootet, funktioniert diese Methode in Ihrem Fall nicht. Wenn Sie sich in diesem Szenario befinden, fahren Sie mit der folgenden Methode fort.
- Öffnen Sie Ihren Standardbrowser und navigieren Sie zu offizielle Download-Seite von TeskDisk. Wenn Sie am richtigen Ort angekommen sind, klicken Sie auf Download-Button und warten Sie, bis der Vorgang abgeschlossen ist.
- Verwenden Sie nach Abschluss des Downloads ein Dienstprogramm wie Win-Zip, WinRar oder 7Zip, um den Inhalt des Archivs in einen dedizierten Ordner zu extrahieren.
- Nachdem Sie den Inhalt des Archivs erfolgreich extrahiert haben, klicken Sie mit der rechten Maustaste auf testdisk_win.exeund klicken Sie auf Als Administrator ausführen aus dem gerade erschienenen Kontextmenü.
- Wenn Sie von der aufgefordert werden UAC (Benutzerkontensteuerung) Eingabeaufforderung, klicken Sie auf Ja Administratorzugriff gewähren.
- Unmittelbar nach dem Öffnen des CMD-Fensters für TestDisk werden Sie aufgefordert, zwischen drei Optionen zu wählen. Verwenden Sie dazu die Pfeiltasten Erstellen,dann drücken Eingeben um Ihre Wahl zu bestätigen.
- TestDisk beginnt nun mit der Suche nach allen Partitionen und bietet Ihnen die Möglichkeit, zwischen diesen zu wählen. Stellen Sie sicher, dass Sie die Betriebssystempartition auswählen und drücken Eingeben Noch einmal.
- Als Nächstes werden Sie aufgefordert, den Partitionstabellentyp auszuwählen. Wählen Sie in diesem Fall Intel (die erste Option oben) und drücken Sie Eingeben Noch einmal.
- Wählen Sie an der nächsten Eingabeaufforderung die Pfeiltasten aus, die Sie auswählen möchten Analysieren, dann drücken Eingeben zu bekommen TeskDisk um die aktuelle Partitionsstruktur zu analysieren und nach verlorenen Partitionen zu suchen.
- Warten Sie, bis der erste Scan abgeschlossen ist, und wählen Sie dann Schnelle Suche und drücke Eingeben wenn Sie dazu aufgefordert werden. Drücken Sie anschließend die Taste Y. Schlüssel.
- Nach einigen Sekunden sollten alle Partitionen aufgelistet sein. Verwenden Sie in diesem Fall die Pfeiltasten, um die Partition auszuwählen, in der sich Ihre Betriebssystemdateien befinden, und drücken Sie dann P. um den Inhalt dieser Partition aufzulisten.
- Als nächstes wählen Sie die Schreiben Taste, dann drücke Eingeben und dann OK um zu bestätigen, bevor Sie schließlich darauf warten, dass die Partitionen in der Partitionstabelle registriert werden.
- Schließen Sie das Dienstprogramm Teskdisk und prüfen Sie, ob das Festplatte 1 Schnell (303)Fehler ist jetzt behoben.
Wenn das gleiche Problem weiterhin auftritt, fahren Sie mit der folgenden Methode fort.
Methode 3: Erhalten einer Ersatz-Festplatte / SSD
Wenn in Ihrem Fall keine der oben genannten möglichen Korrekturen funktioniert hat, ist klar, dass es sich um ein fehlerhaftes Laufwerk handelt. Da es sich um ein Hardwareproblem handelt, gibt es keine Methode, mit der Sie die fehlerhafte Festplatte / SSD nicht ersetzen müssen.
Falls Ihr Computer noch unter Garantie steht, ist der Pfad frei. Senden Sie Ihren Computer zur Reparatur ein und das Laufwerk wird automatisch ersetzt.
Hinweis: Wenn Sie immer noch Zweifel bezüglich des Hardwarefehlers haben, hier ein paar Andere Methoden, mit denen Sie einen Festplattenfehler bestätigen können.
Wenn Ihre Garantie jedoch abgelaufen ist oder erlischt, besteht die einzige Möglichkeit darin, einen Ersatz zu bestellen. Sie können entweder online einen Ersatz bestellen, wenn Sie technisch versiert sind, oder Sie können Ihren PC zu einem zertifizierten Techniker bringen.