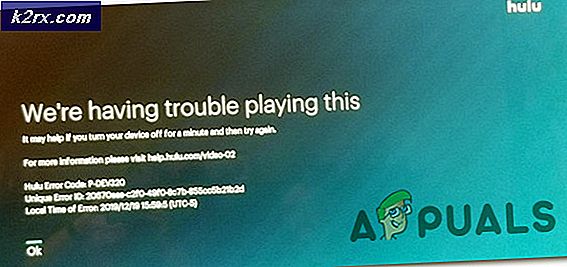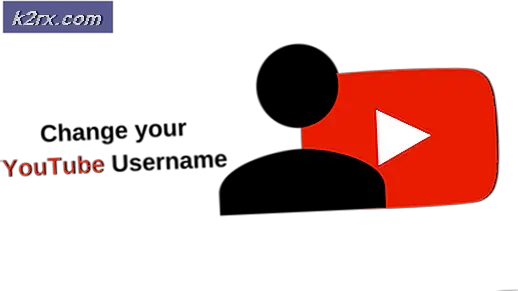Fix: Windows Update Fehler 8007002c-4000d
Der Windows-Updatefehler 8007002c-4000d tritt auf, wenn Sie versuchen, Ihre Windows-Version auf das neuere Windows 10 zu aktualisieren. Windows 10 ist eines der beliebtesten Betriebssysteme überhaupt. Es verspricht eine komplette Überarbeitung der Benutzeroberfläche mit einigen aufregenden Funktionen. Wenn Sie von einer früheren Version von Windows (7 oder 8) aktualisieren, versucht das System normalerweise, alle Ihre aktuellen Konfigurationen und Daten zu behalten, damit Sie später nicht in Schwierigkeiten geraten.
Es gibt jedoch viele Software, die dieses Ziel unterbindet und dazu führt, dass die Windows-Aktualisierung einen Fehler meldet. Diese Software besteht hauptsächlich aus Antivirenprogrammen, CPU-Optimierungen oder mehreren Add-Ons. Zusätzlich zu dieser Software ist es auch möglich, dass die heruntergeladenen Update-Dateien aufgrund einer instabilen Internetverbindung oder aufgrund anderer technischer Probleme beschädigt sind. Dennoch gibt es mehrere funktionierende Lösungen für diesen Fehler. Bevor wir beginnen, wird empfohlen, dass Sie Ihre Daten und Einstellungen im Voraus sichern, damit Sie nicht in Verlegenheit geraten, wenn uns etwas Unglück begegnet.
Lösung 1: Deinstallieren von Antivirus
Es ist nicht neu zu wissen, dass Ihr Antivirenprogramm gelegentlich mit Ihrem Betriebssystem in Konflikt gerät. Antivirus enthält Virendefinitionen, die von Zeit zu Zeit aktualisiert werden müssen. Es ist möglich, dass Ihr Virenschutzanbieter die Definitionen nicht aktualisiert hat, die möglicherweise einen Konflikt mit dem Windows-Updateprozess verursachen. Wir können versuchen, Ihr Antivirenprogramm zu deinstallieren und zu überprüfen, ob Windows Update ordnungsgemäß funktioniert. Diese Art von Verhalten wurde merklich mit Avast Antivirus-Software verknüpft. Nichtsdestotrotz sollten Sie Ihr Antivirenprogramm deinstallieren und prüfen, ob Sie Windows erfolgreich aktualisieren können.
- Drücken Sie Windows + R, um die Anwendung Ausführen zu starten. Geben Sie das Kontrollfeld in das Dialogfeld ein und drücken Sie die Eingabetaste.
- Klicken Sie in der Systemsteuerung auf den Unterpunkt Deinstallieren eines Programms, das sich unten links auf dem Bildschirm befindet.
- Jetzt listet Windows alle auf Ihrem Computer installierten Programme auf. Navigieren Sie durch sie, bis Sie Ihr Antivirenprogramm finden.
- Klicken Sie mit der rechten Maustaste darauf und wählen Sie die Option zur Deinstallation . Starten Sie Ihren Computer nach der Deinstallation neu und prüfen Sie, ob das Problem gelöst wurde.
Hinweis: Sie können auch versuchen, Ihr Internet zu deaktivieren, nachdem das Update heruntergeladen wurde und nach der Deinstallation der Antivirensoftware installiert werden kann.
Deinstallieren Sie Ihren Antivirus ebenfalls auf eigenes Risiko. Es wird empfohlen, in dem Zeitraum, in dem Ihr Antivirenprogramm nicht auf Ihrem Computer installiert ist, keine USB-Geräte anzuschließen oder ausführbare Dateien über das Internet herunterzuladen. Wenn Windows Update weiterhin nicht funktioniert, können Sie Ihr Antivirenprogramm erneut installieren.
Lösung 2: Neustart des Update-Dienstes nach dem Löschen des heruntergeladenen Inhalts
Es kann auch sein, dass die heruntergeladenen Windows-Update-Dateien aufgrund eines instabilen Internets oder aus einem anderen technischen Grund beschädigt oder unvollständig sind. Die Problemumgehung für diesen Fall besteht darin, den bereits heruntergeladenen Inhalt durch Windows Update zu löschen. Wir werden den Windows Update Service vorübergehend deaktivieren, damit wir den Inhalt löschen können, der bereits vom Update Manager heruntergeladen wurde. Nach dem Neustart des Dienstes überprüft Windows, welche Dateien bereits heruntergeladen wurden. Wenn keine gefunden wird, wird der Download von Grund auf neu gestartet. Die meiste Zeit löst dies das Problem.
Deaktivieren des Update-Dienstes
- Drücken Sie Windows + R, um die Anwendung zum Ausführen zu öffnen. Geben Sie in das Dialogfeld Dienste ein. msc . Dadurch werden alle auf Ihrem Computer ausgeführten Dienste aufgerufen.
- Durchsuchen Sie die Liste, bis Sie einen Dienst namens Windows Update Service finden . Klicken Sie mit der rechten Maustaste auf den Dienst und wählen Sie Eigenschaften .
- Klicken Sie unter dem Unterpunkt Service Status auf Stopp vorhanden. Jetzt wird Ihr Windows Update-Dienst beendet und wir können fortfahren.
Löschen von heruntergeladenen Dateien
Jetzt werden wir zum Windows Update-Verzeichnis navigieren und alle bereits vorhandenen aktualisierten Dateien löschen. Öffnen Sie Ihren Datei-Explorer oder Arbeitsplatz und folgen Sie den Schritten.
- Navigieren Sie zu der unten angegebenen Adresse. Sie können auch die Anwendung "Ausführen" starten und die Adresse kopieren, um sie direkt zu erreichen.
C: \ Windows \ Softwareverteilung
- Löschen Sie alles im Ordner " Software Distribution " (Sie können sie auch ausschneiden, wenn Sie sie wieder an einem anderen Ort platzieren möchten).
Aktualisierungsdienst erneut aktivieren
Jetzt müssen wir den Windows Update-Dienst wieder einschalten und erneut starten. Zu Beginn benötigt der Update Manager möglicherweise einige Minuten, um Details zu berechnen und ein Manifest für den Download vorzubereiten. Seien Sie geduldig und lassen Sie den Prozess von selbst abschließen.
- Öffnen Sie den Tab Dienste wie zuvor im Leitfaden. Navigieren Sie zu Windows Update und öffnen Sie dessen Eigenschaften.
- Starten Sie nun den Dienst erneut und starten Sie Ihren Update Manager.
- Jetzt versuchen Sie noch einmal zu aktualisieren und prüfen Sie, ob das Problem gelöst ist.
Lösung 3: Deaktivieren von Startprogrammen und Diensten von Drittanbietern
Es ist bekannt, dass es mehrere Autostart-Programme gibt, die den Windows-Update-Prozess behindern und bestimmte Fehler verursachen. Der beste Weg, dieses Problem zu lösen, besteht darin, diese Autostart-Programme zu deaktivieren. Jetzt gibt es zwei Wege, durch die wir unser Ziel erreichen können; Verwenden Sie den Windows Standard-Startup-Manager, um die Ausführung von Anwendungen beim Start zu stoppen, oder laden Sie eine Anwendung herunter, die mehr Details zu allen Diensten und Anwendungen enthält. Wir werden beide Lösungen durchlaufen.
PRO TIPP: Wenn das Problem bei Ihrem Computer oder Laptop / Notebook auftritt, sollten Sie versuchen, die Reimage Plus Software zu verwenden, die die Repositories durchsuchen und beschädigte und fehlende Dateien ersetzen kann. Dies funktioniert in den meisten Fällen, in denen das Problem aufgrund einer Systembeschädigung auftritt. Sie können Reimage Plus herunterladen, indem Sie hier klicken- Drücken Sie Windows + R, geben Sie msconfig in das Dialogfeld ein und drücken Sie die Eingabetaste.
- Wählen Sie in den Einstellungen den selektiven Start und deaktivieren Sie die Option Startobjekte laden . Drücken Sie OK, um die Änderungen zu speichern und zu beenden.
- Navigieren Sie zum Tab "Dienste" am oberen Bildschirmrand. Überprüfen Sie die Zeile mit dem Hinweis Alle Microsoft-Dienste ausblenden . Sobald Sie auf diese Schaltfläche klicken, werden alle Microsoft-bezogenen Dienste unsichtbar und lassen alle Dienste von Drittanbietern zurück.
- Klicken Sie nun auf die Schaltfläche Alle deaktivieren auf der linken Seite des Fensters. Alle Dienste von Drittanbietern werden jetzt deaktiviert.
- Klicken Sie auf Übernehmen, um die Änderungen zu speichern und zu beenden.
- Navigieren Sie nun zur Registerkarte Start und klicken Sie auf die Option Task-Manager öffnen . Sie werden zum Aufgabenmanager weitergeleitet, wo alle Anwendungen / Dienste aufgelistet werden, die beim Start Ihres Computers ausgeführt werden.
- Wählen Sie jeden Dienst einzeln aus und klicken Sie unten rechts im Fenster auf Deaktivieren .
- Starten Sie Ihren Computer neu und prüfen Sie, ob Sie erfolgreich auf Windows 10 aktualisieren können.
Beachten Sie, dass es mehrere mit Logitech verbundene Prozesse (Webcam-Dienste usw.) gab, die für viele Leute üblich waren. Denken Sie daran, sie auch zu deaktivieren, wenn Sie diese Lösung ausführen.
Wenn Sie zu diesem Zeitpunkt noch keine Aktualisierung auf Windows 10 durchführen können, können Sie ein Programm namens Autoruns verwenden, um Dienste oder Programme von Drittanbietern auf Ihrem Computer zu deaktivieren. Autoruns gehören Windows Sysinternals, die ein Teil der Microsoft TechNet-Website ist, die Benutzern ermöglicht, mehrere Tools herunterzuladen, um ihre Erfahrung von Windows zu optimieren oder zu optimieren.
Hinweis: Sie werden keine Einträge löschen. Stellen Sie sicher, dass Sie sie nur deaktivieren . Wenn Sie die Einträge löschen, kann es für Ihren Computer schlimmer werden.
- Navigieren Sie zur offiziellen Website von Autoruns und laden Sie die gezippte Datei herunter.
- Doppelklicken Sie auf die gezippte Datei, um den Inhalt zu öffnen, und führen Sie die ausführbare Datei aus .
- Klicken Sie auf Optionen und markieren Sie Microsoft Einträge ausblenden und Windows Einträge ausblenden . Auf diese Weise werden Sie nicht versehentlich wichtige Windows- oder Microsoft-Dienste deaktivieren, wenn wir Dienste deaktivieren.
- Klicken Sie nun auf die Registerkarte Anmelden und deaktivieren Sie alle aufgeführten Einträge. Wenn Sie mit einer Benutzerkontensteuerung aufgefordert werden, für die Administratorzugriff erforderlich ist, erteilen Sie entweder die Berechtigung oder schließen Sie die Anwendung und führen Sie sie erneut aus, indem Sie als Administrator ausführen, nachdem Sie mit der rechten Maustaste darauf geklickt haben.
- Machen Sie dasselbe für Scheduler-Aufgaben . Geplante Aufgaben sind Aufgaben, die zu bestimmten Zeiten auf Ihrem Computer mit bestimmten Auslösern geplant sind. Sie können auch bei der Aktualisierung von Windows die Ursache sein, da sie den Aktualisierungsprozess unterbrechen können, wenn sie im laufenden Betrieb ausgelöst werden.
- Führen Sie die gleichen Schritte für die Registerkarte Dienste aus .
- Navigieren Sie nun zum Reiter Treiber . Sie müssen besonders vorsichtig sein, wenn Sie Einträge hier deaktivieren. Windows benötigt eine bestimmte Reihe von Treibern, um ordnungsgemäß zu funktionieren. Wenn Sie wichtige Treiber deaktivieren, stürzt Windows möglicherweise ab und verursacht schwerwiegenden Schaden.
Versuchen Sie, Netzwerktreiber von Drittanbietern wie Huawei USB Modem, Anchor Free für Hotspot Shield, Media Tek Wireless usw. zu deaktivieren. Sie können den Herausgeber des Treibers leicht ermitteln, indem Sie in der Publisher-Spalte nachsehen.
Deaktivieren Sie auch Audiotreiber (wie Realtek) und andere Treiber von Drittanbietern wie Samsung USB Driver, Internet Download Manager usw.
- Navigieren Sie nun zur Registerkarte Codecs und deaktivieren Sie alle Einträge, die Sie können. Es kann mehrere Codecs geben, die Sie nicht deaktivieren können, egal was passiert.
- Schließen Sie jetzt das Programm und fahren Sie mit dem Update fort. Hoffentlich läuft das Update reibungslos und Sie können ohne Probleme auf Windows 10 umsteigen.
- Öffnen Sie Autoruns erneut und führen Sie die Änderungen zurück (dh überprüfen Sie alle Einträge, die Sie deaktiviert haben), um das ordnungsgemäße Funktionieren des Systems und die volle Funktionalität des Computers sicherzustellen.
PRO TIPP: Wenn das Problem bei Ihrem Computer oder Laptop / Notebook auftritt, sollten Sie versuchen, die Reimage Plus Software zu verwenden, die die Repositories durchsuchen und beschädigte und fehlende Dateien ersetzen kann. Dies funktioniert in den meisten Fällen, in denen das Problem aufgrund einer Systembeschädigung auftritt. Sie können Reimage Plus herunterladen, indem Sie hier klicken