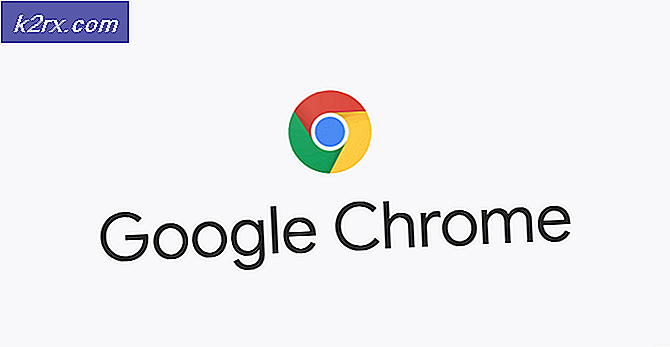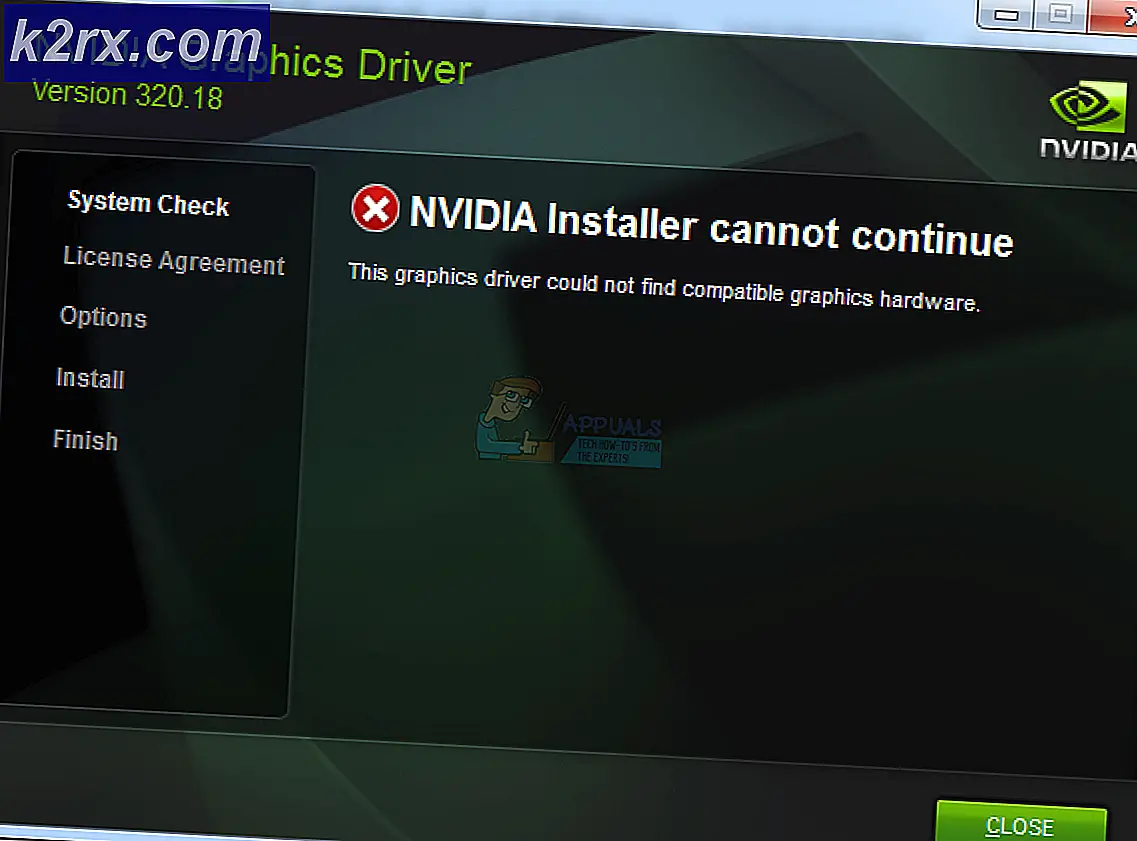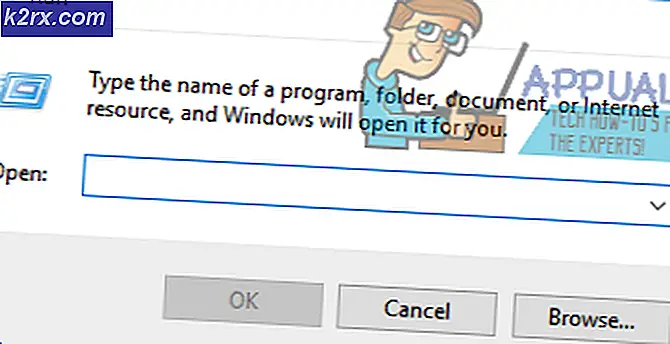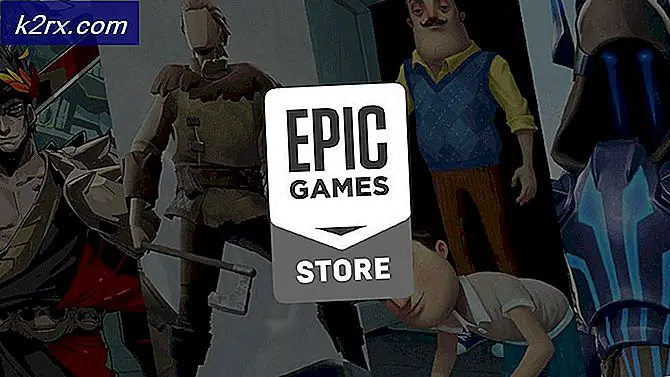Fix: Eine Webseite verlangsamt Ihren Browser
Nach einem kürzlich erfolgten Update für den Firefox-Browser haben Benutzer gemeldet, dass der Browser erheblich langsamer geworden ist, bevor die Fehlermeldung aus dem Titel angezeigt wurde. Dieses Problem betrifft nicht nur Windows-Benutzer, da sich Mozilla Firefox-Benutzer anderer Plattformen ebenfalls über den aufgetretenen Fehler beschwert haben.
Es gibt verschiedene Methoden, die Benutzer verwendet haben, damit ihr Browser wieder ordnungsgemäß funktioniert und alle diese Methoden in diesem Artikel aufgeführt sind. Stelle sicher, dass du ihnen alle folgst, um dein Problem zu lösen!
Lösung 1: Deaktivieren Sie den Adobe Flash Protected Mode
Diese Lösung richtet sich an Benutzer, die 32-Bit-Computer verwenden, da diese Option nicht einmal in Browsern vorhanden ist, die unter 64-Bit-Versionen von Windows ausgeführt werden. Die Protected-Mode-Option wurde entwickelt, um Sie vor Eindringlingen und böswilligen Angriffen zu schützen, aber selbst die Leute von Mozilla erkennen an, dass es zu ständigen Abstürzen und Fehlern wie diesem kommen kann. Deshalb können Sie es deaktivieren und prüfen, ob das Ihr Problem löst.
Für 64-Bit-Windows-Benutzer gibt es eine andere Methode, die sich unterhalb dieser befindet und etwas fortgeschrittener ist.
- Öffnen Sie Ihren Mozilla Firefox-Browser, indem Sie auf das Symbol auf dem Desktop doppelklicken oder im Startmenü danach suchen.
- Klicken Sie auf die Menüschaltfläche oben rechts im Browserfenster und klicken Sie auf Add-Ons.
- Suchen Sie im rechten Bereich des Bildschirms die Option Plugins und klicken Sie darauf, um die vollständige Liste der in Ihrem Browser installierten Plugins anzuzeigen. Klicken Sie neben dem Shockwave Flash-Eintrag auf Optionen und entfernen Sie das Häkchen neben dem Eintrag Enable Adobe Flash protected mode.
- Überprüfen Sie, ob das Problem nach dem Neustart Ihres Browsers behoben wurde.
Windows 64-Bit-Betriebssystembenutzer:
- Öffnen Sie den Datei-Explorer und versuchen Sie, von Arbeitsplatz oder This PC zu diesem Ort zu navigieren:
C: \ Windows \ SysWOW64 \ Macromed \ Flash
- Wenn Sie keinen der Ordner im Prozess sehen können, liegt das daran, dass die versteckten Dateien von Ihrem System deaktiviert sind und Sie deren Ansicht aktivieren müssen.
- Klicken Sie im Menü des Datei-Explorers auf die Registerkarte Ansicht, und aktivieren Sie das Kontrollkästchen Ausgeblendete Elemente im Bereich Ein- / Ausblenden. Der Datei-Explorer zeigt die versteckten Dateien an und speichert diese Option, bis Sie sie erneut ändern.
- Suchen Sie eine Datei mit dem Namen mms.cfg. Klicken Sie mit der rechten Maustaste darauf und wählen Sie Bearbeiten. Beachten Sie, dass Sie dazu Administratorrechte benötigen. Wenn die Datei nicht existiert, klicken Sie mit der rechten Maustaste auf eine beliebige Stelle im Flash-Ordner und wählen Sie Neu >> Textdatei. Speichern Sie die Datei als mms.cfg und legen Sie die Option Dateityp auf Alle Typen fest.
- Öffnen Sie auf jeden Fall die Datei mms.cfg und fügen Sie die folgende Zeile am Ende des Dokuments ein:
Geschützter Modus = 0
- Speichern Sie die Änderungen und schließen Sie den Editor. Diese Änderung wird erst angewendet, wenn das Flash-Plugin nicht mehr verwendet wird. Dies bedeutet, dass Sie Firefox schließen müssen und einige Minuten warten müssen.
Lösung 2: Löschen Sie die Browsing-Daten von Firefox
Wenn eine beschädigte Datei über die Browserdaten, die Firefox verwendet, auf Ihrem Computer gefunden werden kann, ist mit einer gewissen Leistungsänderung zu rechnen. Dies kann nur behoben werden, indem Sie diese Datei löschen. Achten Sie darauf, dass Sie die Firefox-Browserdaten wie Cookies, temporäre Dateien usw. löschen.
- Öffnen Sie Ihren Mozilla Firefox-Browser, indem Sie auf das Symbol auf dem Desktop doppelklicken oder im Startmenü danach suchen.
- Klicken Sie auf den Bibliotheksbutton oben rechts im Browserfenster (links von der Menüschaltfläche) und klicken Sie auf Verlauf >> Aktuellen Verlauf löschen
- Sie können verschiedene Optionen festlegen. Wählen Sie unter der Option Zeitbereich zum Löschen die Option Alles, indem Sie auf den Pfeil klicken, der die Dropdown-Liste öffnet.
- Klicken Sie auf den Pfeil neben Details, wo Sie sehen können, was gelöscht wird, wenn Sie die Option Verlauf löschen wählen. Geschichte in Firefox bedeutet viel mehr als in Chrome, da der Verlauf in Firefox Cookies, temporäre Daten usw. enthält.
- Wir empfehlen Ihnen, mindestens den Browserverlauf, Cookies, Cache und aktive Logins auszuwählen, bevor Sie auf "Jetzt löschen" klicken. Warten Sie, bis der Vorgang abgeschlossen und der Browser neu gestartet wurde. Überprüfen Sie, ob das Problem jetzt behoben ist.
Lösung 3: Aktualisieren Sie Ihren Grafikkartentreiber
Aktuelle Treiber sind ein Muss, auch wenn Sie derzeit keine Probleme haben, da veraltete Treiber nur solche Probleme verursachen können. Diesmal kann der Treiber der Grafikkarte verantwortlich gemacht werden, wenn Sie Ihren Browser verwenden, um Grafiken zu besuchen, die Webseiten verbrauchen. Aktualisieren Sie den Treiber und überprüfen Sie, ob das Problem weiterhin auftritt.
PRO TIPP: Wenn das Problem bei Ihrem Computer oder Laptop / Notebook auftritt, sollten Sie versuchen, die Reimage Plus Software zu verwenden, die die Repositories durchsuchen und beschädigte und fehlende Dateien ersetzen kann. Dies funktioniert in den meisten Fällen, in denen das Problem aufgrund einer Systembeschädigung auftritt. Sie können Reimage Plus herunterladen, indem Sie hier klicken- Wählen Sie die Schaltfläche Start, geben Sie den Geräte-Manager ein und wählen Sie ihn in der Liste der Ergebnisse aus. Sie können auch die Tastenkombination Windows-Taste + R verwenden, um das Dialogfeld Ausführen zu öffnen, in dem Sie esc eingeben können, bevor Sie auf OK klicken.
- Erweitern Sie eine der Kategorien, um den Namen Ihres Geräts zu finden, klicken Sie dann mit der rechten Maustaste darauf (oder halten Sie die Maustaste gedrückt), und wählen Sie die Option "Treiber aktualisieren". Für Grafikkarten erweitern Sie die Kategorie Grafikkarten, klicken Sie mit der rechten Maustaste auf Ihre Grafikkarte und wählen Sie Treiber aktualisieren.
- Wählen Sie Automatisch nach aktualisierter Treibersoftware suchen und folgen Sie den Anweisungen auf dem Bildschirm, um es zu installieren.
Wenn dies nicht hilft, können Sie auch die Seite des Herstellers besuchen, der Ihre Grafikkarte erstellt und den neuesten Treiber von ihrer Website heruntergeladen hat. Sie bieten normalerweise Unterstützung bei der Auswahl des richtigen Treibers für Ihr System. Manchmal werden auch neue Treiber auf der Website des Herstellers veröffentlicht, bevor sie in der automatischen Suche von Windows erscheinen.
Danach ist es immer gut zu überprüfen, ob die Firefox-Videoeinstellungen in Ordnung sind, indem Sie die folgenden Schritte ausführen:
- Öffnen Sie Ihren Mozilla Firefox-Browser, indem Sie auf das Symbol auf dem Desktop doppelklicken oder im Startmenü danach suchen.
- Geben Sie die folgende Adresse in die Adressleiste ein oder kopieren Sie sie einfach. Klicken Sie nach Abschluss auf die Eingabetaste:
über: Vorlieben # Privatsphäre
- Navigieren Sie zum Bereich Berechtigungen unten im Fenster, und prüfen Sie, ob neben der Option Zugänglichkeitsdienste für den Zugriff auf Ihren Browser verhindern ein Häkchen angezeigt wird. Wenn das Häkchen nicht vorhanden ist, stellen Sie es selbst ein.
- Navigieren Sie am oberen Rand dieses Fensters zu Allgemein >> Leistung und entfernen Sie alle Optionen. Ändern Sie die empfohlene Größe, aber gehen Sie nicht unter 2. Versuchen Sie, diese Einstellungen zu optimieren, bis Sie sie genau richtig treffen.
Lösung 4: Fehler bei YouTube
Wenn dieses Problem nur bei YouTube auftritt, liegt das möglicherweise an ihrem neuen Design, das manchmal fehlerhaft sein kann. Es ist auch sehr ressourcenintensiv und der Rückgriff auf die alte Version von YouTube könnte das Problem für Sie sofort lösen.
- Öffnen Sie Ihren Mozilla Firefox-Browser, indem Sie auf das Symbol auf dem Desktop doppelklicken oder im Startmenü danach suchen. Geben Sie die youtube.com-Adresse in die Adressleiste ein oder kopieren Sie sie einfach.
- Suchen Sie das Profilbild-Symbol oben rechts im Fenster und klicken Sie auf den Pfeil nach unten.
- Suchen Sie die Option "Alten Youtube wiederherstellen" aus dem Dropdown-Menü. Beantworte den Google-Fragebogen über den Grund, warum du zur alten Version der Seite wechselst und überprüfe, ob Youtube immer noch die gleiche Fehlermeldung anzeigt.
Lösung 5: Deaktivieren Sie zwei Einstellungen in about :: config
Durch das Deaktivieren dieser Einstellungen in der Konfiguration wurde das Problem für mehrere Benutzer behoben, bei denen dies der Fall war. Deshalb können Sie jetzt die Lösung auf den meisten Tech-Blogs finden, die dieses Problem abgedeckt haben. Befolge die Anweisungen und viel Glück.
- Öffnen Sie Ihren Mozilla Firefox-Browser, indem Sie auf das Symbol auf dem Desktop doppelklicken oder im Startmenü danach suchen.
- Geben Sie die folgende Adresse in die Adressleiste ein oder kopieren Sie sie einfach. Klicken Sie nach Abschluss auf die Eingabetaste:
über: Konfig
- Suchen Sie in der Suchleiste oben auf der Seite nach processHang, und Sie sollten zwei Einträge namens dom.ipc.processHangMonitor und dom.ipc.reportProcessHangs sehen können. Doppelklicken Sie auf diese beiden Einträge und ändern Sie den Status von true in false.
- Speichern Sie die Änderungen und starten Sie Ihren Browser neu, um sie anzuwenden. Überprüfen Sie, ob das Problem gelöst ist.
PRO TIPP: Wenn das Problem bei Ihrem Computer oder Laptop / Notebook auftritt, sollten Sie versuchen, die Reimage Plus Software zu verwenden, die die Repositories durchsuchen und beschädigte und fehlende Dateien ersetzen kann. Dies funktioniert in den meisten Fällen, in denen das Problem aufgrund einer Systembeschädigung auftritt. Sie können Reimage Plus herunterladen, indem Sie hier klicken