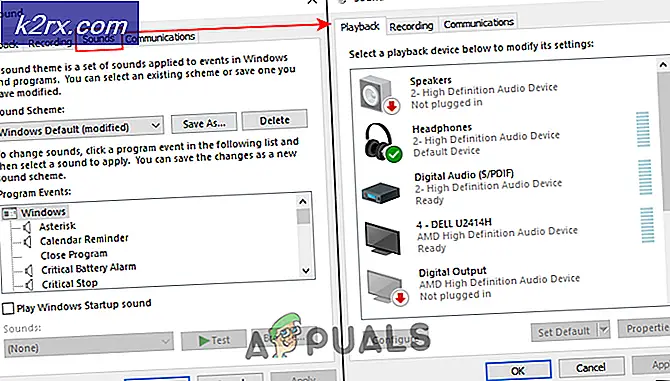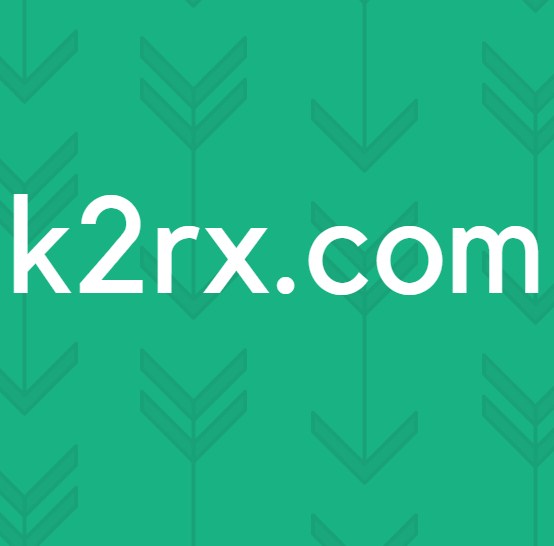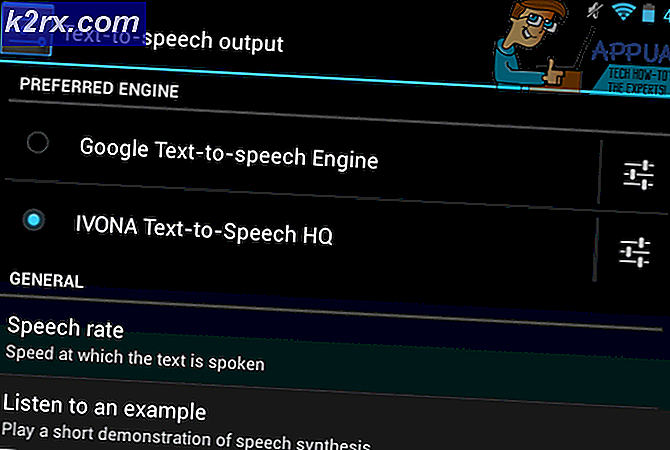So beheben Sie das Problem "Falsche Berechtigungen für Windows-Suchverzeichnisse"
Mehrere Windows-Benutzer haben uns mit Fragen erreicht, nachdem sie die Problembehandlung für Suche und Indizierung ausgeführt und festgestellt haben, dass ein Problem mit den Windows-Suchberechtigungen vorliegt. Das Problem, das gefunden wird, ist „Falsche Berechtigungen für Windows Seach-Verzeichnisse“. Die meisten Benutzer haben beschlossen, seine Problembehandlung auszuführen, nachdem sie einige Inkonsistenzen bei der Rückgabe der Ergebnisse durch die Windows-Suche festgestellt haben. Das Problem tritt nicht nur bei einer bestimmten Windows-Version auf, da bestätigt wurde, dass es unter Windows 7, Windows 8.1 und Windows 10 auftritt.
Was verursacht den Fehler "Falsche Berechtigungen für Windows-Suchverzeichnisse"?
Wir haben dieses spezielle Problem untersucht, indem wir uns verschiedene Benutzerberichte und die Reparaturstrategien angesehen haben, die am häufigsten zur Lösung dieses Problems verwendet werden. Wie sich herausstellt, können verschiedene Szenarien das Auftreten dieses Problems erleichtern. Hier ist eine Liste potenzieller Schuldiger:
Methode 1: Besitz des Datenordners übernehmen
Ein großer Teil der betroffenen Benutzer hat es geschafft, das Problem zu beheben, indem er den folgenden Pfad vollständig in Besitz genommen hat: C: / Programmdaten / Microsoft / Suche / Daten. Betroffene Benutzer haben berichtet, dass bei der Fehlerbehebung bei Seach and Indexing nach diesem Neustart ihres Computers dieses spezielle Problem nicht mehr aufgetreten ist.
Hier finden Sie eine Kurzanleitung zur vollständigen Übernahme des Eigentums C: / Programmdaten / Microsoft / Suche / Daten:
Hinweis: Sie sollten in der Lage sein, die folgenden Anweisungen für alle neueren Windows-Versionen (Windows 7, Windows 8.1 und Windows 10) zu befolgen.
- Öffnen Sie den Datei-Explorer und navigieren Sie zum folgenden Speicherort:
C: \ ProgramData \ Microsoft \ Search
- Wenn Sie dort angekommen sind, klicken Sie mit der rechten Maustaste auf das Daten Ordner und wählen Eigenschaften aus dem neu erscheinenden Kontextmenü.
- In der Eigenschaften Verwenden Sie die horizontale Leiste oben, um auf das Menü zuzugreifen Sicherheit Klicken Sie auf die Registerkarte und dann auf Fortgeschrittene um auf die zuzugreifen Erweiterte Sicherheitseinstellungen für Daten.
- Sobald Sie in der Erweiterte Sicherheitseinstellungen Für Daten klicken Sie auf Veränderung Hyperlink verbunden mit Inhaber.
- Jetzt, wo du in der bist Wählen Sie Benutzer oder Gruppe Geben Sie zunächst Ihren Benutzernamen in das Textfeld ein. Klicken Sie anschließend auf Überprüfen Sie die Namen um sicherzustellen, dass der von Ihnen eingegebene Name korrekt ist.
Hinweis: Wenn der Name korrekt ist, sollten Ihr vollständiger Name und Ihre E-Mail-Adresse automatisch zum Textfeld hinzugefügt werden. Wenn der Benutzername nicht korrekt ist, wird eine Fehlermeldung angezeigt. - Wenn Sie zum zurückkehren Erweiterte Sicherheitseinstellungen für Daten,Wählen Sie Ihren Benutzernamen aus der Liste der Berechtigungseinträge aus und klicken Sie auf Bearbeiten Knopf unter.
- Als Nächstes sollten Sie in das Fenster Berechtigungseintrag für Daten aufgenommen werden. Wechseln Sie von dort zu den grundlegenden Berechtigungskategorien und stellen Sie sicher, dass das Feld zugeordnet ist Volle Kontrolle wird geprüft. Dann klick OK um die Änderungen zu speichern.
- Sobald Sie zurück im sind Erweiterte Sicherheitseinstellungen für DatenKlicken Sie auf Übernehmen, um die Änderungen zu speichern, und starten Sie den Computer neu.
- Führen Sie nach Abschluss des nächsten Startvorgangs das aus Suche und Indizierung Beheben Sie den Fehler erneut und prüfen Sie, ob das Problem weiterhin besteht.
Wenn Sie immer noch die “Falsche Berechtigungen für Windows Seach-Verzeichnisse” Fehler, gehen Sie zur nächsten Methode weiter unten.
Methode 2: Ausführen von SFC- und DISM-Scans
Wenn Sie das Problem mit der oben beschriebenen Methode nicht beheben konnten, liegt das Problem wahrscheinlich an einigen beschädigten Systemdateien. Wie mehrere betroffene Benutzer berichtet haben, sollten Sie in der Lage sein, dieses spezielle Problem mithilfe einiger integrierter Dienstprogramme zu beheben, mit denen die Beschädigung von Systemdateien behoben werden kann. Beide DISM (Deployment Image Servicing and Management) und SFC (System File Checker)sind perfekt in der Lage, Fälle von Beschädigung von Systemdateien zu beheben, umgehen das Problem jedoch anders.
Während DISM Windows Update verwendet, um beschädigte Dateien durch fehlerfreie Kopien zu ersetzen, stützt sich SFC auf ein lokales Cache-Archiv, um bei Bedarf fehlerfreie Kopien abzurufen. Da jedoch bekannt ist, dass beide Inkonsistenzen beim Identifizieren beschädigter Dateien einige leere Stellen aufweisen, empfehlen wir dringend, beide Dienstprogramme in derselben Reihenfolge auszuführen.
Hier ist eine Kurzanleitung zum Durchführen von DISM- und SFC-Scans:
- Öffnen Sie a Lauf Dialogfeld durch Drücken von Windows-Taste + R.. Geben Sie im Fenster Ausführen ein "Cmd" in das Textfeld und drücken Sie Strg + Umschalt + Eingabetaste um eine Eingabeaufforderung mit erhöhten Rechten zu öffnen. Wenn Sie von der aufgefordert werden UAC (Benutzerkontensteuerung), klicken Ja um dem CMD-Fenster Administratorrechte zu erteilen.
- Wenn Sie sich in der Eingabeaufforderung mit erhöhten Rechten befinden, geben Sie den folgenden Befehl ein und drücken Sie Eingeben So starten Sie einen SFC-Scan:
sfc / scannow
Hinweis: Schließen Sie nach dem Starten dieses Vorgangs unter keinen Umständen das CMD-Fenster und fahren Sie den Computer nicht herunter. Wenn Sie dies tun, kann Ihr System weiteren Systembeschädigungen ausgesetzt sein. Und denken Sie daran, dass selbst wenn der Abschlussbericht keine festen Korruptionsdateien enthält, dies nicht bedeutet, dass nichts repariert wurde. SFC ist bekannt dafür, dass beschädigte Instanzen, die behoben wurden, nicht gemeldet wurden.
- Starten Sie nach Abschluss des Scanvorgangs Ihren Computer neu und prüfen Sie, ob das Problem behoben wurde.
- Unabhängig davon, ob Sie immer noch auf die gleichen Symptome stoßen oder nicht, führen Sie Schritt 1 erneut aus, um eine weitere Eingabeaufforderung mit erhöhten Rechten zu öffnen. Geben Sie als Nächstes den folgenden Befehl erneut ein, um einen DISM-Scan zu starten:
DISM / Online / Cleanup-Image / RestoreHealth
Hinweis: Da DISM WU verwendet, benötigt es eine zuverlässige Internetverbindung, um fehlerfreie Kopien der Dateien herunterzuladen, bei denen festgestellt wird, dass sie beschädigt sind. Aus diesem Grund müssen Sie sicherstellen, dass Ihre Internetverbindung stabil ist, bevor Sie mit diesem Verfahren beginnen.
- Starten Sie Ihren Computer nach Abschluss des DISM-Scans erneut, und prüfen Sie, ob die Meldung „Falsche Berechtigungen für Windows Seach-VerzeichnisseDer Fehler wird beim nächsten Systemstart behoben.
Wenn Sie immer noch auf dasselbe Problem stoßen, fahren Sie mit der folgenden Methode fort.
Methode 3: Erstellen eines neuen Benutzerprofils
Einige betroffene Benutzer haben gemeldet, dass sie das Problem beheben können, indem sie ein neues Windows-Benutzerprofil erstellen und das ältere löschen. Für die meisten Benutzer hat dieser Trick es ihnen ermöglicht, die Suchfunktion vollständig wiederherzustellen. Nach dem Ausführen der Such- und Indizierungs-Fehlerbehebung wird dieFalsche Berechtigungen für Windows Seach-Verzeichnisse”Problem wurde nicht mehr gemeldet.
Hier ist eine Kurzanleitung zum Erstellen eines neuen Benutzerprofils unter Windows 10:
- Drücken Sie Windows-Taste + R. zu öffnen a Lauf Dialogbox. Geben Sie als Nächstes „ms-settings: andere Benutzer”In das Textfeld und drücken Sie Eingeben das öffnen Familie & andere Leute Registerkarte der die Einstellungen App.
- Nachdem Sie es geschafft haben, in die Familie & andere Benutzer Gehen Sie auf die Registerkarte, gehen Sie zum rechten Bereich und gehen Sie zu Andere Benutzer Tab. Wenn Sie dort sind, klicken Sie auf Fügen Sie diesem PC eine andere Person hinzu.
- Fügen Sie als Nächstes Ihre E-Mail-Adresse und Ihr Telefon hinzu, die Ihrem Microsoft-Konto zugeordnet sind. Wenn Sie ein lokales Konto einrichten möchten, klicken Sie auf „Ich habe keine Anmeldeinformationen für diese Person‘
- Wenn Sie zum nächsten Bildschirm gelangen, geben Sie die Anmeldeinformationen Ihres Microsoft-Kontos ein oder klicken Sie auf Fügen Sie einen Benutzer ohne Microsoft-Konto hinzu (wenn Sie ein lokales Konto erstellen möchten).
Hinweis: Beachten Sie, dass beim Erstellen eines lokalen Kontos einige unter Windows 10 vorhandene Online-Funktionen nicht verfügbar sind. - Einrichtung einer Nutzername und ein Passwort für Ihr neues Konto. Als Nächstes werden Sie aufgefordert, eine Sicherheitsfrage zuzuweisen. Wir empfehlen Ihnen, dies zu tun, um Ihr Konto zu sichern und eine Kennwortwiederherstellungsmethode einzurichten.
- Wenn das neue Konto erstellt wurde, starten Sie Ihren Computer neu und melden Sie sich beim nächsten Start mit dem neu erstellten Konto an.
- Überprüfen Sie nach Abschluss der Startsequenz, ob die Suchfunktion jetzt normal funktioniert. In diesem Fall können Sie das alte Benutzerprofil sicher löschen, da Sie es nicht mehr verwenden.
Wenn Sie immer noch Probleme mit Ihrer Windows-Suchfunktion haben, fahren Sie mit der folgenden Methode fort.
Methode 4: Cortana über PowerShell zurücksetzen
Wie sich herausstellt, kann dieses spezielle Problem auch in Fällen auftreten, in denen Dateien oder Abhängigkeiten von Cortana beschädigt sind und die erfolgreiche Ausführung der Suchanfragen verhindern. Mehrere Benutzer, bei denen wir ebenfalls Probleme haben, dasselbe Problem zu beheben, haben berichtet, dass sie es endlich beheben konnten, indem sie Cortana über ein erhöhtes PowerShell-Fenster zurücksetzten.
Hier ist eine Kurzanleitung dazu:
- Drücken Sie Windows-Taste + R. zu öffnen a Lauf Dialogbox. Geben Sie als Nächstes ein "Power Shell" in das Textfeld und drücken Sie Strg + Umschalt + Eingabetaste um eine erhöhte Powershell-Eingabeaufforderung zu öffnen. Bei der UAC (Benutzerkontensteuerung) Eingabeaufforderung, klicken Sie auf Ja um dem Administrator Zugriff auf das Powershell-Fenster zu gewähren.
- Wenn Sie sich im erhöhten Powershell-Fenster befinden, geben Sie den folgenden Befehl ein oder fügen Sie ihn ein und drücken Sie Eingeben um Cortana und alle zugehörigen Komponenten zurückzusetzen:
Get-AppXPackage -Name Microsoft.Windows.Cortana | Foreach {Add-AppxPackage -DisableDevelopmentMode -Register "$ ($ _. InstallLocation) \ AppXManifest.xml"} - Schließen Sie nach Abschluss des Vorgangs das erhöhte Powershell-Fenster und starten Sie den Computer neu.
- Überprüfen Sie beim nächsten Start, ob das Problem behoben ist.
Wenn Sie immer noch auf die "Falsche Berechtigungen für Windows Seach-VerzeichnisseWenn Sie die Fehlerbehebung für Indizierung und Suche ausführen, fahren Sie mit der folgenden Methode fort.
Methode 5: Durchführen einer Reparaturinstallation
Wenn Sie mit keiner der oben genannten Methoden die Berechtigungsprobleme bei der Windows-Suche beheben konnten, haben Sie wahrscheinlich Probleme mit der zugrunde liegenden Systembeschädigung, die auf herkömmliche Weise nicht behoben werden können. In diesem Fall besteht die effektivste Methode zur Lösung des Problems darin, alle Windows-Komponenten zurückzusetzen.
Zu diesem Zweck können Sie jederzeit eine Neuinstallation durchführen. Durch dieses Verfahren gehen jedoch auch alle persönlichen Daten verloren, einschließlich Anwendungen, Benutzereinstellungen und Medien.
Ein besseres Verfahren wäre, alle Windows-Komponenten mithilfe einer Reparaturinstallation zurückzusetzen. Durch dieses Verfahren werden auch alle Windows-Komponenten zurückgesetzt. Der Hauptunterschied besteht jedoch darin, dass Sie bei einer Reparaturinstallation alle persönlichen Daten (einschließlich Spiele, Anwendungen, Bilder, Videos, Fotos usw.) speichern können.
Wenn Sie sich für eine Reparaturinstallation entscheiden, können Sie diesem Artikel folgen (Hier) für schrittweise Anleitungen, wie Sie dies selbst tun können.