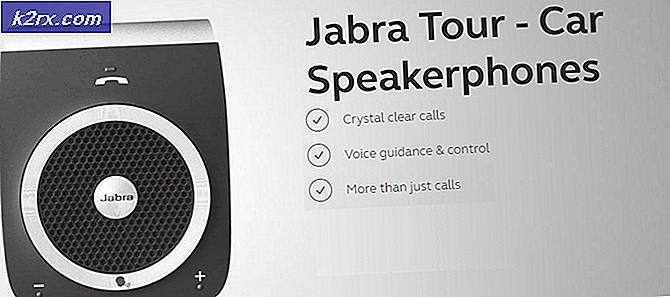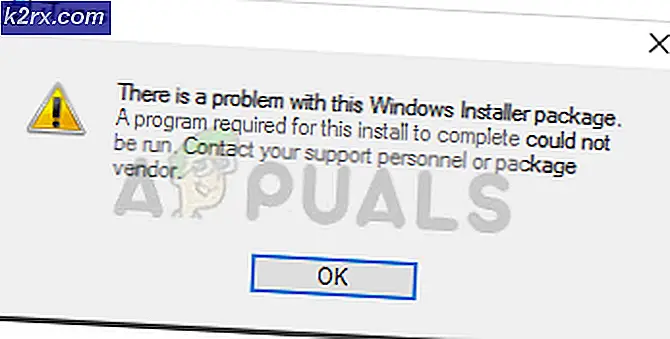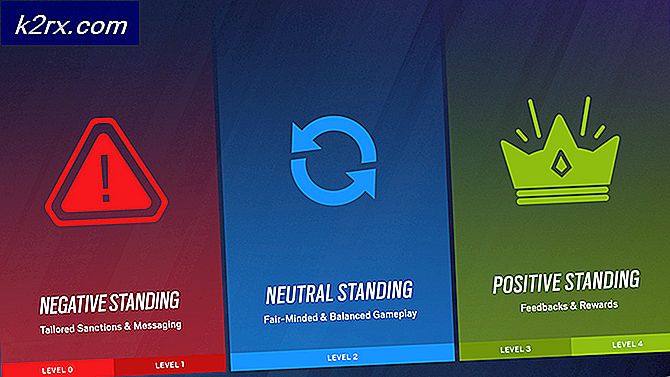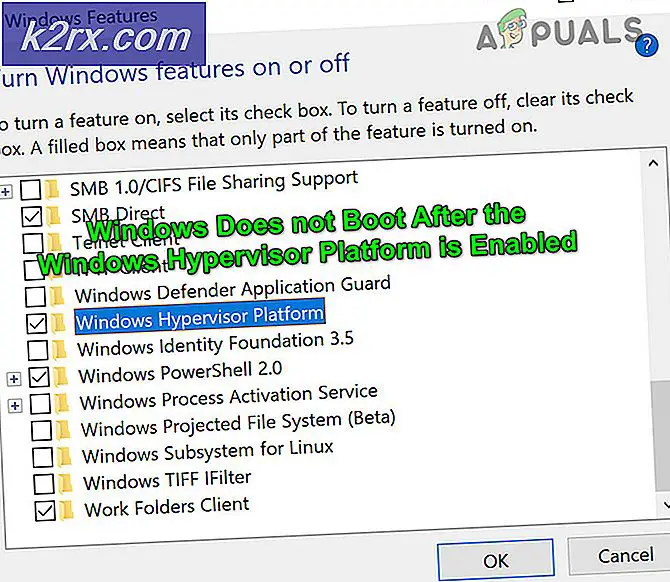So reparieren Sie Windows Defender oder Security Essentials Fehler 0x80073b01
Fehlercode 0x80073b01 gibt an, dass zwischen Windows Defender und einem anderen Sicherheitsprogramm, das Sie auf Ihrem Computer haben, eine Interferenz auftritt oder dass Systemdateien beschädigt sind, die verhindern, dass es ordnungsgemäß funktioniert.
Sie erhalten diese Meldung möglicherweise, wenn Sie versuchen, Windows Defender auf Ihrem Gerät zu aktivieren, und es schlägt fehl. Sie erhalten nur diese Fehlermeldung zusammen mit ein paar anderen Symptomen wie Windows Defender in der Systemsteuerung nicht zu finden, und Sie können es nicht starten. Sie erhalten möglicherweise weiterhin die Meldungen, dass Windows Defender ausgeführt wird und Ihren Computer schützt. Möglicherweise können Sie sogar Updates dafür erhalten, aber Sie können ihn nicht starten. Sie können sogar versuchen, es wiederherzustellen, indem Sie eine andere Antivirussoftware oder ein Wiederherstellungsprogramm verwenden, aber es ist mehr als wahrscheinlich, dass Sie fehlschlagen werden.
Es gibt ein paar Dinge, die Sie tun können, um Ihr Problem mit Windows Defender zu lösen, und versuchen Sie es auf alle Fälle, weil sie dazu neigen, in verschiedenen Situationen zu arbeiten, also wird einer von ihnen definitiv für Sie arbeiten.
Methode 1: Deinstallieren Sie Sicherheitssoftware von Drittanbietern
Die erste und naheliegendste Maßnahme ist die Deinstallation von Sicherheitssoftware von Drittanbietern. Es ist allgemein bekannt, dass Software von Drittanbietern wie Norton oder McAfee die integrierten Sicherheitsfunktionen von Windows beeinträchtigt. Daher ist es sehr wahrscheinlich, dass dies das Problem ist.
- Drücken Sie die Windows- Taste auf Ihrer Tastatur und geben Sie ein Ändern oder Entfernen eines Programms ein .
- Suchen Sie in der Liste der derzeit installierten Software nach der Sicherheitssoftware von Drittanbietern.
- Klicken Sie darauf und klicken Sie im oberen Bereich des Fensters auf Deinstallieren . Befolgen Sie die Anweisungen, bis die Software entfernt wurde.
- Überprüfen Sie die Website des Herstellers Ihrer Antivirus-Software. Suchen Sie nach einem Entfernungswerkzeug. Dies sollte Ihnen helfen, da Sie beim Deinstallieren der Software häufig Dateien und Registry-Einträge hinter sich lassen, die die Dinge noch vermasseln könnten. Zum Beispiel kann das Tool zum Entfernen von McAfee hier heruntergeladen werden und das Tool zum Entfernen von Norton hier. Wenn Sie eine andere Software haben, finden Sie das entsprechende Entfernungstool auf der Website.
- Starten Sie Ihr Gerät neu. Windows Defender sollte jetzt gut funktionieren. Geht es jedoch nicht weiter zur nächsten Methode.
Methode 2: Verwenden Sie den Registrierungseditor
Der Registrierungseditor ist ein leistungsstarkes Tool und kann häufig Probleme wie diesen beheben. Die Sache ist die, dass Sie wissen sollten, welche Schlüssel Sie bearbeiten müssen, da das Vertauschen des falschen Schlüssels für Ihren Computer fatal sein kann. Folgen Sie einfach den Anweisungen in den folgenden Schritten.
PRO TIPP: Wenn das Problem bei Ihrem Computer oder Laptop / Notebook auftritt, sollten Sie versuchen, die Reimage Plus Software zu verwenden, die die Repositories durchsuchen und beschädigte und fehlende Dateien ersetzen kann. Dies funktioniert in den meisten Fällen, in denen das Problem aufgrund einer Systembeschädigung auftritt. Sie können Reimage Plus herunterladen, indem Sie hier klicken- Drücken Sie gleichzeitig die Windows- und R- Tasten. Geben Sie im angezeigten Ausführungsfenster Regedit ein und drücken Sie die Eingabetaste, um den Registrierungs-Editor zu öffnen .
- Verwenden Sie den linken Navigationsbereich, um zu gehen
- Starten Sie Ihren Computer neu, und Sie sollten Windows Defender problemlos ausführen können.
Methode 3: Führen Sie das System File Checker-Tool aus
Das System File Checker-Tool ist ein sehr leistungsfähiges Tool, das mit Windows geliefert wird, und soll beschädigte Systemdateien scannen, finden und reparieren. Wenn das Stammverzeichnis Ihres Windows Defender-Problems eine beschädigte Systemdatei ist, wird diese Methode das Problem beheben.
- Drücken Sie die Windows- Taste und tippen Sie mit der rechten Maustaste auf das Ergebnis und wählen Sie Als Administrator ausführen.
- Geben Sie den folgenden Befehl ein, und drücken Sie die Eingabetaste, um sie auszuführen: sfc / scannow
- Sobald der Befehl zu 100% abgeschlossen ist, sollte Ihr Problem behoben sein. Wenn nicht, gehen Sie zur letzten Methode und sehen Sie, ob das hilft.
Methode 4: Nach Updates suchen
Eine weitere mögliche Ursache für das Problem ist, dass nicht alle aktuellen Updates installiert sind. Dies zu lösen ist sehr einfach und erfordert keinerlei technische Kenntnisse, solange Sie die folgenden Schritte befolgen.
- Drücken Sie die Windows- Taste, geben Sie Windows Update ein und öffnen Sie das Ergebnis.
- Klicken Sie auf Nach Updates suchen und sehen Sie, ob Updates verfügbar sind. Wenn dies der Fall ist, fahren Sie mit der Installation fort und starten Sie den Computer neu, wenn sie fertig sind.
Da dies ein ziemlich häufiges Problem ist, wird Ihnen eine der oben genannten Methoden zweifellos helfen, also probieren Sie sie aus und überzeugen Sie sich selbst.
PRO TIPP: Wenn das Problem bei Ihrem Computer oder Laptop / Notebook auftritt, sollten Sie versuchen, die Reimage Plus Software zu verwenden, die die Repositories durchsuchen und beschädigte und fehlende Dateien ersetzen kann. Dies funktioniert in den meisten Fällen, in denen das Problem aufgrund einer Systembeschädigung auftritt. Sie können Reimage Plus herunterladen, indem Sie hier klicken