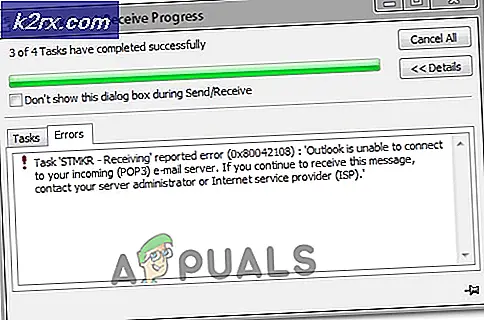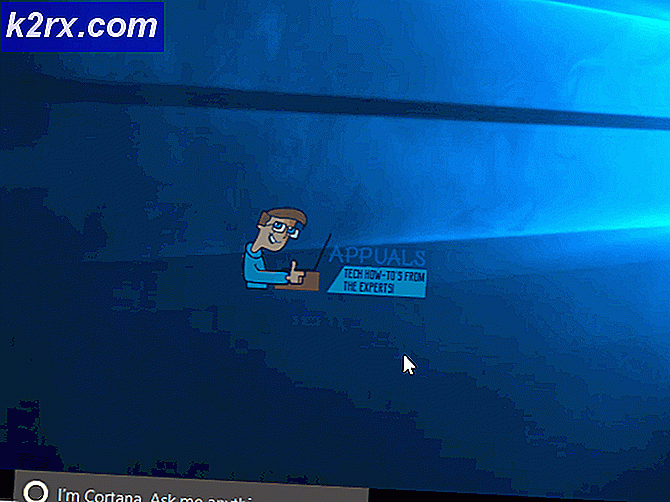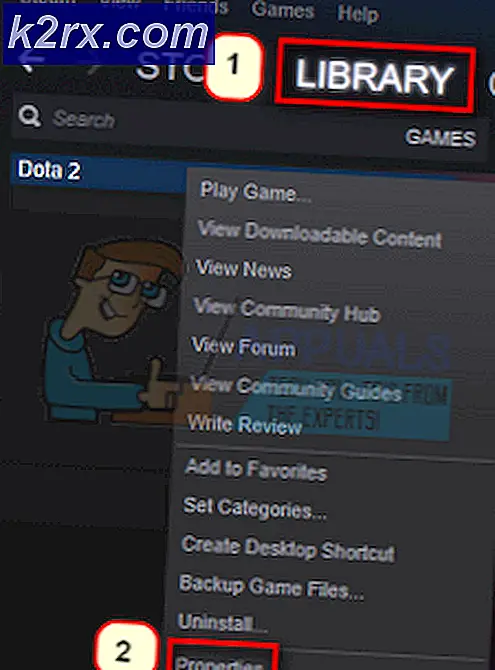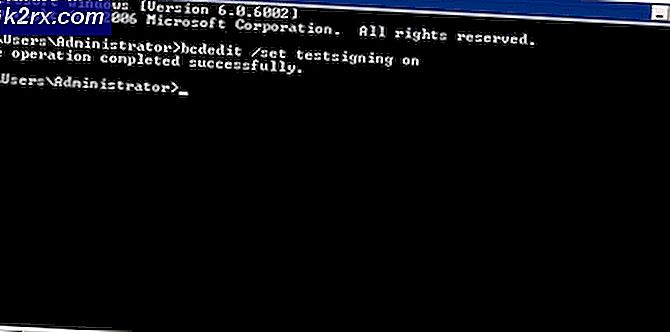So beheben Sie iOS Mail Kein Absender Kein Betreff
E-Mails sind wichtig für unser tägliches Leben. Einige Benutzer haben gemeldet, dass sie in ihrer iOS Mail-Anwendung E-Mails ohne Absender und ohne Betreff erhalten haben. Dieses Problem ist seit einiger Zeit im Umlauf und hat viele iOS-Benutzer betroffen. Wenn Sie also damit konfrontiert sind, sind Sie sicherlich nicht allein. Das Problem scheint bei iOS 13 häufig zu sein. Dies liegt daran, dass die meisten Benutzer diese Nachrichten erhalten haben, nachdem sie ihr iOS oder iPadOS auf Version 13 aktualisiert haben.
Wie sich herausstellt, enthält die E-Mail beim Öffnen der E-Mail keinen Inhalt und der Text sagt nur "Diese Nachricht hat keinen Inhalt". Außerdem sollen die E-Mails in einigen Fällen nicht entfernbar sein, was sehr ärgerlich sein kann. Nun, die genaue Ursache des besagten Problems ist nicht wirklich bekannt, aber es scheint auf einen Fehler in iOS 13 zurückzuführen zu sein. Daher sollten Sie zunächst versuchen, Ihr Gerät zu aktualisieren, um zu sehen, ob Ihr Problem dadurch behoben wird. Wenn die Aktualisierung des Geräts für Sie nicht in Frage kommt, ärgern Sie sich nicht, da wir verschiedene Methoden auflisten werden, die Sie implementieren können, um das Problem zu beheben. Lassen Sie uns also ohne weiteres loslegen.
Methode 1: E-Mail-Konto entfernen und hinzufügen
Das erste, was Sie tun sollten, wenn das genannte Problem auftritt, ist, Ihr E-Mail-Konto aus den Geräteeinstellungen zu entfernen. Wenn Sie sich bei einem Konto anmelden, sei es Mail, iCloud oder was auch immer, werden diese auf Ihrem Gerät gespeichert, sodass Sie sich nicht jedes Mal anmelden müssen, wenn Sie die Anwendung öffnen. Daher müssen Sie das Konto manuell aus der Kategorie Passwörter und Konten entfernen. Nachdem Sie Ihr E-Mail-Konto entfernt haben, können Sie es nach dem Neustart Ihres Geräts wieder hinzufügen. Dies wurde von mehreren Benutzern gemeldet, die von demselben Problem betroffen waren. Befolgen Sie dazu die nachstehenden Anweisungen:
- Öffnen Sie zunächst auf Ihrem iPhone oder iPad das Gerät die Einstellungen.
- Tippen Sie dann im Bildschirm Einstellungen auf Passwörter & Konten Möglichkeit.
- Suchen Sie anschließend im Bildschirm Kennwörter und Konten Ihr E-Mail-Konto und tippen Sie darauf.
- Tippen Sie dort auf das Konto löschen Option unten.
- Bestätigen Sie die Aktion, wenn Sie dazu aufgefordert werden. Starten Sie anschließend Ihr Gerät neu.
- Sobald Ihr Gerät wieder hochfährt, kehren Sie zum zurück Passwörter & Konten Abschnitt und tippen Sie auf die Konto hinzufügen Option, um Ihr Konto erneut hinzuzufügen.
- Alternativ können Sie auch einfach die Mail Anwendung und Sie werden aufgefordert, automatisch ein Konto hinzuzufügen.
- Nachdem Sie Ihr Konto erneut hinzugefügt haben, lassen Sie die E-Mails laden, um festzustellen, ob das Problem weiterhin besteht.
Methode 2: Melden Sie sich ab und bei iCloud Account an
Wie sich herausstellt, können Sie diese Fehlermeldung auch entfernen, indem Sie sich von Ihrem iCloud-Konto abmelden und dann wieder anmelden. Wenn Sie abgemeldet sind, können Sie verschiedene Apple-Funktionen nicht verwenden, aber das ist in Ordnung, da Wir werden uns nach einem Neustart wieder anmelden. Um sich abzumelden, folgen Sie den Anweisungen unten:
- Gehen Sie zunächst wie gewohnt zu Ihrem iPhone oder iPad die Einstellungen.
- Tippen Sie im Bildschirm Einstellungen auf Ihren Namen. Dies bringt Sie zum Apple ID Bildschirm.
- Tippen Sie auf, um sich abzumelden Austragen Option unten.
- Sie werden aufgefordert, Ihr Apple ID-Passwort einzugeben. Nachdem Sie das Kennwort eingegeben haben, tippen Sie auf die Option Ausschalten.
- Wenn Sie danach aufgefordert werden, die zu speichernden Daten auszuwählen, wählen Sie nichts mehr aus.
- Tippen Sie abschließend auf Austragen erneut, bis Sie abgemeldet sind.
- Sobald Sie sich von iCloud abgemeldet haben, starten Sie Ihr Gerät neu.
- Gehen Sie nach dem Hochfahren des Geräts zurück zu Ihrem Gerät die Einstellungen und fügen Sie Ihr iCloud-Konto erneut hinzu. Dies kann durch Tippen auf erfolgen Melden Sie sich bei Ihrem iPhone an Option oben.
- Öffnen Sie nach der Anmeldung die Mail-Anwendung, um festzustellen, ob das Problem weiterhin besteht.
Methode 3: Mail neu installieren
Wenn keine der oben genannten Lösungen für Sie funktioniert hat, können Sie die Mail-App von Ihrem Gerät deinstallieren und anschließend erneut installieren. Dadurch wird der App-Cache zusammen mit anderen Dingen entfernt und Sie können eine Neuinstallation der Mail erhalten. Gehen Sie wie folgt vor, um die Mail-App neu zu installieren:
- Zunächst können Sie entweder die Mail-Anwendung gedrückt halten, bis die Symbole zu wackeln beginnen.
- Tippen Sie dann auf X Symbol oben auf dem Symbol und wählen Sie dann Löschen im Popup-Dialogfeld. Auf einigen Geräten wird a angezeigt Neu anordnen Apps Option, wenn Sie das Symbol gedrückt halten. Tippen Sie darauf.
- Tippen Sie danach auf x Symbol in der oberen linken Ecke, um die App zu löschen.
- Sie können die Anwendung auch löschen, indem Sie zu Ihrem gehen Einstellungen> Allgemein> iPhone-Speicher.
- Suchen Sie von dort aus die Anwendung und tippen Sie darauf. Tippen Sie abschließend auf das App löschen Schaltfläche, um die App von Ihrem Gerät zu entfernen.
- Sobald Sie die App von Ihrem Gerät gelöscht haben, öffnen Sie den App Store und suchen Sie nach Mail.
- Installieren Sie die App erneut und melden Sie sich dann an.
- Überprüfen Sie nach dem Laden der E-Mails, ob die E-Mails weiterhin bestehen.