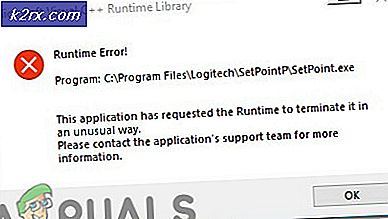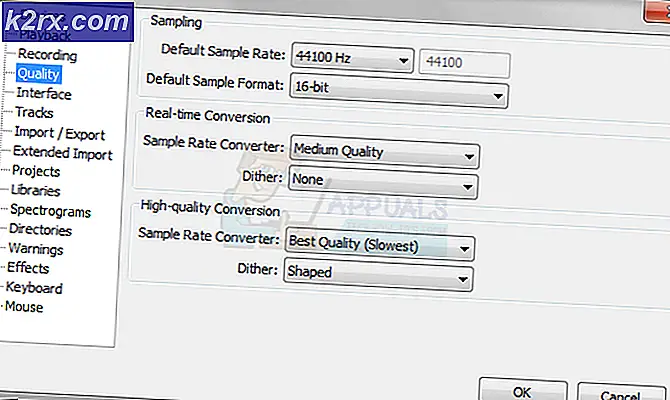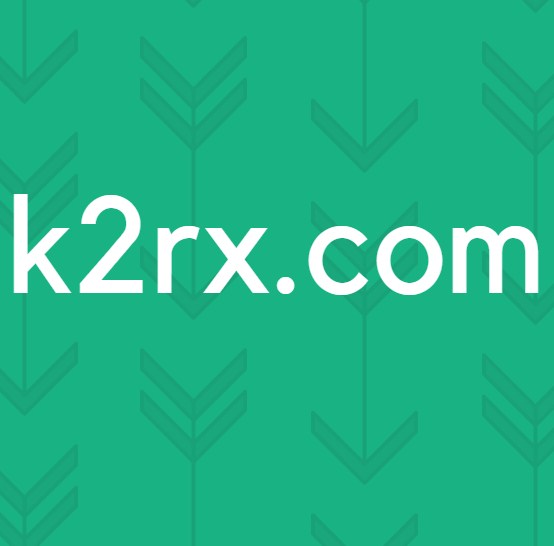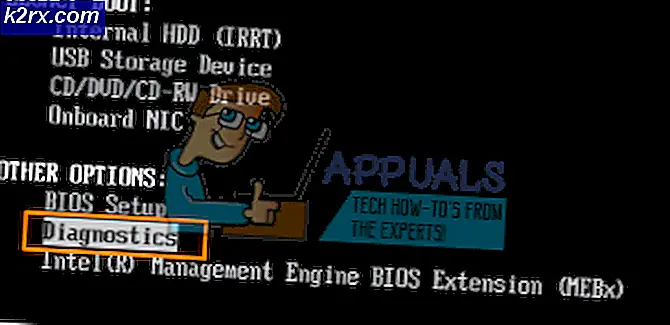Wie behebe ich den Outlook-Fehler 0x80042108?
Der Fehler 0x80042108 (Outlook kann keine Verbindung zu Ihrem eingehenden POP3-E-Mail-Server herstellen.) erscheint für Windows-Benutzer nach Ausblick kann keine Art von E-Mail senden. Die meisten betroffenen Benutzer haben bestätigt, dass sie E-Mails normal erhalten.
Wie sich herausstellt, gibt es zwei Hauptursachen, warum dieser bestimmte Outlook-Fehler auftritt. Der erste mögliche Schuldige ist eine Inkonsistenz, die auftrat, nachdem Yahoo seine Sicherheitseinstellungen für POP erhöht hatte. Wenn Sie Ihr E-Mail-Konto vor dieser Änderung konfiguriert haben, sollten Sie in der Lage sein, das Problem zu beheben, indem Sie die Sicherheitsoptionen für POP3 ändern, um Outlook darauf aufmerksam zu machen, dass Yahoo eine benötigt verschlüsselte Verbindung (SSL).
Dieses Problem kann jedoch auch durch einen übermäßigen AV-Schutz verursacht werden, der einige von Outlook verwendete Ports blockiert oder die Kommunikation der ausführbaren Hauptdatei mit dem externen E-Mail-Server verhindert. In diesem Fall können Sie entweder den überprotektiven AV deaktivieren / deinstallieren oder Outlook.com zusammen mit den verwendeten Ports auf die Whitelist setzen, um das Auftreten dieses Problems zu verhindern.
Methode 1: PoP3-Einstellungen richtig konfigurieren
Wie sich herausstellt, tritt dieses Problem höchstwahrscheinlich bei einem Yahoo POP-Konto auf. Laut den betroffenen Benutzern tritt dieses Problem aufgrund der Tatsache auf, dass Yahoo seine Sicherheitseinstellungen für POP erhöht hat, was dazu führt, dass die Standardkonfiguration mit Outlook beschädigt wird.
Glücklicherweise bedeutet dies nicht, dass Sie Ihr Konto nicht mehr mit Outlook verbinden können. Sie können es immer noch, aber Sie müssen einige ändern POP3-bezogene Einstellungen in Ihrem Outlook Anwendung, um den E-Mail-Client darauf aufmerksam zu machen, dass Yahoo eine verschlüsselte Verbindung (SSL) benötigt.
Wenn dieses Szenario anwendbar ist, befolgen Sie die nachstehenden Anweisungen, um sicherzustellen, dass Sie die richtigen Einstellungen für Yahoo POP3 angeben:
- Öffnen Sie Outlook und klicken Sie mit der Multifunktionsleiste oben auf Datei > Account Einstellungen. Klicken Sie dann im Dropdown-Menü auf Account Einstellungen Noch einmal.
- In der Account Einstellungen Menü, klicken Sie auf die Email Klicken Sie im horizontalen Menü auf die Registerkarte und öffnen Sie das Einstellungsmenü.
- Überprüfen Sie anschließend im nächsten Bildschirm, ob Ihre Einstellungen korrekt sind, und klicken Sie dann auf Mehr Einstellungen.
- Sobald Sie im Internet sind Email Einstellungen, Klick auf das Fortgeschrittene Klicken Sie auf die Registerkarte, und aktivieren Sie das Kontrollkästchen fürDieser Server erfordert eine verschlüsselte Verbindung (SSL).
Hinweis: Wenn dieses Problem bei Yahoo auftritt, stellen Sie sicher, dass der POP3-Server auf 995 eingestellt ist.
- Klicken Sie auf OK, um die Änderungen zu speichern. Starten Sie dann Outlook neu und wiederholen Sie die Aktion, die zuvor erstellt wurde 0x80042108.
Falls das gleiche Problem weiterhin auftritt, fahren Sie mit dem nächsten möglichen Fix fort.
Methode 2: Verhindern, dass AV Outlook stört
Wie sich herausstellt, ist ein weiterer recht häufiger Schuldiger, der dieses Problem mit Outlook auslösen könnte, eine überprotektive Antivirensuite, die letztendlich die Verbindung von Ports oder der ausführbaren Datei des Hauptprogramms zum Internet blockiert.
In diesem Fall unterscheidet sich dieses Update je nach Art der von Ihnen verwendeten Antivirus- / Firewall-Suite. Unter dem Strich können Sie die überprotektive Suite entweder deaktivieren oder deinstallieren oder Ausnahmen festlegen und die ausführbare Outlook-Hauptdatei zusammen mit den Ports, die sie aktiv verwendet, auf die Whitelist setzen.
Wir haben zwei verschiedene Unterhandbücher erstellt, um beide Szenarien zu berücksichtigen. Wenn Sie Ihre Sicherheitssuite deaktivieren oder deinstallieren möchten, gehen Sie wie folgt vor Unteranleitung A.. Wenn Sie Ausnahmen festlegen möchten, um das Auftreten des Konflikts zu verhindern, folgen Sie den Anweisungen Unterführung B..
A. Deaktivieren / Deinstallieren von Antivirus oder Firewall
Wenn Sie ein Antivirenprogramm eines Drittanbieters verwenden, deaktivieren Sie den Echtzeitschutz über das Taskleistensymbol, bevor Sie Outlook starten und prüfen, ob Sie E-Mails senden können. Beachten Sie, dass dieses Menü je nach verwendetem Tool möglicherweise etwas anders ist. In der Regel können Sie diese Änderung jedoch direkt über das Menü in der Taskleiste vornehmen.
Wenn Sie den integrierten Windows Defender in Verbindung mit der Windows-Firewall verwenden und ihn deaktivieren möchten, müssen Sie dies über das Windows-Sicherheitsmenü tun. Um dieses Menü zu erreichen, drücken Sie Windows-Taste + R. zu öffnen a Lauf Dialogfeld, geben Sie ein 'Windows Defender:' und drücke Eingeben um das Windows-Sicherheitsmenü zu öffnen.
Sobald Sie drinnen sind, klicken Sie auf Viren- und BedrohungsschutzKlicken Sie dann auf Einstellungen verwaltenund deaktivieren Sie den mit Echtzeitschutz.
Falls Sie ein Antivirenprogramm eines Drittanbieters verwenden und es deinstallieren möchten, befolgen Sie die folgenden Anweisungen:
- Drücken Sie Windows-Taste + R. zu öffnen a Lauf Dialogbox. Geben Sie als Nächstes ein ‘Appwiz.cpl’ und drücke Eingeben zu öffnen a Programme und Funktionen Speisekarte.
- In der Programme und Funktionen Scrollen Sie im Menü durch die Liste der installierten Anwendungen und suchen Sie den Eintrag für das Antivirenprogramm, das Sie deinstallieren möchten. Sobald Sie es sehen, klicken Sie mit der rechten Maustaste darauf und wählen Sie Deinstallieren aus dem neu erscheinenden Kontextmenü.
- Befolgen Sie im Deinstallationsbildschirm die Anweisungen auf dem Bildschirm, um den Deinstallationsvorgang abzuschließen, und starten Sie dann Ihren Computer neu.
- Öffnen Sie beim nächsten Computerstart Outlook und wiederholen Sie die Aktion, die zuvor das ausgelöst hat 0x80042108Fehler, um zu sehen, ob das Problem jetzt behoben ist.
B. Whitelisting von Outlook.com und von Antivirus oder Firewall verwendeten Ports
Wenn Sie Ihre Antivirus-Suite mögen und sie nicht deaktivieren oder deinstallieren möchten, besteht eine elegantere Lösung darin, die ausführbare Outlook-Hauptdatei zusammen mit den vom E-Mail-Client verwendeten Ports auf die Whitelist zu setzen, um sicherzustellen, dass der Konflikt nicht auftritt länger auftreten.
Hinweis: Wenn Sie eine Sicherheitssuite eines Drittanbieters verwenden, unterscheiden sich die Schritte zum Festlegen von ausgenommenen Elementen und Programmen. Suchen Sie in diesem Fall online nach bestimmten Schritten und führen Sie die folgenden Elemente auf die Whitelist:
Outlook.exe Port 110 Port 995 Port 143 Port 993 Port 25 Port 465 Port 587
Wenn Sie verwenden Windows-Sicherheit Befolgen Sie (Windows Defender + Windows Firewall) die folgenden Anweisungen, um die richtigen Ausnahmen festzulegen, um das falsch positive Ergebnis zu beseitigen:
- Drücken Sie Windows-Taste + R. zu öffnen a Lauf Dialogbox. Geben Sie im Dialogfeld Folgendes ein ‘Control firewall.cpl’ den Klassiker öffnen Windows-Firewall Schnittstelle.
- Sobald Sie sich im Hauptmenü von Windows Defender befinden, klicken Sie zunächst aufZulassen einer App oder Funktion über die Windows Defender-Firewallaus dem Menü auf der linken Seite.
- Klicken Sie im nächsten Menü auf Einstellungen ändern Klicken Sie dann auf Ja wenn Sie von der aufgefordert werden UAC (Benutzerkontensteuerung) prompt.
- Scrollen Sie nach dem Bearbeiten dieser Liste durch die Liste der Elemente und suchen Sie den mit Outlook verknüpften Eintrag. Wenn Sie es sehen, stellen Sie sicher, dass Bot Box (Privatgelände und Öffentlichkeit) werden vor dem Klicken überprüft OK um die Änderungen zu speichern.
Hinweis: Falls Outlook nicht in dieser Liste enthalten ist, klicken Sie aufErlaube eine andere App, Navigieren Sie zum Speicherort der ausführbaren Outlook-Datei und doppelklicken Sie darauf, um sie der Liste hinzuzufügen.
- Speichern Sie die Änderungen und befolgen Sie Schritt 1 erneut, um das Firewall-Menü erneut zu öffnen. Aber diesmal klicken Sie auf Erweiterte Einstellungen aus dem linken Menü.
Hinweis: Wenn Sie von der aufgefordert werden Benutzerkontensteuerung, klicken Ja Administratorrechte zu gewähren.
- Klicken Sie in den Windows-Firewall-Einstellungen auf Eingehende Regeln Klicken Sie im linken Menü auf Neue Regel.
- Wenn Sie sich im Fenster des Assistenten für neue eingehende Regeln befinden, wählen Sie Hafen Bei der Regeltyp Eingabeaufforderung und klicken Nächster. Wählen Sie als Nächstes TCP und dann die OptionSpezifische lokale GewinneSchalten Sie die folgenden Ports um und fügen Sie sie ein, bevor Sie auf klicken Weiter: 110, 995, 143, 993, 25, 465, 587
- Bei der Aktion Eingabeaufforderung auswählen Verbindung zulassen und klicken Sie auf Nächster Noch einmal.
- Bei der Profil Schritt, aktivieren Sie jedes Kontrollkästchen (für Domain, privat und Öffentlichkeit) vor dem Klicken Nächster Noch einmal.
- Legen Sie einen erkennbaren Namen für die neue Regel fest, die Sie erstellen möchten, und klicken Sie dann auf Fertig um die Änderungen zu speichern.
- Starten Sie Ihren Computer neu und starten Sie Outlook nach Abschluss des nächsten Startvorgangs, um festzustellen, ob das Problem jetzt behoben ist.