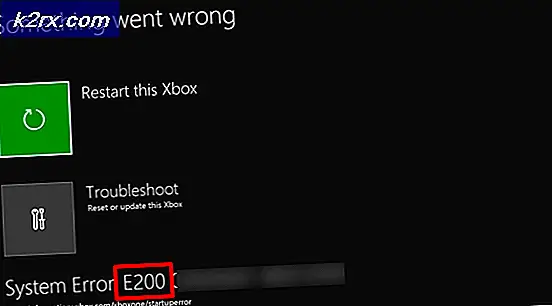Wie behebt man das fehlgeschlagene Problem "netsh int ip reset" unter Windows?
Das "netsh int ip resetDer Befehl "" ist eine der nützlichsten Methoden zur Fehlerbehebung im Netzwerk und wird häufig zur Behebung eines größeren Problems verwendet. Es schreibt zwei von TCP / IP verwendete Registrierungsschlüssel neu und hat den gleichen Effekt wie die Neuinstallation des Protokolls. Viele Benutzer haben jedoch gemeldet, dass der Befehl zusammen mit der Fehlermeldung "Zugriff verweigert" einfach nicht ausgeführt werden kann.
Das Lösen größerer Probleme ist noch schwieriger, wenn diese Befehle nicht ausgeführt werden können. Glücklicherweise gibt es verschiedene Methoden, mit denen Sie dieses Problem lösen können, und wir haben beschlossen, sie in einem einzigen Artikel zusammenzufassen. Schau es dir unten an und viel Glück!
Was verursacht das fehlgeschlagene Problem "netsh int ip reset" unter Windows?
Wir haben eine Auswahlliste mit verschiedenen Ursachen für den fehlgeschlagenen Fehler "netsh int ip reset" unter Windows erstellt. Sie sollten diese überprüfen, bevor Sie mit den Schritten zur Fehlerbehebung fortfahren. Wenn Sie die Ursache des Problems kennen, können Sie schneller zur endgültigen Lösung gelangen!
Lösung 1: Geben Sie ausreichende Berechtigungen für die Datei "netsh.exe" an
Das Problem tritt häufig auf, wenn Sie nicht über ausreichende Berechtigungen für den Zugriff auf die Datei "netsh.exe" verfügen, mit der der Befehl gestartet wird. Dies kann ziemlich einfach behoben werden, indem Berechtigungen für alle Benutzer des Registrierungseditors bereitgestellt werden. Befolgen Sie die Anweisungen sorgfältig und diese Methode sollte dieses Problem lösen, wie es bei fast allen der Fall war, die es ausprobiert haben!
- Da Sie einen Registrierungsschlüssel bearbeiten möchten, empfehlen wir Ihnen, diesen von uns veröffentlichten Artikel zu lesen, damit Sie Ihre Registrierung sicher sichern können, um andere Probleme zu vermeiden. Trotzdem tritt nichts Falsches auf, wenn Sie die Schritte sorgfältig und korrekt ausführen.
- Öffne das Registierungseditor Fenster durch Eingabe von "regedit" in die Suchleiste, das Startmenü oder das Dialogfeld "Ausführen", auf das mit dem zugegriffen werden kann Windows-Taste + R. Tastenkombination. Navigieren Sie zu dem folgenden Schlüssel in Ihrer Registrierung, indem Sie im linken Bereich navigieren:
HKEY_LOCAL_MACHINE \ SYSTEM \ CurrentControlSet \ Control \ Nsi \ {eb004a00-9b1a-11d4-9123-0050047759bc}- Erweitern Sie den letzten Schlüssel und suchen Sie einen Ordner mit dem Namen einfach 26Klicken Sie mit der rechten Maustaste darauf und wählen Sie die Berechtigungen Option aus dem Kontextmenü, das angezeigt wird.
- Drücke den Fortgeschrittene Das Fenster "Erweiterte Sicherheitseinstellungen" wird angezeigt. Hier müssen Sie die ändern Inhaber des Schlüssels.
- Drücke den Veränderung Link neben der Bezeichnung "Eigentümer:" Das Fenster Benutzer oder Gruppe auswählen wird angezeigt.
- Wählen Sie das Benutzerkonto über die Fortgeschrittene Klicken Sie auf die Schaltfläche oder geben Sie einfach Ihr Benutzerkonto in den Bereich "Geben Sie den zu wählenden Objektnamen ein" ein und klicken Sie auf "OK". Ergänzen Sie die Jeder
- Um den Eigentümer aller Unterordner und Dateien im Ordner zu ändern, aktivieren Sie optional das Kontrollkästchen „Ersetzen Sie den Eigentümer auf Subcontainern und Objekten" in dem "Erweiterte SicherheitseinstellungenFenster.
- Drücke den Hinzufügen Klicken Sie auf die Schaltfläche unten und klicken Sie oben auf die Schaltfläche Prinzipal auswählen. Wählen Sie das Benutzerkonto über die Fortgeschrittene Klicken Sie auf die Schaltfläche oder geben Sie einfach Ihr Benutzerkonto in den Bereich ein, in dem "Geben Sie den zu wählenden Objektnamen ein‘Und klicken Sie auf OK. Ergänzen Sie die Jeder
- Unter dem Grundberechtigungen Abschnitt, stellen Sie sicher, dass Sie wählen Volle Kontrolle bevor Sie die vorgenommenen Änderungen anwenden.
- Starten Sie den Computer neu und prüfen Sie, ob das Zurücksetzen fehlgeschlagen ist. Zugriff verweigert“ wird nach dem Ausführen des Befehls „netsh int ip reset“ angezeigt!
Lösung 2: Ersetzen Sie das von Ihnen verwendete Antiviren-Tool
Obwohl Antiviren-Tools keine Auswirkungen auf integrierte Windows-Dienste und -Befehle haben sollten, die harmlos und hilfreich sind, weisen bestimmte kostenlose Sicherheitstools eine Inkompatibilität mit ununterbrochenen Netzwerken auf. Wir empfehlen, diese zu deinstallieren. Führen Sie die folgenden Schritte aus, um Ihr aktuelles Antiviren-Tool zu deinstallieren!
- Klicken Sie auf das Startmenü und öffnen Sie es Schalttafel indem Sie danach suchen. Alternativ können Sie auf das Zahnradsymbol klicken, um die Einstellungen zu öffnen, wenn Sie Windows 10 verwenden.
- Wählen Sie in der Systemsteuerung bis Anzeigen als - Kategorie in der oberen rechten Ecke und klicken Sie auf Ein Programm deinstallieren unter dem Abschnitt Programme.
- Wenn Sie die App Einstellungen verwenden, klicken Sie auf Apps sollte sofort eine Liste aller auf Ihrem PC installierten Programme öffnen.
- Suchen Sie Ihr Antiviren-Tool in der Systemsteuerung oder in den Einstellungen und klicken Sie auf Deinstallieren.
- Der Deinstallationsassistent sollte geöffnet sein. Befolgen Sie daher die Anweisungen, um ihn zu deinstallieren.
- Klicken Sie auf Fertig stellen, wenn das Deinstallationsprogramm den Vorgang abgeschlossen hat, und starten Sie Ihren Computer neu, um festzustellen, ob weiterhin Fehler auftreten. Stellen Sie sicher, dass Sie a wählen bessere Antiviren-Option.
Lösung 3: Führen Sie zusätzliche Befehle aus
Diese Methode ist wegen ihrer Einfachheit sehr beliebt und wird von vielen Leuten verwendet, um die meisten Probleme im Zusammenhang mit dem vorliegenden Problem zu beheben. Das Lustige ist, dass es funktioniert und Benutzer kommentiert haben, dass dies der einzige Schritt ist, der zur Lösung des Problems erforderlich ist. Probieren Sie es jetzt aus!
- Suchen nach "Eingabeaufforderung”, Indem Sie es entweder direkt im Startmenü eingeben oder die Suchtaste direkt daneben drücken. Klicken Sie mit der rechten Maustaste auf den ersten Eintrag, der als Suchergebnis angezeigt wird, und wählen Sie die Option „Als Administrator ausführen”Kontextmenüeintrag.
- Darüber hinaus können Sie auch die Windows-Logo-Taste + R-Tastenkombination verwenden, um das aufzurufen Dialogfeld ausführen. Eintippen "cmd”Im angezeigten Dialogfeld und verwenden Sie die Strg + Umschalt + Tastenkombination eingeben für Administrator Eingabeaufforderung.
- Geben Sie die folgenden Befehle in das Fenster ein und stellen Sie sicher, dass Sie nach jeder Eingabe die Eingabetaste drücken. Warten Sie auf die Meldung „Vorgang erfolgreich abgeschlossen“ oder ähnliches, um zu erfahren, dass die Methode funktioniert hat.
ipconfig / flushdns ipconfig / release ipconfig / erneuern
- Versuchen Sie erneut, den Befehl "netsh int ip reset" auszuführen, und prüfen Sie, ob der Fehler weiterhin auftritt!
Lösung 4: Setzen Sie Winsock zurück
Das Zurücksetzen von Winsock ist eine hilfreiche Methode, die Sie in der Eingabeaufforderung verwenden können, um den Winsock-Katalog auf die Standardeinstellung oder den Bereinigungszustand zurückzusetzen. Sie können diese Methode ausprobieren, wenn Sie den Befehl "netsh int ip reset" nicht ausführen können. Schau es dir unten an!
- Suchen nach "Eingabeaufforderung”, Indem Sie es entweder direkt im Startmenü eingeben oder die Suchtaste direkt daneben drücken. Klicken Sie mit der rechten Maustaste auf den ersten Eintrag, der als Suchergebnis angezeigt wird, und wählen Sie die Option „Als Administrator ausführen”Kontextmenüeintrag.
- Zusätzlich können Sie auch die verwenden Windows Logo Key + R. Tastenkombination, um das Dialogfeld Ausführen aufzurufen. Geben Sie im angezeigten Dialogfeld "cmd" ein und verwenden Sie die Strg + Umschalt + Eingabetaste Tastenkombination zum Ausführen der Eingabeaufforderung mit Administratorrechten.
- Geben Sie den folgenden Befehl in das Fenster ein und stellen Sie sicher, dass Sie nach der Eingabe die Eingabetaste drücken. Warten Sie auf die “Winsock-Reset erfolgreich abgeschlossen"Nachricht oder ähnliches, um zu wissen, dass die Methode funktioniert hat und Sie beim Tippen keine Fehler gemacht haben. Überprüfen Sie, ob das Problem weiterhin besteht.
Netsh Winsock Reset Katalog