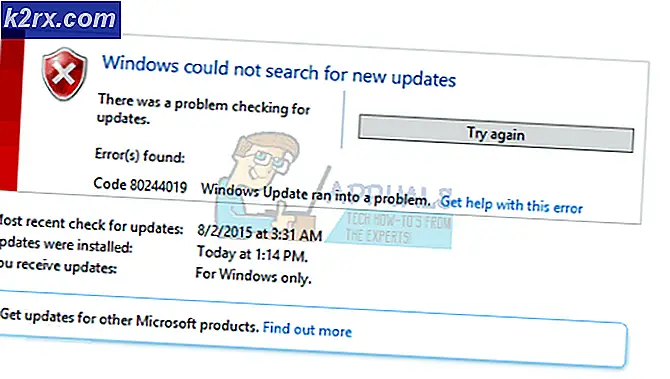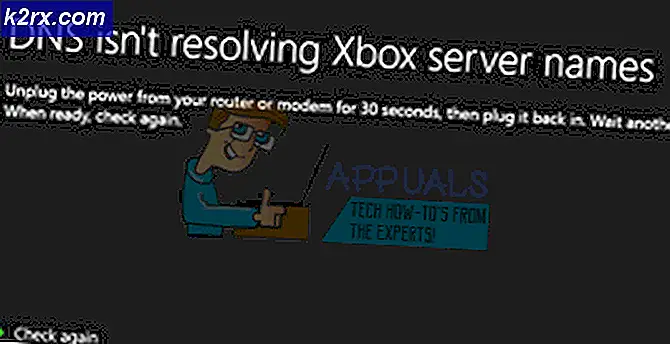Fix: Ungültiger MS-DOS-Funktionsfehler
Ungültige MS-DOS-Funktion wird angezeigt, wenn Sie versuchen, Dateien zu verschieben, zu löschen, zu kopieren oder umzubenennen. Dies ist ein Dateisystemfehler, der normalerweise nur die Dateifunktionalität betrifft, aber da er sehr nervig ist, schränkt er Ihre Verwendung ein. Der Fehler kann unter Windows 10 und seinen Vorgängern auftreten ( Windows 7, Vista, 8 und 8.1 ). Die in diesem Handbuch beschriebenen Methoden funktionieren in allen Windows-Versionen (siehe oben). Aufgrund zahlreicher Ursachen dieses Fehlers habe ich keinen einzigen Fix gefunden, der funktioniert. Für viele Benutzer hat eine Mischung und Übereinstimmung von Korrekturen funktioniert, die ich in diesem Handbuch aufgeführt habe. Es wäre am besten, mit jeder der unten beschriebenen Methoden zu gehen und nach jeder Methode zu testen, bis sie behoben ist.
Optimieren und defragmentieren Sie Ihr Laufwerk
Halten Sie die Windows-Taste gedrückt und drücken Sie E. Wählen Sie diesen PC im linken Fensterbereich, wenn Sie Windows 10/8 oder 8.1 verwenden. Wenn Sie Windows Vista / 7 verwenden, fahren Sie mit den folgenden Schritten fort.
Klicken Sie mit der rechten Maustaste auf das Laufwerk, und wählen Sie Eigenschaften. Klicken Sie dann auf die Registerkarte Extras und wählen Sie Optimieren (Windows 8 / 8.1 / 10) und Defragmentieren (Windows Vista / 7) und führen Sie es aus.
Nachdem die Festplatte defragmentiert wurde; Starten Sie Ihr System neu und testen Sie es.
NTFS-Dateien im FAT32-Format
Wenn Sie Dateien aus einem NTFS-Format in das FAT32-Format kopieren, führen Sie den folgenden Hotfix aus.
http://support.microsoft.com/kb/949073
PRO TIPP: Wenn das Problem bei Ihrem Computer oder Laptop / Notebook auftritt, sollten Sie versuchen, die Reimage Plus Software zu verwenden, die die Repositories durchsuchen und beschädigte und fehlende Dateien ersetzen kann. Dies funktioniert in den meisten Fällen, in denen das Problem aufgrund einer Systembeschädigung auftritt. Sie können Reimage Plus herunterladen, indem Sie hier klickenBearbeiten Sie die Systemrichtlinie über die Registrierung
Halten Sie die Windows-Taste gedrückt und drücken Sie R ; Geben Sie dann regedit ein und klicken Sie auf OK
Navigieren Sie zu dem folgenden Pfad in dem Registrierungseditor
HKEY_LOCAL_MACHINE \ SOFTWARE \ Richtlinien \ Microsoft \ Windows \ System
Dann im rechten Bereich; Rechtsklicke und wähle NEU und wähle DWORD-Wert
Im Feld Wertname; Geben Sie CopyFileBufferedSynchronousIo ein, und drücken Sie dann die EINGABETASTE .
Klicken Sie mit der rechten Maustaste auf den neu erstellten Wert CopyFileBufferedSynchronousIo, und wählen Sie Ändern
Geben Sie 1 in das Wertdatenfeld ein und drücken Sie die Eingabetaste / ok. Starten Sie dann Ihren PC neu und testen Sie, ob es funktioniert. Wenn es immer noch nicht funktioniert, dann verfahren Sie zu Methode 3.
Sobald das obige geändert wurde, gehen Sie zu Eingabeaufforderung; Kopieren Sie die Daten mit den Kopierbefehlen auf die Festplatte.
Führen Sie Chkdsk aus, um DISK für Fehler zu überprüfen
Anweisungen zum Ausführen eines Chkdsk finden Sie unter: https://appuals.com/run-chkdsk-reboot/
PRO TIPP: Wenn das Problem bei Ihrem Computer oder Laptop / Notebook auftritt, sollten Sie versuchen, die Reimage Plus Software zu verwenden, die die Repositories durchsuchen und beschädigte und fehlende Dateien ersetzen kann. Dies funktioniert in den meisten Fällen, in denen das Problem aufgrund einer Systembeschädigung auftritt. Sie können Reimage Plus herunterladen, indem Sie hier klicken