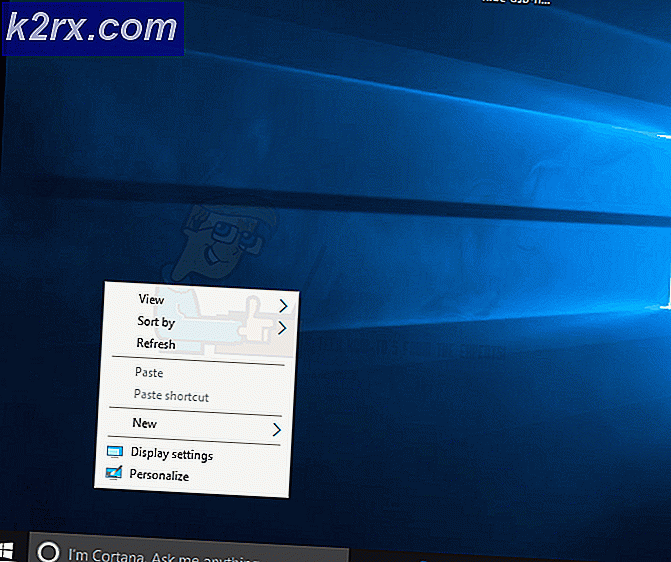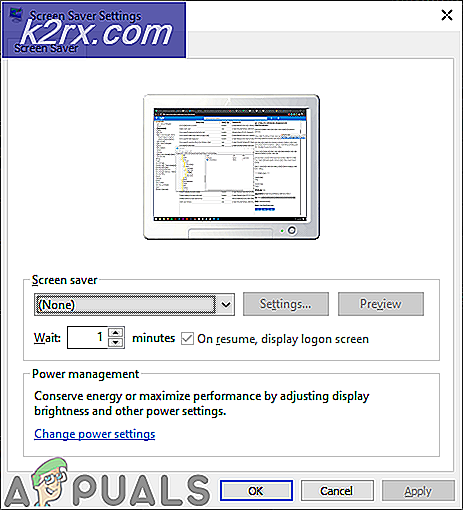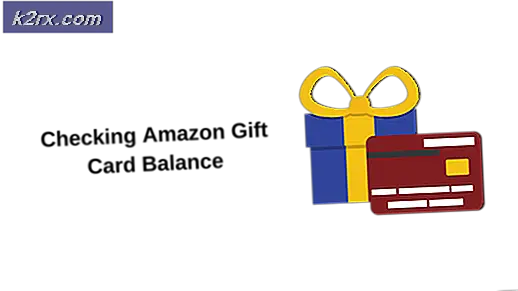So beheben Sie KB4586876 und KB4598242 - Installation fehlgeschlagen
Ihr System kann die Updates KB4586876 und KB4598242 möglicherweise nicht installieren, wenn die Windows Update-Komponenten beschädigt sind. Darüber hinaus können Störungen durch das Antivirenprogramm (oder Windows Defender) das vorliegende Problem verursachen.
Das Problem tritt auf, wenn die Updates KB4586876 und KB4598242 nach wiederholten Versuchen nicht installiert werden können. Obwohl gemeldet wird, dass die Updates erfolgreich heruntergeladen wurden (einige Benutzer haben das Problem während des Download- / Installationsvorgangs gemeldet), wird die folgende Meldung angezeigt, wenn das System nach der Installation der Updates neu gestartet wird:
Es gab einige Probleme bei der Installation von Updates, aber wir werden es später erneut versuchen.
Beachten Sie, dass während der Fehlerbehebung immer dann, wenn Updates installiert werden, nicht neu starten Ihr System bis Beide Updates sind installiert (nicht, wenn eines der Updates zum Neustart auffordert). Es ist auch eine gute Idee, ein Backup Ihres Systems zu erstellen.
Lösung 1: Setzen Sie die Windows Update-Komponenten zurück
Das Problem kann auftreten, wenn der Windows Update-Dienst in seinem Betrieb hängen bleibt. In diesem Fall kann durch Zurücksetzen der Komponenten von Windows Update der Fehler behoben und der Fehler behoben werden fehlerhafte / beschädigte Dateien aus dem Windows Update Cache. Das sollte dieses Problem für Sie beheben. Befolgen Sie diese Schritte, um zurückzusetzen Windows Update-Komponenten:-
- Klicken Sie auf das Startmenü und suchen Sie nach der Eingabeaufforderung.
- Klicken "Als Administrator ausführen"sollte sich öffnen Eingabeaufforderung mit Administratorrechten.
- Führen Sie die folgenden Befehle aus Einer nach dem anderen:-
net stop bits net stop wuauserv net stop appidsvc net stop cryptsvc Ren% systemroot% \ SoftwareDistribution SoftwareDistribution.bak Ren% systemroot% \ system32 \ catroot2 catroot2.bak net start bits net start wuauserv net start appidsvc net start cryptsvc
- Starten Sie Ihren Computer neu und prüfen Sie, ob das Problem weiterhin besteht.
Lösung 2: Deaktivieren Sie Windows Defender vorübergehend
Das Update-Problem kann auftreten, wenn Windows Defender (und jedes andere Sicherheitsprodukt) den Zugriff auf eine Systemwiederherstellung blockiert, die für die Installation der Updates erforderlich ist. In diesem Fall kann das Problem durch Deaktivieren von Windows Defender (und anderen Sicherheitsprodukten) behoben werden.
Warnung: Wenn Sie Windows Defender (oder ein anderes Sicherheitsprodukt) deaktivieren, können Sie Ihre Daten / Ihr System Bedrohungen wie Viren, Trojanern usw. aussetzen.
- Schalten Sie das Antivirenprogramm Ihres Systems aus und stellen Sie sicher, dass Deaktivieren Sie alle Windows Defender-Einstellungen (z. B. Echtzeitschutz).
- Überprüfen Sie nun, ob die Updates erfolgreich installiert wurden.
Lösung 3: Führen Sie die Windows Update-Fehlerbehebung aus
Die Updates KB4586876 & KB4598242 können möglicherweise nicht installiert werden, wenn sich eines der für den Betrieb des Windows-Updates wesentlichen Module in einem Fehlerzustand befindet. In diesem Szenario kann das Ausführen der Windows Update-Problembehandlung den Fehler beheben und somit das Problem lösen.
- Drücken Sie die Windows Schlüssel und öffnen die Einstellungen.
- Wählen Sie nun Update & Sicherheit und wählen Sie im Update-Fenster Fehlerbehebung (im linken Bereich des Fensters).
- Öffnen Sie dann im rechten Bereich die Option von Zusätzlich Fehlerbehebung und erweitern Sie unter Get Up and Running Windows Update.
- Klicken Sie nun auf die Führen Sie die Fehlerbehebung aus Klicken Sie auf die Schaltfläche, und lassen Sie die Fehlerbehebung ihren Kurs abschließen (stellen Sie sicher, dass Sie alle Empfehlungen der Fehlerbehebung anwenden).
- Überprüfen Sie anschließend, ob das Update-Problem behoben ist.
Lösung 4: Aktivieren Sie das Update für andere Microsoft-Produkte
Die KB4586876- und KB4598242-Updates können möglicherweise nicht installiert werden, wenn sie nicht mit anderen veralteten Microsoft-Produkten kompatibel sind. In diesem Zusammenhang kann das Problem möglicherweise durch Aktivieren von Updates für andere Microsoft-Produkte (viele Benutzer neigen dazu, diese Funktion zu deaktivieren) behoben werden.
- Drücken Sie die Windows Schlüssel und öffnen die Einstellungen.
- Wählen Sie nun Update & Sicherheit und öffnen Sie im rechten Bereich des Aktualisierungsfensters Erweiterte Optionen.
- Dann unter Update-Optionen, aktivieren die Option von Erhalten Sie Updates für andere Microsoft-Produkte, wenn Sie Windows aktualisieren durch Umschalten des Schalters auf ON.
- Jetzt schließen Ihren PC (nicht neu starten) und dann ein das System.
- Überprüfen Sie anschließend, ob die Updates erfolgreich installiert werden können.
- Wenn nicht, dann Neustart Ihren PC nach dem Fail-Update-Versuch und versuchen Sie es dann erneut. Sie können es 7 bis 8 Mal wiederholen und neu starten, um das Problem zu beheben.
Wenn die erwähnte Option bereits in Schritt 3 aktiviert ist, deaktivieren Sie sie und starten Sie Ihren PC neu. Aktivieren Sie nach dem Neustart die Option und prüfen Sie, ob das Update-Problem behoben ist.
Lösung 5: Verwenden Sie das Offline-Installationsprogramm der Updates
Da die Updates nicht über den Windows Update-Kanal installiert werden können, können die Updates mithilfe des Offline-Installationsprogramms der Updates von der Windows Update Catalog-Website installiert und damit das Problem behoben werden.
- Etwas starten Webbrowser und steuern Sie zur Windows Update Catalog-Website.
- Geben Sie nun im Suchfeld Folgendes ein: KB4586876 und herunterladen das Update gemäß Ihrem System / Betriebssystem.
- Starten Sie dann die heruntergeladene Update-Datei als Administrator Befolgen Sie die Anweisungen, um das Update zu installieren.
- Jetzt Neustart Ihr PC und herunterladen / installieren (mit Administratorrechten) das KB4598242-Update (gemäß Ihrem System / Betriebssystem) von der Windows Update Catalog-Website.
- Dann Neustart Ihr System und überprüfen Sie, ob das Update-Problem behoben ist.
Wenn das Problem weiterhin besteht, überprüfen Sie mithilfe des Offline-Installationsprogramms des Updates, ob die Installation des neuesten kumulativen Updates das Problem behebt.
Lösung 6: Deinstallieren Sie Windows Mixed Reality
Windows Mixed Reality ist in der Gaming-Community sehr beliebt, es ist jedoch bekannt, dass es die Installation der Updates KB4586876 und KB4598242 behindert. In diesem Fall kann das Problem möglicherweise durch Deinstallieren der Windows Mixed Reality-App (nicht der Mixed Reality Portal-App im Microsoft Store) behoben werden. Diese Option gilt jedoch möglicherweise nicht für alle Benutzer.
- Trennen Sie zunächst Ihr Headset vom System und stellen Sie sicher, dass das Mixed Reality Portal App ist geschlossen.
- Drücken Sie jetzt die Windows Schlüssel und öffnen die Einstellungen.
- Wählen Sie dann Gemischte Realität und wählen Sie im linken Bereich aus Deinstallieren.
- Klicken Sie nun im rechten Bereich auf Deinstallieren Schaltfläche und lassen Sie den Vorgang abschließen.
- Dann Neustart Ihren PC und überprüfen Sie, ob das Update-Problem behoben ist. In diesem Fall können Sie das VR-Headset erneut an das System anschließen, um Windows Mixed Reality neu zu installieren.
Lösung 7: Verwenden Sie den Befehl DISM
Das Update-Problem kann auf beschädigte Systemdateien zurückzuführen sein (wichtig für die Installation der Updates). In diesem Zusammenhang kann die Verwendung des Befehls DISM die Beschädigung der Dateien beseitigen und somit das Problem der Aktualisierungen lösen.
- Führen Sie einen DISM-Scan Ihres Systems durch, stellen Sie jedoch sicher, dass Sie anschließend den folgenden Befehl ausführen:
Dism / Online / Cleanup-Image / RestoreHealth
- Überprüfen Sie nach Ausführung des Befehls (es kann einige Zeit dauern, bis er abgeschlossen ist), ob die Updates installiert werden können.
Lösung 9: Führen Sie ein direktes Upgrade durch
Wenn keine der Lösungen den Trick für Updates ausgeführt hat, kann das Problem möglicherweise durch ein direktes Upgrade Ihres Systems behoben werden. Bevor Sie fortfahren, stellen Sie sicher, dass Sie das KB4562830-Update entfernen (unter Einstellungen> Update & Sicherheit> Update-Verlauf anzeigen> Updates deinstallieren). Andernfalls wird möglicherweise die ausgegraute Option Apps und Dateien während des Upgrade-Vorgangs angezeigt.
Verwenden Sie die ISO von Windows 10, um ein direktes Upgrade durchzuführen
- Starten Sie einen Webbrowser und öffnen Sie die Windows 10-Downloadseite der Microsoft-Website.
- Scrollen Sie nun nach unten und im Abschnitt von Erstellen Sie Windows 10-Installationsmedien, Klick auf das Tool jetzt herunterladen Taste.
- Dann wählen Sie Lauf und Akzeptieren Sie die Lizenzbedingungen.
- Nun zum Was willst du tun? Bildschirm wählen Sie Installationsmedium für einen anderen PC erstellen und klicken Sie auf die Nächster Taste.
- In dem 'Wählen Sie das zu verwendende MediumWählen Sie im Fenster? ISO und folgen Sie den Anweisungen, um den Vorgang abzuschließen.
- Sobald der Download abgeschlossen ist, Extrakt die ISO-Datei und starten Sie seine Einrichten Datei als Administrator.
- Dann Folgen die Eingabeaufforderungen, um das direkte Upgrade abzuschließen, aber stellen Sie sicher, dass Sie auswählen Behalten Sie Apps und Dateien Möglichkeit. Wenn die Option ausgegraut ist, brechen Sie den Vorgang ab (wenn Sie Daten / Apps benötigen) und fahren Sie mit dem nächsten Abschnitt unter Aktivieren von Apps und Dateioptionen aktivieren fort.
- Nach Abschluss des Upgrade-Vorgangs Neustart Ihren PC und überprüfen Sie, ob das Update-Problem behoben ist.
Aktivieren Sie die Option "Apps und Dateien behalten" und führen Sie ein direktes Upgrade durch
Wenn in Schritt 7 (siehe oben) die Option Apps und Dateien beibehalten ausgegraut ist (oder nicht verfügbar ist), stellen Sie sicher, dass das Update KB4562830 entfernt wurde.
Wenn dies der Fall ist (oder das Update nicht entfernt werden kann), müssen Sie möglicherweise die folgenden Schritte ausführen, damit es funktioniert.
- Zuerst, aktualisieren das System BIOS und Treiber (über die OEM-Website / -Anwendung) für die neuesten Builds.
- Jetzt, deinstallieren beliebig 3rd Partei (nicht von Microsoft) Antivirus/ Sicherheitsprodukt / Firewall (Sie können es nach dem direkten Upgrade neu installieren).
- Schalten Sie dann Ihr System aus und starten Sie es mit nackte Minima.
- Stellen Sie jetzt sicher, dass die Datum / Uhrzeit / Zeitzone Einstellungen Ihres PCs sind richtig und das System hat genug freier Speicherplatz (20 GB für die 32-Bit-Version und 32 GB für die 64-Bit-Version) verfügbar, um das Upgrade zu installieren.
- Dann deaktivieren Festplattenverschlüsselung und stellen Sie sicher, dass Systemlaufwerk ist als aktiv markiert in der Datenträgerverwaltung.
- Jetzt zurücksetzen das Windows Update-Komponenten (wie in Lösung 8 besprochen).
- Starten Sie dann die Registierungseditor als Administrator und navigieren zu folgendem Pfad:
HKEY_LOCAL_MACHINE \ SOFTWARE \ Microsoft \ Windows NT \ CurrentVersion \ EditionVersion
- Übernehmen Sie nun im linken Bereich den Besitz des Registrierungsschlüssels EditionVersion.
- Dann im rechten Bereich Doppelklick auf EditionBuildNumber und setzen Sie den Wert als 4a61.
- Jetzt Doppelklick auf EditionBuildQfe und setzen Sie den Wert auf 1fc.
- Dann Ausfahrt der Herausgeber und Neustart dein PC.
- Jetzt trennen Ihr System aus dem Internet (bis zum Abschluss des Upgrade-Vorgangs).
- Dann wiederholen Schritte 6 bis 8 des obigen Abschnitts (Verwenden Sie den Windows 10 ISO-Abschnitt), jedoch während dieses Vorgangs, wenn Sie dazu aufgefordert werden Aktualisierung, stellen Sie sicher, dass Sie “Nicht jetzt”. Auch wann immer Ihr PC zum ersten Mal geht neu starten, booten Sie es in die BIOS und Deaktivieren Sie den sicheren Start (Möglicherweise müssen Sie Windows UEFI Boot auswählen.)
- Sobald der Upgrade-Vorgang abgeschlossen ist, werden Sie Installieren Sie das KB4586876-Update manuell (diskutiert in Lösung 5) und dann die KB4598242 Update kann über die installiert werden Windows Update-Kanal.
Wenn das Problem weiterhin besteht, können Sie die problematischen Updates ausblenden / deaktivieren oder einen Reset Ihres PCs durchführen.