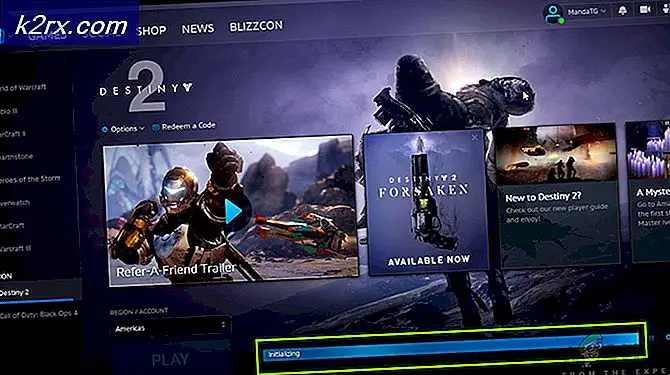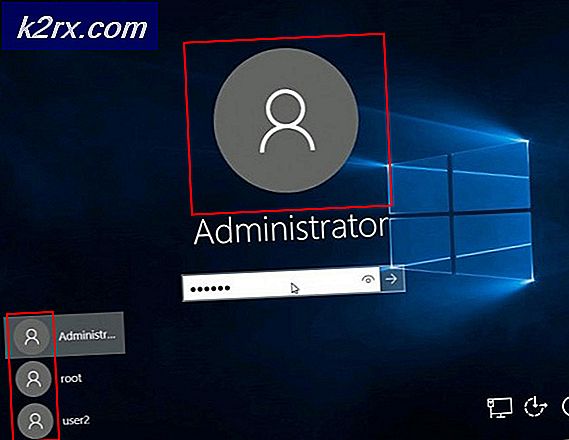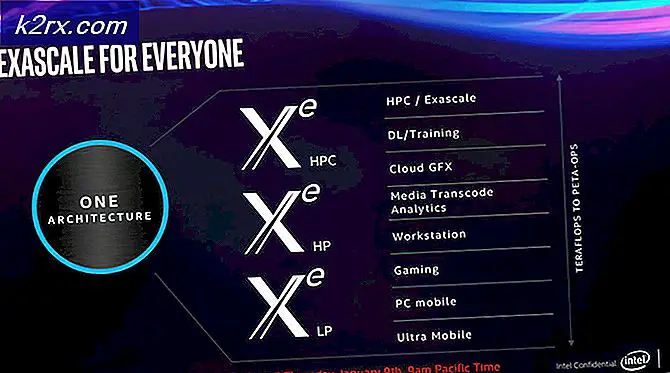Gewusst wie: Ändern der Farbe der Titel, Kalender und Uhr in Windows
Alle derzeit unterstützten Versionen des Windows-Betriebssystems verfügen über eine Taskleiste und die Taskleiste zeigt das Datum und die Uhrzeit in der rechten Ecke an. Durch Klicken auf den Datums- / Zeitabschnitt der Taskleiste kann ein Benutzer den Abschnitt in ein gesamtes Widget erweitern, das einen Kalender des gesamten aktuellen Monats und eine vergrößerte Uhr anzeigt, zusammen mit einem Link, der den Benutzer annimmt, wenn er angeklickt wird Computer Datum und Uhrzeit Einstellungen .
Standardmäßig ist der Bereich Datum / Uhrzeit der Taskleiste - und der Taskleiste selbst - in Windows 10 ziemlich langweilig, da er standardmäßig schwarz ist. Da dies der Fall ist, möchten die meisten Benutzer von Windows 10 die Farbe des Kalenders und der Uhr in der Taskleiste von Windows 10 ändern. Jetzt gibt es viele verschiedene Möglichkeiten, wie ein Windows 10-Benutzer die Farbe des Datums- / Zeitabschnitts der Taskleiste seines Computers ändern kann - einige dieser Möglichkeiten ändern auch die Farbe der gesamten Taskleiste, während andere dies nicht tun, und einige davon Möglichkeiten beinhalten Programme von Drittanbietern, andere nicht. In jedem Fall sind die folgenden einige der besten Optionen, die eine Person hat, wenn sie die Farbe des Kalenders und der Uhr in ihrer Windows 10-Taskleiste ändern möchten:
Option 1: Ändern Sie die Farbe Ihrer Taskleiste, Startmenü und Fensterrahmen
Die beste und einfachste Option für jeden, der die Farbe seines Kalenders und seiner Uhr in der Taskleiste von Windows 10 ändern möchte, ist die Farbe der Taskleiste, des Startmenüs und der Fensterrahmen zu ändern. Durch das Ändern der Farben dieser Elemente - insbesondere ihrer Taskleiste - wird die Farbe des Datums- / Zeitabschnitts ihrer Taskleiste und des Widgets für Kalender und Uhr, das angezeigt wird, wenn sie auf den Bereich Datum / Uhrzeit klicken, entsprechend geändert. Um die Farbe der Taskleiste Ihres Windows 10-Computers zu ändern, müssen Sie:
Öffne das Startmenü .
Klicke auf Einstellungen .
Klicken Sie auf Personalisierung .
Klicken Sie im linken Bereich auf Farben .
Stellen Sie im rechten Fensterbereich sicher, dass die Option Akzentfarbe automatisch auswählen aus meiner Hintergrundoption unter Farbe auswählen deaktiviert ist.
Wählen Sie unter Farbe auswählen eine neue Akzentfarbe aus dem Farbraster, das für Ihr Startmenü, Fensterrahmen, Taskleiste und - als Ergebnis - Ihren Kalender und Ihre Uhr angezeigt wird.
Übernehmen Sie die Einstellungen und genießen Sie die neue Farbe der Kalender und Uhr Ihrer Taskleiste.
Option 2: Wechseln Sie zum geheimen dunklen Windows 10-Design
Windows 10 hat ein ziemlich dunkles, aber völlig geheimes Thema, das Sie nur verwenden können, nachdem Sie ein wenig an der Registrierung Ihres Computers herumgespielt haben. Dieses Thema ändert auch die Farbe des Kalenders und der Uhr in Windows 10 Taskleiste, und hier ist, wie Sie dieses Thema anwenden können:
Laden Sie diese ZIP-Datei herunter.
Extrahieren Sie diese ZIP-Datei mit einem Komprimierungsprogramm wie WinRAR in einen neuen Ordner.
Öffnen Sie den neuen Ordner, nachdem der Inhalt der ZIP-Datei dekomprimiert wurde, und doppelklicken Sie auf die Datei enable-dark-theme.reg, um sie zu starten.
Starten Sie Ihren Computer neu.
Voila - Ihr Windows 10 Computer hat jetzt ein dunkles Thema und Sie haben die Farbe Ihres Kalenders und Ihrer Uhr erfolgreich geändert.
PRO TIPP: Wenn das Problem bei Ihrem Computer oder Laptop / Notebook auftritt, sollten Sie versuchen, die Reimage Plus Software zu verwenden, die die Repositories durchsuchen und beschädigte und fehlende Dateien ersetzen kann. Dies funktioniert in den meisten Fällen, in denen das Problem aufgrund einer Systembeschädigung auftritt. Sie können Reimage Plus herunterladen, indem Sie hier klickenOption 3: Wechseln Sie zu einem kontrastreichen Thema
Die kontrastreichen Designs von Windows 10 sind im Gegensatz zu den Vorgängermodellen ziemlich modern, elegant und stilvoll. Darüber hinaus wenden sie einzigartige Farbschemata auf Windows 10-Computer an, die das Sehen von Elementen für Sehbehinderte erleichtern und dem gesamten Computer ein exklusives und außergewöhnliches Aussehen verleihen. Der Wechsel zu einem kontrastreichen Thema ist eine andere Lösung, um die Farbe von Kalender und Uhr in der Taskleiste Ihres Windows 10-Computers zu ändern, zusammen mit der Farbe von allem auf Ihrem Computer von Text zu Fensterrahmen. Um zu einem der verschiedenen kontrastreichen Designs von Windows 10 zu wechseln, müssen Sie Folgendes tun:
Öffne das Startmenü .
Klicke auf Einstellungen .
Klicken Sie auf Personalisierung .
Klicken Sie im linken Bereich auf Designs .
Navigieren Sie zu den Designeinstellungen .
Wählen Sie ein kontrastreiches Thema im Bereich " Kontrastreiche Motive " und klicken Sie darauf, um es auszuwählen.
Wenden Sie das Design an und genießen Sie die geänderte Farbe des Windows 10-Computers in Windows 10.
Um diese Änderungen rückgängig zu machen, wiederholen Sie einfach dieselben Schritte, die oben aufgeführt und beschrieben wurden, wählen Sie jedoch ein Standard-Windows 10-Thema anstelle eines kontrastreichen Themas.
Profi-Tipp: Das Thema " Kontrastreiches Schwarz " funktioniert und bietet die besten Optionen für kontrastreiche Motive in Windows 10.
Option 4: Verwenden Sie eine Uhr- und Kalenderanwendung eines Drittanbieters
Die letzte Option, die Sie haben, wenn Sie die Farbe des Kalenders und der Uhr in der Taskleiste von Windows 10 ändern möchten, obwohl diese Lösung auch den Stil der Uhr und des Kalenders ändert, ist die Verwendung einer Anwendung von Drittanbietern, die beides ersetzt die Uhr und Kalender in Ihrer Taskleiste mit anpassbaren. Zwei der besten Optionen, wenn es um Anwendungen von Drittanbietern dieser Überzeugung geht, sind Atomic Alarm Clock und T-Clock . Beide Optionen sind mit Horden und Horden von Anpassungs- und Personalisierungsoptionen ausgestattet.
Atomic Alarm Clock kann mit einer Atomuhr synchronisiert werden und das Ändern der Darstellung ist ziemlich einfach. T-Clock ist ziemlich alt (es wurde 2010 erstmals in der Welt eingeführt), aber es hat Unterstützung für Windows 10, also bist du gut darin. T-Clock beschränkt die Anpassung in gewissem Maße, da sich die Hauptanpassungsmöglichkeiten auf die Änderung von Schriftart, Formatierung und Farbe des von Kalender und Uhr angezeigten Textes beziehen. Atomic Alarm Clock unterstützt viele verschiedene Themen, mit denen Sie experimentieren können. T-Clock ist völlig kostenlos, während Atomic Alarm Clock nur für 60 Tage kostenlos ist, nach denen Sie es kaufen müssen, wenn Sie es weiter verwenden möchten.
PRO TIPP: Wenn das Problem bei Ihrem Computer oder Laptop / Notebook auftritt, sollten Sie versuchen, die Reimage Plus Software zu verwenden, die die Repositories durchsuchen und beschädigte und fehlende Dateien ersetzen kann. Dies funktioniert in den meisten Fällen, in denen das Problem aufgrund einer Systembeschädigung auftritt. Sie können Reimage Plus herunterladen, indem Sie hier klicken