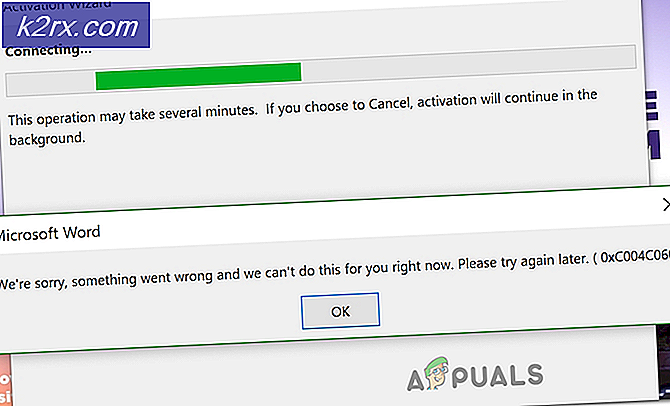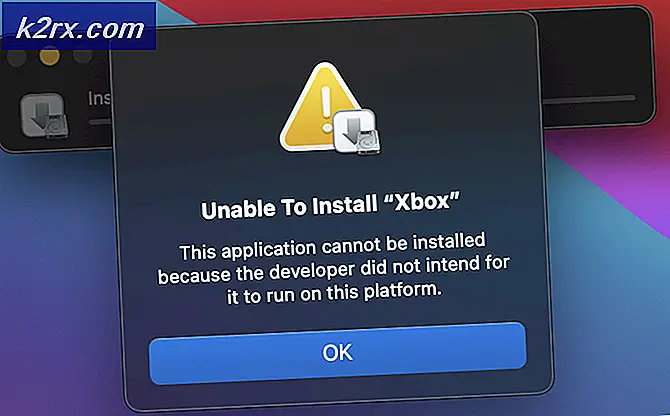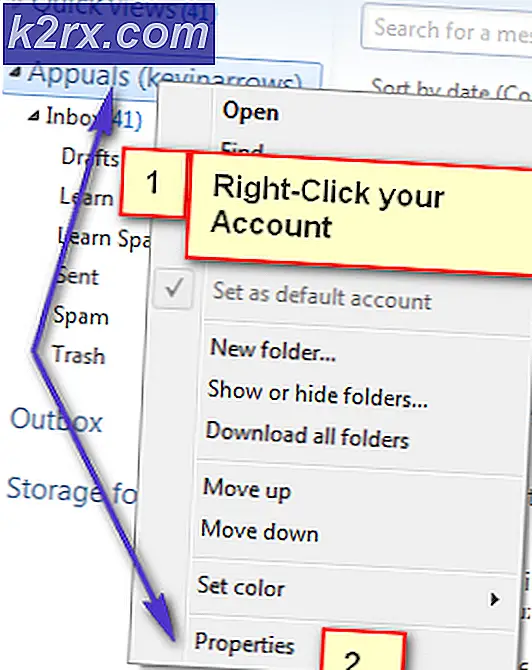Wie schütze ich den Bildschirmschoner in Windows 10 mit einem Passwort?
Der Bildschirmschoner ist ein Programm, das ein bewegtes Bild oder Muster auf dem Monitorbildschirm ausführt, nachdem der Benutzer für einen bestimmten Zeitraum nicht auf dem PC aktiv war. Dies wurde verwendet, um Schäden an den älteren Monitoren zu vermeiden. Es gibt auch eine Option, die den Anmeldebildschirm beim Fortsetzen des Bildschirmschoners anzeigt. Einige Benutzer möchten möglicherweise ihr System sperren, wenn sie für einen bestimmten Zeitraum nicht da sind. Der Bildschirmschoner wird angezeigt und nach einigen Sekunden wird der Computer gesperrt. In diesem Artikel stellen wir Ihnen einige Methoden vor, mit denen Sie den Kennwortschutz für Bildschirmschoner aktivieren und deaktivieren können.
Methode 1: Verwenden der Bildschirmschonereinstellungen
Dies ist die übliche und Standardmethode zum Aktivieren des Bildschirmschonerschutzes. Die Option finden Sie in den Bildschirmschonereinstellungen unter Windows. Dies funktioniert, wenn der Bildschirmschoner vom Benutzer eingestellt wird. Der Bildschirm wird nicht gesperrt, wenn der Benutzer die Maus direkt nach dem Start des Bildschirmschoners bewegt. Es dauert einige Sekunden, bis der Bildschirm auf Ihrem System gesperrt werden kann. Überprüfen Sie die folgenden Schritte, um den Bildschirmschoner-Kennwortschutz festzulegen:
- Halte das Windows Taste und drücken ich um das Windows zu öffnen die Einstellungen App. Klicken Sie nun auf die Personalisierung die Einstellungen.
- Klicken Sie im linken Bereich auf Bildschirm sperren und scrollen Sie nach unten. Klicken Sie nun auf die Bildschirmschoner-Einstellungen Möglichkeit.
- Jetzt können Sie den Bildschirmschoner einstellen und das Kontrollkästchen „Zeigen Sie beim Fortsetzen den Anmeldebildschirm an" Möglichkeit. Sie können aktivieren und deaktivieren der Bildschirmschoner-Schutz von hier.
Methode 2: Verwenden des lokalen Gruppenrichtlinien-Editors
Die Gruppenrichtlinie ist eine Windows-Funktion, die verschiedene Arten von Einstellungen für Ihr Betriebssystem enthält. Mithilfe des Gruppenrichtlinien-Editors können Sie den Kennwortschutz für den Bildschirmschoner aktivieren und deaktivieren. Außerdem wird das Kontrollkästchen ausgegraut, sodass die Standardbenutzer es ohne Administratorrechte nicht ändern können.
Wenn auf Ihrem System ein Windows Home-Betriebssystem ausgeführt wird, dann überspringen diese Methode und versuchen Sie es mit anderen Methoden. Wenn Ihr System jedoch bereits mit dem Gruppenrichtlinien-Editor ausgestattet ist, führen Sie die folgenden Schritte aus:
- Drücken Sie die Windows + R. Taste zusammen auf der Tastatur drücken, um a zu öffnen Lauf Dialog. Jetzt müssen Sie “gpedit.msc”Und drücken Sie die Eingeben Taste oder klicken Sie auf die OK Taste. Das Lokaler Gruppenrichtlinien-Editor Das Fenster wird auf Ihrem System geöffnet.
- Wechseln Sie im Fenster Editor für lokale Gruppenrichtlinien zum folgenden Pfad:
Benutzerkonfiguration \ Administrative Vorlagen \ Systemsteuerung \ Personalisierung \
- Doppelklicken Sie nun auf die Richtlinie mit dem Namen „Passwort schützen den Bildschirmschoner”Und es öffnet sich ein weiteres Fenster. Ändern Sie dann die Umschaltoption in aktiviert wie im Screenshot gezeigt.
Hinweis: Sie können die Kennwortschutzeinstellung deaktivieren und ausgrauen, indem Sie die Option auswählen Deaktiviert Möglichkeit.
- Danach klicken Sie auf Anwenden und OK Schaltflächen zum Speichern dieser Änderungen.
- Meistens aktualisiert die Gruppenrichtlinie die Änderungen automatisch. Wenn nicht, müssen Sie die Aktualisierung für die Gruppenrichtlinie erzwingen.
- Suchen nach Eingabeaufforderung in der Windows-Suchfunktion und führen Sie sie als Administrator aus. Geben Sie nun den folgenden Befehl in die Eingabeaufforderung (Admin) ein und drücken Sie die Taste Eingeben Schlüssel, um es auszuführen. Dies kann auch einfach erfolgen Neustart das System.
gpupdate / force
- Sie können zur Standardeinstellung zurückkehren, indem Sie die Umschaltoption auf ändern Nicht konfiguriert in Schritt 3.
Methode 3: Verwenden des Registrierungseditors
Eine andere Methode zum Konfigurieren und Ausgrauen der Bildschirmschoner-Kennwortschutzeinstellung ist die Verwendung des Registrierungseditors. Die Windows-Registrierung ist eine Datenbank, in der alle Informationen zum Betriebssystem und zu den Anwendungen gespeichert sind. Wenn Sie bereits die Methode des Gruppenrichtlinien-Editors verwendet haben, wird die Registrierung automatisch für dieselbe Einstellung konfiguriert. Wenn Sie diese Methode jedoch direkt verwenden, müssen Sie sie manuell konfigurieren. Es fehlen einige Schlüssel und Werte, um die Einstellung zu konfigurieren.
In den folgenden Schritten haben wir auch einen Schritt zum Erstellen einer Registrierungssicherung bereitgestellt. Sie können wählen, ob Sie ein Backup erstellen oder das Erstellen eines Backups überspringen möchten. Es liegt an Ihnen.
- Öffne das Lauf Dialogfeld durch Drücken der Windows und R. Tasten zusammen auf Ihrer Tastatur. Dann müssen Sie “regedit”In der Box und drücken Sie die Eingeben Taste oder klicken Sie auf die OK Taste zum Öffnen der Registierungseditor. Wenn du das bekommst UAC Klicken Sie dann auf die Eingabeaufforderung (Benutzerkontensteuerung) Ja Taste.
- So erstellen Sie eine Registrierungssicherung Bevor Sie neue Änderungen vornehmen, klicken Sie auf Datei Menü und wählen Sie die Export Option im Kontextmenü. Stellen Sie die Name und Pfad für die Datei. Klicken Sie abschließend auf speichern Klicken Sie auf die Schaltfläche, um den Vorgang zum Erstellen einer Registrierungssicherung abzuschließen.
Hinweis: Um eine Registrierungssicherung wiederherzustellen, können Sie auf klicken Datei Menü und wählen Sie die Importieren Möglichkeit. Wählen Sie nun einfach die Sicherungsdatei aus, die Sie kürzlich erstellt haben.
- Gehen Sie zum folgenden Speicherort im Registrierungseditorfenster:
HKEY_CURRENT_USER \ Software \ Policies \ Microsoft \ Windows \ Systemsteuerung \ Desktop
Hinweis: Wenn die Desktop Schlüssel fehlt, klicken Sie einfach mit der rechten Maustaste auf Schalttafel Schlüssel und wählen Sie die Neu> Schlüssel Möglichkeit. Nennen Sie dann den neu erstellten Schlüssel als „Desktop“.
- Klicken Sie mit der rechten Maustaste auf den rechten Bereich des Desktop Schlüssel und wählen Sie die Neu> Zeichenfolgenwert Möglichkeit. Benennen Sie dann den Wert in „ScreenSaverIsSecureUnd speichere es.
- Doppelklicken Sie auf ScreenSaverIsSecure Wert und es wird ein kleiner Dialog geöffnet. Ändern Sie nun die Wertdaten in 1 um den Bildschirmschonerschutz zu aktivieren.
Hinweis: Um die Option Schutz und Ausgraden zu deaktivieren, setzen Sie die Wertdaten auf 0.
- Schließen Sie abschließend das Fenster Registrierungseditor und neu starten das System, um diese neuen Änderungen anzuwenden.
- Sie können jederzeit auf die Standardeinstellung von zurücksetzen entfernen der Wert aus dem Registrierungseditor.