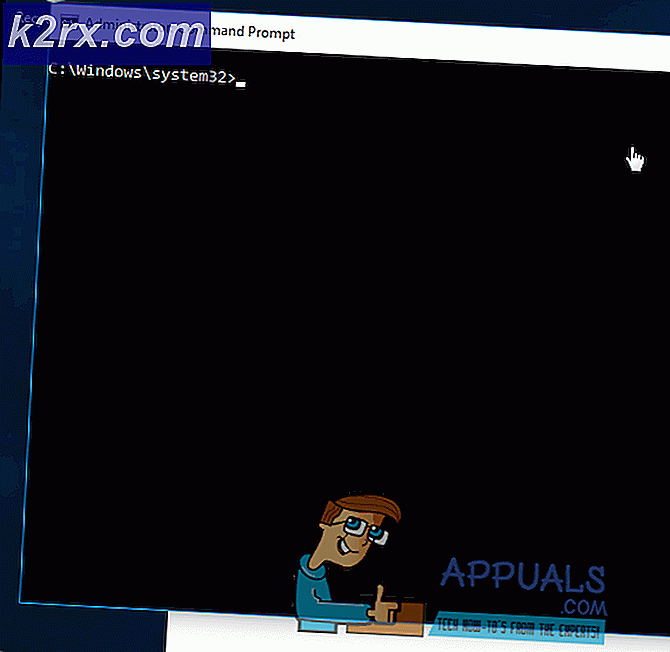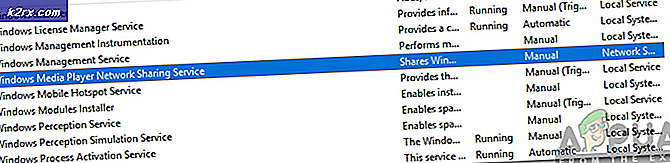Wie behebt man, dass das Mac Dock stecken bleibt?
\ Das Dock auf Ihrem Macbook ist ein praktischer Ort, an dem Sie Anwendungen und Funktionen platzieren können, von denen aus Sie problemlos auf sie zugreifen können. Das Dock ist so konzipiert, dass bis zu drei kürzlich verwendete Anwendungen, die sich noch nicht im Dock befinden, und ein Download-Ordner angezeigt werden.
Macs Dock ist eines seiner Unterscheidungsmerkmale im Vergleich zur Windows-Taskleiste. Trotz der Popularität und Nützlichkeit erlebten wir mehrere Fälle, in denen das Dock entweder regelmäßig oder auf unbestimmte Zeit feststeckte. In diesem Artikel werden alle Gründe erläutert, warum dies auf Ihrem Computer auftreten kann und welche möglichen Problemumgehungen es gibt, um das Problem zu beheben.
Was führt dazu, dass das Dock auf einem Macbook hängen bleibt?
Nach unseren Recherchen haben wir festgestellt, dass Apple keine offizielle Antwort zu diesem Thema gegeben hat. Wir haben die Benutzerberichte des Problems kombiniert und sind nach eigenen Recherchen zu dem Schluss gekommen, dass das Problem aus verschiedenen Gründen auftritt:
Bevor wir mit den Lösungen beginnen, stellen Sie sicher, dass Sie eine aktive Internetverbindung auf Ihrem Computer haben und als Administrator angemeldet sind. Speichern Sie auch Ihre gesamte Arbeit im Voraus, da wir Ihren Computer immer wieder neu starten werden.
Lösung 1: Dock neu starten
Wir werden das Dock als ersten Schritt in der Fehlerbehebung neu starten. Es gibt mehrere Fälle, in denen das Dock entweder aufgrund fehlerhafter Konfigurationen oder nur aufgrund von Systemfehlern in Fehlerzustände übergeht. Hier werden wir den Prozess des Docks beenden. Wenn der Mac feststellt, dass der Prozess deaktiviert wurde, wird er automatisch gestartet.
- Öffne das Terminal Geben Sie auf Ihrem MacOS den folgenden Befehl ein:
Killall Dock
- Jetzt drücken Eingeben um den Befehl auszuführen. Das Dock wird automatisch von selbst neu gestartet.
- Überprüfen Sie nun, ob das Problem weiterhin besteht.
Hinweis: Eine andere Problemumgehung, um dieselbe Aufgabe zu erfüllen, besteht darin, den Computer vollständig neu zu starten. Dies dauert länger als die gerade geschriebene Methode.
Lösung 2: Zurücksetzen des Docks auf die Standardeinstellungen
Wenn dies nicht funktioniert und das Dock immer noch nicht funktioniert und nicht verwendet werden kann, können Sie versuchen, die Dock-Einstellungen vollständig zurückzusetzen. Dadurch werden alle Einstellungen entfernt, die Sie jemals festgelegt haben, und die Standardeinstellungen werden angewendet.
In einigen Fällen kollidieren die für Dock festgelegten Einstellungen irgendwie mit den Systemanzeigeeinstellungen, was wiederum dazu führt, dass es sich schlecht verhält, wenn es nicht reagiert oder stecken bleibt. Diese Lösung wird all diese Probleme sofort beheben.
- Öffnen Sie das Terminal unter Ihrem MacOS und geben Sie den folgenden Befehl ein:
Standardeinstellungen delete com.apple.dock; Killall Dock
- Drücken Sie nun die Eingabetaste. Für einen Moment verschwindet das Dock und nach einigen Sekunden wird es wieder mit allen Standardwerten gefüllt.
- Überprüfen Sie, ob das Problem behoben ist. Das Dock bleibt nicht mehr hängen
Lösung 3: Suchen nach veralteten Anwendungen von Drittanbietern
Ein weiterer Fall, in dem das Dock hängen zu bleiben scheint, ist das Laden von Anwendungen von Drittanbietern. Normalerweise unterstützt macOS alle Arten von Anwendungen von Drittanbietern. Wenn diese Anwendungen jedoch nicht auf die neueste MacOS-Versionskompatibilität aktualisiert werden, können verschiedene Probleme auftreten, einschließlich des Dock, das hängen bleibt, wenn es darauf sichtbar ist.
Obwohl macOS Abwärtskompatibilität bietet, gibt es zahlreiche Fälle, in denen dies möglicherweise nicht wie erwartet funktioniert. Daher wird empfohlen, zu überprüfen, ob im Hintergrund Anwendungen von Drittanbietern ausgeführt werden. Wenn ja, deinstallieren Sie sie und überprüfen Sie das Dock erneut.
Lösung 4: Deaktivieren der Dockvergrößerung
Die Dockvergrößerung ist eine Funktion unter macOS, bei der die Elemente auf Ihrem Dock vergrößert werden, wenn Sie mit der Maus darüber fahren. Es ist bekannt, dass dies eine sehr raffinierte Funktion in MacBooks ist, aber es ist auch bekannt, dass sie verschiedene Probleme verursacht, einschließlich des feststeckenden Docks.
Hier navigieren wir zu den Dock-Einstellungen und deaktivieren die Option. Wenn es das Problem verursacht hat, wird das Problem behoben.
- Klick auf das Apple-Symbol oben links auf dem Bildschirm anzeigen und auswählen Systemeinstellungen.
- Wählen Sie nun die Unterkategorie von Dock.
- Sobald sich die Optionen ergeben, Deaktivieren Sie das Kontrollkästchen die Option von Vergrößerung.
- Änderungen speichern und verlassen. Starten Sie Ihren Computer neu und prüfen Sie, ob das Problem behoben ist.
Lösung 5: Ändern der Dockposition
Bevor wir zu technischeren Lösungen übergehen, sollten Sie auch die Position des Docks auf Ihrem Computer ändern. Wir sind auf mehrere Fälle gestoßen, in denen Sie die Position von unten nach unten ändern müssen, um aus einem festgefahrenen Problem herauszukommen oder das Dock einzufrieren und auch im Vollbildmodus anzuzeigen. Sie können dann den Speicherort wiederherstellen und prüfen, ob das Problem behoben ist.
- Drücken Sie Befehl + Leertaste, Art Dock und drücken Sie dann die Eingabetaste.
- Ändern Sie nun das Dock so, dass es sich auf der linken / rechten Seite des Bildschirms befindet.
- Schließen Sie die Einstellungen und beenden Sie das Programm. Geben Sie sie nun erneut ein und platzieren Sie das Dock wieder am Standardspeicherort. Überprüfen Sie, ob das Problem behoben ist.
Lösung 6: Schalten Sie Ihren Computer aus und wieder ein
Eine andere Sache, die Sie zunächst versuchen sollten, ist das vollständige Aus- und Einschalten Ihres Computers. Beim Aus- und Einschalten werden Ihr Computer und alle Module heruntergefahren und alle Geräte getrennt. Durch diesen Vorgang wird sichergestellt, dass alle temporären Konfigurationen zwangsweise vom Computer entfernt werden und alle Probleme behoben werden, wenn das Problem "Nicht reagiert" auf die Beschädigung oder Unvollständigkeit zurückzuführen ist. Stellen Sie sicher, dass Sie Ihre Arbeit vollständig gespeichert haben, bevor Sie fortfahren.
- Ausloggen Ihres Profils und dann schließen der Mac-Computer.
- Stellen Sie nun sicher, dass Sie das Netzkabel abziehen und warten Sie ca. 4-5 Minuten, bevor Sie fortfahren. Trennen Sie außerdem alle Peripheriegeräte vom Computer
- drücken und halten das Netzschalter Also schaltet sich der Computer ein. Warten Sie geduldig und melden Sie sich dann bei Ihrem Computer an. Starten Sie nun den Finder und prüfen Sie, ob das Problem behoben ist.
Lösung 7: Zurücksetzen von PRAM oder NVRAM
NVRAM (auch als nichtflüchtiger Direktzugriffsspeicher bezeichnet) ist ein kleiner Speicherblock, der von Ihrem Mac-Computer zum Speichern bestimmter Einstellungen verwendet wird, damit er später darauf zugreifen kann. PRAM (Parameter RAM) ist grundsätzlich dasselbe und beide Speicher können mit derselben Methode zurückgesetzt werden. Alle Ihre Konfigurationen werden hier gespeichert. Wenn Probleme auftreten (sie sind beschädigt oder unvollständig), können wir versuchen, sie zurückzusetzen, damit alles auf den Standardwert zurückgesetzt wird.
Hinweis: In einigen Fällen gehen einige temporäre oder anpassbare Konfigurationen verloren. Stellen Sie daher sicher, dass Sie wissen, wie Sie sie zurücksetzen können. Speichern Sie alle Ihre Arbeiten, bevor Sie fortfahren.
- Schließen Ihr Mac-Computer. Wenn Sie es jetzt wieder einschalten, müssen Sie gleichzeitig die folgenden Tasten gleichzeitig drücken:
Option (alt) + Befehl + P + R.
- Warten Sie etwa 20 bis 30 Sekunden, bevor Sie alle Tasten loslassen. Während dieser Zeit scheint Ihr Mac zu starten. Nun gibt es zwei Szenarien, in denen Sie die Schlüssel freigeben müssen:
Bei einigen Mac-Computern hören Sie beim zweiten Mal einen Startton (das erste Mal, wenn Sie Ihren Mac gerade geöffnet haben, bevor Sie die Tasten gedrückt haben). Wenn Sie den zweiten Startton hören, lassen Sie die Tasten los.
In anderen Mac-Computern, wo es gibt Apple T2 Sicherheitschip, Sie können die Tasten nach dem loslassen Apple Logo erscheint und verschwindet beim zweiten Mal.
- Nach dem Start des Computers können Sie zu Ihren Einstellungen navigieren und prüfen, ob diese von Nutzen sind.
Lösung 8: Zurücksetzen des Mac auf die Werkseinstellungen
Wenn alle oben genannten Methoden nicht funktionieren, bedeutet dies wahrscheinlich, dass es Probleme mit den internen Dateien / Ordnern gibt, auf die wir nicht zugreifen können. Die Wiederherstellung der werkseitigen Einstellungen des Mac ist die einzige Möglichkeit, den Finder wieder in Betrieb zu nehmen. Hier wird empfohlen, dass Sie speichern Alle Ihre Dateien und Ordner im Voraus, da sie gelöscht werden, wenn wir Ihren Speicher löschen. Nur Sie sind mit dem Sichern und Speichern von Konfigurationsdateien von Anwendungen in der Cloud fertig, wenn Sie nur fortfahren.
- Zuerst musst du Starten Sie in Recovery neu Starten Sie einfach Ihren Mac neu und wenn der Computer wieder eingeschaltet wird, drücken und halten das Befehl + R. Tasten, bis das Apple-Logo sichtbar ist.
- Wenn die Option kommt, klicken Sie auf Festplattendienstprogramm. Nun müssen Sie die auswählen Startdiskette (die Festplatte, auf der der Mac installiert ist). Klicke auf Löschen. Ebenfalls, Wählen Sie Mac OS Extended (Journaled) als Format, wenn Sie dazu aufgefordert werden.
- Jetzt können Sie das Festplatten-Dienstprogramm beenden. Klicken Sie nun im selben Menü auf Installieren Sie macOS neu. Dadurch wird der Neuinstallationsprozess gestartet. Befolgen Sie die nachstehenden Schritte, und bis Sie fertig sind, wird der Finder hoffentlich funktionieren.