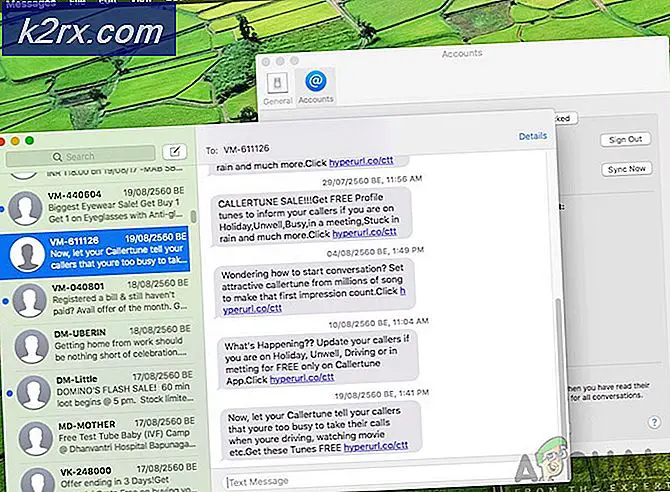Fix: Diese App kann unter Windows 10 nicht auf der PC-Fehlermeldung ausgeführt werden
Die Diese App kann nicht auf Ihrem PC ausgeführt werden Fehlermeldung ist eine der berüchtigtsten Fehlermeldungen, die je Windows 10-Benutzer betroffen haben. Diese Fehlermeldung wird in vielen verschiedenen Formen ausgegeben und kann sich auf eine breite Palette verschiedener Anwendungen auswirken, die von Standard-Windows-Anwendungen bis zu Software von Drittanbietern reichen, die für das Windows-Betriebssystem entwickelt wurde. Leider ist diese Fehlermeldung in den meisten Fällen nicht sehr hilfreich, dh es ist keine Hilfe bei der Entschlüsselung der genauen Ursache des betroffenen Benutzers, der die Fehlermeldung auf seinem Bildschirm sieht. Diese Fehlermeldung weist in den meisten Fällen darauf hin, dass die Anwendung, die der betroffene Benutzer gestartet hat und fehlgeschlagen ist, aus irgendeinem Grund nicht auf dem Computer ausgeführt werden kann.
Die App kann nicht auf Ihrem PC ausgeführt werden und kann alle Windows-Software und -Apps beeinträchtigen. Darüber hinaus kann sich die Fehlermeldung auch auf mehrere Anwendungen auf demselben Computer auswirken, was sich ebenfalls als bemerkenswert lästig erweist. Zum Glück kann diese Fehlermeldung in den meisten Fällen jedoch loswerden, vorausgesetzt der betroffene Benutzer wendet die richtige Lösung für ihren speziellen Fall an. Die folgenden sind einige der effektivsten Lösungen, die Sie verwenden können, um zu versuchen, diese App kann nicht auf Ihrem PC Fehlermeldung ausführen und dieses Problem beheben:
Lösung 1: Führen Sie einen SFC-Scan aus
Ein SFC-Scan analysiert einen Windows-Computer und alle seine Systemdateien auf Beschädigungen und andere Arten von Schäden. Wenn Sie einen SFC-Scan ausführen und beschädigte oder anderweitig beschädigte Systemdateien finden, repariert das Dienstprogramm sie entweder oder ersetzt sie durch zwischengespeicherte Kopien. Das Ausführen eines SFC-Scans kann das Problem beheben, das dazu führt, dass die Fehlermeldung Diese App kann nicht auf dem PC ausgeführt werden angezeigt wird. Um einen SFC-Scan auf einem Windows 10-Computer auszuführen, folgen Sie einfach dieser Anleitung .
Lösung 2: Stellen Sie sicher, dass Sie die richtige Version des Programms haben, das Sie ausführen möchten
Es gibt zwei verschiedene Versionen jeder einzelnen Variante von Windows 10 - eine 32-Bit-Version und eine 64-Bit-Version. Daher hat jede für Windows 10 entwickelte Anwendung von Drittanbietern, die alles nutzen kann, was die 64-Bit-Version von Windows 10 zu bieten hat, sowohl eine 32-Bit-Version als auch eine 64-Bit-Version. Wenn beim Ausführen einer Anwendung eines Drittanbieters die Fehlermeldung Diese App kann auf dem PC nicht ausgeführt werden angezeigt wird, sollten Sie zunächst prüfen, ob Sie die richtige Version des Programms haben die Version von Windows 10, die Sie auf Ihrem Computer haben. Wenn Sie eine 32-Bit-Version von Windows ausführen, benötigen Sie die 32-Bit-Version der Anwendung. Wenn Sie eine 64-Bit-Version von Windows verwenden, benötigen Sie die 64-Bit-Version der Anwendung. So können Sie überprüfen, welche Variante von Windows auf Ihrem Computer installiert ist.
- Drücken Sie Windows + S, um die Suchleiste zu starten. Geben Sie Systeminformationen in die Dialogbox ein und öffnen Sie die Anwendung.
- Sobald die Anwendung geöffnet ist, wählen Sie im linken Navigationsbereich Systemzusammenfassung und suchen Sie auf der rechten Seite des Bildschirms nach dem Feld Systemtyp.
- Überprüfen Sie jetzt, ob die Anwendung, die Sie ausführen möchten, mit Ihrem Computer kompatibel ist.
Manchmal löst das Starten der Anwendung im Kompatibilitätsmodus die meisten Probleme. Stellen Sie sicher, dass Sie die Anwendung in einem Administratorkonto starten. Befolgen Sie die unten aufgeführten Schritte, um es im Kompatibilitätsmodus zu starten.
- Klicken Sie mit der rechten Maustaste auf die Anwendung und wählen Sie Eigenschaften .
- Navigieren Sie in den Eigenschaften zur Registerkarte Kompatibilität .
- Sobald Sie mit der Kompatibilität fertig sind, aktivieren Sie die Optionen Dieses Programm im Kompatibilitätsmodus ausführen für: und Führen Sie dieses Programm als Administrator aus . Sie können die Version von Windows auswählen, die Sie im Kompatibilitätsmodus ausführen möchten.
- Drücken Sie Übernehmen, um die Änderungen zu speichern und zu beenden. Starten Sie Ihren Computer neu und prüfen Sie, ob das Problem gelöst wurde.
Lösung 3: Aktualisieren Sie den Windows Store
- Starten Sie den Windows Store .
- Klicken Sie auf die Schaltfläche Optionen (dargestellt durch drei horizontale Punkte und in der oberen rechten Ecke des Fensters).
- Öffnen Sie Downloads und Updates .
- Klicken Sie auf Updates erhalten .
- Warten Sie, bis der Windows Store nach verfügbaren Updates sucht und diese herunterlädt und anschließend alle heruntergeladenen Updates installiert.
- Schließen Sie den Windows Store und überprüfen Sie, ob das Problem weiterhin besteht.
Lösung 4: App-Seitenlade aktivieren
Eine weitere sehr effektive Lösung für eine Reihe von Varianten Diese App kann auf Ihrem PC nicht ausgeführt werden. Die Fehlermeldung aktiviert App Side-Loading, eine Funktion, die aktiviert wird, wenn ein Windows 10-Benutzer den Entwicklermodus für Apps aktiviert. Um das App-Side-Laden auf einem Windows 10-Computer zu ermöglichen, müssen Sie Folgendes tun:
- Öffne das Startmenü .
- Klicke auf Einstellungen .
- Klicken Sie auf Update und Sicherheit .
- Klicken Sie im linken Bereich des Fensters auf Für Entwickler .
- Suchen Sie im rechten Bereich des Fensters unter dem Abschnitt Entwicklerfunktionen verwenden die Option Entwicklermodus und aktivieren Sie sie.
- Schließen Sie die App Einstellungen .
Sobald der Entwicklermodus auf dem betroffenen Computer aktiviert wurde, wurde auch das App-Side-Laden aktiviert. Wenn dies der Fall ist, starten Sie Ihren Computer neu und überprüfen Sie, ob Sie die App erfolgreich heruntergeladen haben. Diese App kann beim Hochfahren des Computers nicht auf Ihrem PC ausgeführt werden.
Lösung 5: Deaktivieren Sie SmartScreen
SmartScreen ist eine Windows 10-Funktion zum Schutz von Windows 10-Benutzern vor verschiedenen Angriffen von außen wie Malware und Phishing-Angriffen. SmartScreen ist eine Funktion, die in erster Linie entwickelt wurde, um Windows 10-Benutzer zu schützen und zu bedienen. In einigen Fällen kann sie jedoch mehr Schaden anrichten, als sie tut. Zum Beispiel, SmartScreen ist bekannt, dass einer der Hauptgründe für die Diese App kann nicht auf Ihrem PC Fehlermeldung läuft auf Windows 10 Benutzer Computern ausgeführt werden. Wenn SmartScreen die Meldung Diese App kann nicht auf dem PC laufen lassen angezeigt wird, reicht es aus, die Funktion zu deaktivieren, um das Problem zu beheben. Um SmartScreen zu deaktivieren, müssen Sie:
PRO TIPP: Wenn das Problem bei Ihrem Computer oder Laptop / Notebook auftritt, sollten Sie versuchen, die Reimage Plus Software zu verwenden, die die Repositories durchsuchen und beschädigte und fehlende Dateien ersetzen kann. Dies funktioniert in den meisten Fällen, in denen das Problem aufgrund einer Systembeschädigung auftritt. Sie können Reimage Plus herunterladen, indem Sie hier klicken- Drücken Sie die Windows-Logo- Taste + S, um eine Suche auszulösen.
- Tippe den SmartScreen in die Suchleiste.
- Klicken Sie auf das Suchergebnis mit der Bezeichnung SmartScreen-Einstellungen ändern .
- Navigieren Sie zum Bereich Sicherheit .
- Suchen Sie Windows SmartScreen und klicken Sie auf Einstellungen ändern .
- Wählen Sie Keine Aktion (Windows SmartScreen deaktivieren) .
- Klicken Sie auf OK, um die Änderungen zu speichern.
- Starten Sie Ihren Computer neu.
Wenn der Computer hochfährt, überprüfen Sie, ob das Problem weiterhin besteht.
Lösung 6: Wechseln Sie zu einem anderen Benutzerkonto auf Ihrem Computer
Wenn keine der oben aufgelisteten und beschriebenen Lösungen für Sie funktioniert hat, kann das Problem auf etwas zurückzuführen sein, das sich auf Ihr Benutzerkonto auf Ihrem Computer bezieht. Wenn dies der Fall ist, ist das einzige, was kurz vor einer Neuinstallation von Windows 10, die wahrscheinlich diese App loswerden kann nicht auf Ihrem PC-Fehlermeldung für Sie wechseln zu einem neuen Benutzerkonto auf Ihrem Computer. Um ein neues Administratorkonto auf einem Windows 10-Computer zu erstellen, müssen Sie Folgendes tun:
- Öffne das Startmenü und klicke auf Einstellungen .
- Klicken Sie auf Konten .
- Klicken Sie im linken Bereich des Fensters auf Familie und andere Benutzer .
- Klicken Sie im rechten Bereich des Fensters unter " Andere Benutzer" auf "Anderen Benutzer zu diesem PC hinzufügen" .
- Wählen Sie Ich habe die Anmeldeinformationen dieser Person nicht .
- Wählen Sie Benutzer ohne ein Microsoft-Konto hinzufügen aus .
- Geben Sie einen Namen und ein Passwort für das neue Benutzerkonto ein.
- Das neu erstellte Benutzerkonto sollte jetzt im Abschnitt Andere Benutzer angezeigt werden. Klicken Sie auf das neue Konto und dann auf Kontotyp ändern .
- Öffnen Sie das Dropdown-Menü Kontotyp und klicken Sie auf Administrator und dann auf OK .
Starten Sie Ihren Computer neu und melden Sie sich beim Hochfahren am neu erstellten Administrator-Benutzerkonto an. Überprüfen Sie, ob während der Verwendung des neuen Benutzerkontos die Meldung Diese App kann nicht auf Ihrem PC ausgeführt werden angezeigt wird oder nicht. Wenn alles auf dem neuen Benutzerkonto gut ist und das Problem nicht mehr besteht, verschieben Sie einfach alle Ihre persönlichen Dateien und Daten von Ihrem alten auf das neue Benutzerkonto und löschen Sie das alte Benutzerkonto vollständig.
Lösung 7: Deaktivieren der Shell-Integration von Daemon-Tools
Eine weitere Problemumgehung, die das Problem lösen kann, ist das Deaktivieren der Shell-Integration von Daemon Tools. Wir können einen Shell-Erweiterungsmanager einer Anwendung verwenden und die erforderlichen Aktionen ausführen. Sie können die Änderungen immer mit derselben Methode wiederherstellen.
Hinweis: Appuals ist in keiner Weise mit Anwendungen von Drittanbietern verbunden. Bitte verwenden Sie diese Anwendungen auf Ihr Risiko. Sie sind rein zur Information des Lesers aufgeführt.
- Laden Sie Shell Extension Manager an einen zugänglichen Ort herunter und starten Sie die EXE-Datei (ShellExView).
- Durchsuchen Sie nun alle aufgelisteten Einträge und wählen Sie DaemonShellExtDrive-Klasse, DaemonShellExtImage-Klasse und Image-Katalog aus .
- Nachdem Sie die Einträge ausgewählt haben, klicken Sie auf Datei vorhanden oben links auf dem Bildschirm und wählen Sie Ausgewählte Elemente deaktivieren .
- Überprüfen Sie jetzt, ob das Problem gelöst wurde. Sie können Ihren Computer auch neu starten.
Lösung 8: Verwenden des Windows Assessment and Deployment Kits (Windows ADK)
Windows ADK enthält Tools zum Anpassen Ihrer Windows-Umgebung. Mit dieser Anwendung können Sie überprüfen, ob die Anwendung, die das Problem verursacht, vom Betriebssystem blockiert wird. Wenn dies der Fall ist, können wir versuchen, es zu reparieren und es dann entsprechend zu starten. Beachten Sie, dass wir bei der Installation der Anwendung die Kompatibilitätskomponente berücksichtigen müssen. Befolgen Sie daher die Anweisungen sorgfältig.
- Laden Sie das Windows Assessment and Deployment Kit von der offiziellen Microsoft-Website herunter. Laden Sie die Anwendung entsprechend der auf Ihrem Computer installierten Windows-Version herunter.
- Starten Sie die ausführbare Datei, um die Anwendung zu installieren. Stellen Sie sicher, dass Sie die Anwendungskompatibilitätswerkzeuge bei der Installation überprüfen.
- Die Installation kann eine Weile dauern. Stellen Sie sicher, dass Sie eine aktive Internetverbindung haben und warten Sie, bis die Installation abgeschlossen ist.
- Nachdem die Installation abgeschlossen ist, drücken Sie Windows + S, geben Sie die Kompatibilität ein und öffnen Sie die Anwendung.
- Öffnen Sie nun Anwendungen über den linken Navigationsbereich und suchen Sie nach der Anwendung, die Ihnen Probleme bereitet.
- Nehmen wir an, World of Warcraft I verursacht den Fehler. Klicken Sie mit der rechten Maustaste auf die Anwendung und klicken Sie auf Eintrag deaktivieren . Versuchen Sie nun, die Anwendung erneut zu starten und prüfen Sie, ob das Problem behoben wurde. Stellen Sie sicher, dass Sie auch Ihren Computer neu starten.
PRO TIPP: Wenn das Problem bei Ihrem Computer oder Laptop / Notebook auftritt, sollten Sie versuchen, die Reimage Plus Software zu verwenden, die die Repositories durchsuchen und beschädigte und fehlende Dateien ersetzen kann. Dies funktioniert in den meisten Fällen, in denen das Problem aufgrund einer Systembeschädigung auftritt. Sie können Reimage Plus herunterladen, indem Sie hier klicken