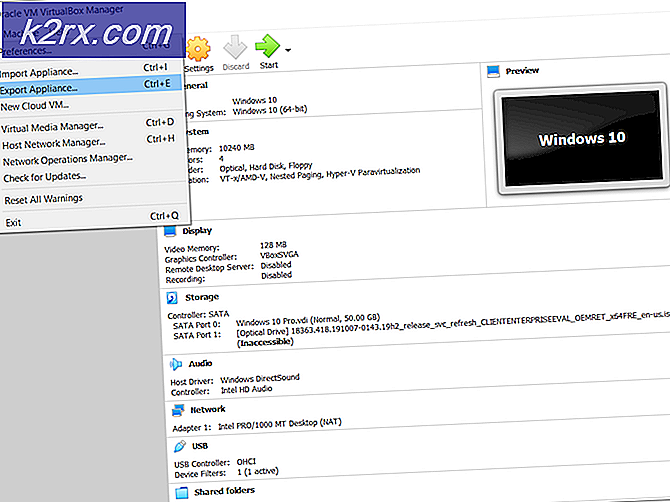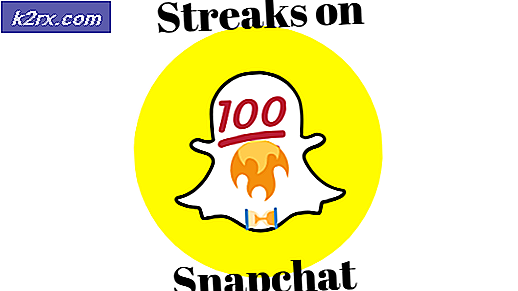Fix: World of Warcraft Fehler 132
World of Warcraft ist eines der erfolgreichsten Massively Multiplayer Online-Rollenspiele, die je entwickelt wurden. Aber nur weil World of Warcraft (oder WoW, wie es laxerweise genannt wird) extrem erfolgreich und populär ist, heißt das nicht, dass das Spiel perfekt ist. Probleme, Fehler und Probleme sind bei World of Warcraft genauso weit verbreitet wie bei allen anderen Massen-Multiplayer-Titeln, tatsächlich sind sie tatsächlich häufiger, als die durchschnittliche Person denkt, sie überlegen, wie groß ein Titel WoW ist. Fehler 132 ist einer der vielen generischen Fehlercodes, mit denen WoW-Spieler manchmal beim Spielen konfrontiert werden.
Die mit Fehler 132 verbundene Fehlermeldung wird angezeigt, nachdem World of Warcraft spontan abgestürzt ist, und besagt im Wesentlichen, dass das Spiel aufgrund eines schwerwiegenden Fehlers mit einer schwerwiegenden Ausnahme abgestürzt ist. Es gibt über ein halbes Dutzend möglicher Fehlerquellen 132 - diese reichen von veralteten Addons und beschädigten Dateien bis hin zu inkompatiblen oder veralteten Treibern und relativ ernsteren Hardwareproblemen. Wenn Sie beim Spielen von World of Warcraft Fehler 132 erlagen, sind die folgenden Beispiele die effektivsten Lösungen, die Sie verwenden können, um Fehler 132 loszuwerden und wieder online zu gehen:
Lösung 1: Führen Sie einen SFC-Scan aus
Es ist bekannt, dass korrupte Systemdateien dazu führen, dass Spieler aus heiterem Himmel abstürzen und betroffene Spieler den Fehler 132 sehen. Wenn Sie beschädigte Systemdateien auf Ihrem Computer haben, ist ein SFC-Scan genau das Richtige - ein SFC-Scan schaltet Ihren Computer ein Sie suchen nach beschädigten oder anderweitig beschädigten Systemdateien und reparieren sie entweder oder ersetzen sie durch zwischengespeicherte Kopien. Um einen SFC-Scan unter Windows 10 auszuführen, folgen Sie einfach dieser Anleitung .
Lösung 2: Setzen Sie die Benutzeroberfläche von WoW zurück
Das Zurücksetzen der Benutzeroberfläche von World of Warcraft auf ihren Standardzustand ist die Antwort auf eine Bootsladung von Fehlern und Problemen, die Spieler des Spiels anfällig für Contracting sind, einschließlich Fehler 132. Um die Benutzeroberfläche von WoW zurückzusetzen, musst du:
- Schließen Sie World of Warcraft und stellen Sie sicher, dass Sie es vollständig verlassen haben.
- Bevor Sie fortfahren, deinstallieren Sie alle Addon-Manager, die Sie haben (z. B. Curse Client oder WoWmatrix ), damit sie Sie nicht daran hindern, das Notwendige zu tun, und fügen Sie die von Ihnen entfernten Addons nicht automatisch wieder hinzu.
- Starte den Kampf. Netz- Desktop-Anwendung.
- Klicken Sie auf Optionen > Im Explorer anzeigen . Dies bringt Sie in einer neuen Instanz von Windows Explorer zu Battle. net und alle Spiele, die Sie darauf haben, sind auf Ihrem Computer installiert.
- Öffne den World of Warcraft- Ordner.
- Suchen Sie nach den Cache-, Interface- und WTF- Ordnern und klicken Sie nacheinander mit der rechten Maustaste auf jeden Ordner, klicken Sie auf Umbenennen und benennen Sie sie in CacheOld, InterfaceOld und WTFOld um.
- Starten Sie World of Warcraft . WoW wird nach den drei Ordnern suchen, aber nachdem du sie umbenannt hast, wird das Spiel sehen, dass sie nicht mehr da sind und sie von Grund auf neu erstellen, wodurch die Benutzeroberfläche von WoW zurückgesetzt wird. Es kann einige Zeit dauern, alle drei Ordner von Grund auf neu zu erstellen. Wundern Sie sich also nicht, wenn WoW länger als sonst zum Starten benötigt.
Lösung 3: Deaktivieren Sie Xbox Game DVR
Vor einigen Updates hat Microsoft festgelegt, dass die Xbox-Anwendung " Game DVR" standardmäßig für alle Windows 10-Benutzer aktiviert ist . Während der Xbox Spiel DVR ein nützliches Werkzeug für einige Windows 10 Benutzer sein kann, ist es ein Ärgernis oder eine Bedrohung für die meisten, da es die Tendenz hat, mit einigen der beliebtesten Videospieltitel auf dem PC herumzuspielen und besonders bekannt ist die Framerate negativ beeinflussen. Xbox- Spiel DVR ist eine sehr häufige Ursache von WoW-Fehler 132. Zum Glück, wenn Sie Fehler 132 wegen Game DVR sehen, einfach das Feature in der Xbox-App deaktivieren sollte das Problem für Sie beheben. Um Game DVR zu deaktivieren, müssen Sie:
PRO TIPP: Wenn das Problem bei Ihrem Computer oder Laptop / Notebook auftritt, sollten Sie versuchen, die Reimage Plus Software zu verwenden, die die Repositories durchsuchen und beschädigte und fehlende Dateien ersetzen kann. Dies funktioniert in den meisten Fällen, in denen das Problem aufgrund einer Systembeschädigung auftritt. Sie können Reimage Plus herunterladen, indem Sie hier klicken- Starten Sie die Xbox App.
- Wenn Sie von Windows nicht automatisch bei der Xbox App angemeldet werden, melden Sie sich manuell an.
- Klicken Sie auf das Symbol Einstellungen (dargestellt durch ein Zahnrad) im unteren Bereich des linken Fensters.
- Wechseln Sie zur Registerkarte Spiel-DVR .
- Verwenden Sie den Schalter für die Aufzeichnung von Spielclips und Screenshots mit der Option " Game DVR ", um diesen auszuschalten und den Xbox Game DVR effektiv zu deaktivieren .
Sobald Game DVR deaktiviert wurde, starte WoW und überprüfe, ob das Problem behoben wurde. Während es wahr ist, dass Game DVRs Hintergrundaufnahme- Funktion fast immer der wahre Übeltäter in Fällen ist, in denen dieses Problem von Xbox Game DVR verursacht wird, ist es am besten, Game DVR ganz auszuschalten, um sicherzustellen, dass es nicht mit anderen verschmutzt Spiele oder andere Aspekte von WoW.
Lösung 4: Reparieren Sie World of Warcraft mit dem Battle.net-Client
- Starte den Kampf. Netz- Desktop-Anwendung.
- Klicken Sie auf das Symbol für World of Warcraft .
- Klicken Sie auf Optionen unter dem Titel des Spiels.
- Suchen Sie im daraufhin angezeigten Kontextmenü und klicken Sie auf Scannen und reparieren .
- Klicken Sie auf Scan starten .
- Warte auf den Kampf. net client, um deine WoW-Installation und all ihre Spieldateien nach fehlenden oder beschädigten Elementen zu durchsuchen und die erforderlichen Reparaturen durchzuführen.
- Sobald der Prozess abgeschlossen ist, starten Sie World of Warcraft und überprüfen Sie, ob Fehler 132 nicht mehr vorhanden ist.
Lösung 5: Suchen Sie nach aktualisierter Treibersoftware für Ihre GPU
Eine weitere Hauptursache für World of Warcraft Fehler 132 sind veraltete Grafikkartentreiber. Egal, welches Spiel Sie spielen oder ob Sie irgendwelche Probleme haben, es wird immer empfohlen, die Treibersoftware Ihrer GPU auf dem neuesten Stand zu halten und alle neuen Patches zu installieren, sobald sie veröffentlicht werden. Um sicherzustellen, dass veraltete Grafiktreiber nicht all diese WoW-bezogenen Probleme verursachen, suchen Sie einfach nach neueren Grafiktreibern für Ihre GPU und laden Sie alle verfügbaren Treiber herunter und installieren Sie sie.
- Drücken Sie die Windows-Logo- Taste + R, um ein Dialogfeld zum Ausführen zu öffnen.
- Geben Sie dxdiag in das Dialogfeld " Ausführen " ein und drücken Sie die Eingabetaste, um das DirectX-Diagnoseprogramm zu starten.
- Navigieren Sie zur Registerkarte Anzeige .
- Hier finden Sie auf der Registerkarte Anzeige des DirectX-Diagnoseprogramms den vollständigen Namen der Grafikkarte Ihres Computers und den Namen des Herstellers im Abschnitt Gerät sowie die aktuelle Version Ihrer Grafiktreiber im Abschnitt Treiber . Achten Sie darauf, alle drei dieser Dinge zur Kenntnis zu nehmen.
- Gehen Sie zum Abschnitt Downloads oder Support auf der offiziellen Website des Herstellers Ihrer GPU, suchen Sie nach Treibern für Ihr spezifisches Grafikkartenmodell und Betriebssystem und sehen Sie nach, ob Treiber neuer sind als die aktuell auf Ihrem Computer installierte Version verfügbar.
- Wenn neuere Treiber für Ihre GPU- und BS-Kombination verfügbar sind, laden Sie sie herunter und installieren Sie sie. Wenn Sie fertig sind, prüfen Sie, ob die Aufgabe erledigt ist. Wenn Sie feststellen, dass Ihre Grafiktreiber auf dem neuesten Stand sind, ist diese Lösung einfach nicht für Sie geeignet.
PRO TIPP: Wenn das Problem bei Ihrem Computer oder Laptop / Notebook auftritt, sollten Sie versuchen, die Reimage Plus Software zu verwenden, die die Repositories durchsuchen und beschädigte und fehlende Dateien ersetzen kann. Dies funktioniert in den meisten Fällen, in denen das Problem aufgrund einer Systembeschädigung auftritt. Sie können Reimage Plus herunterladen, indem Sie hier klicken
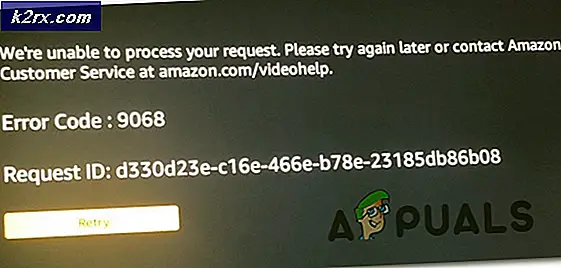
![[Fix] Fehler 0x000001FA mit Nvidia GeForce Now](http://k2rx.com/img/101569/fix-error-0x000001fa-with-nvidia-geforce-now-101569.jpg)