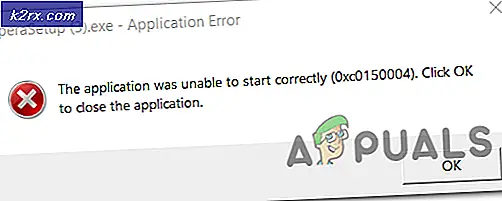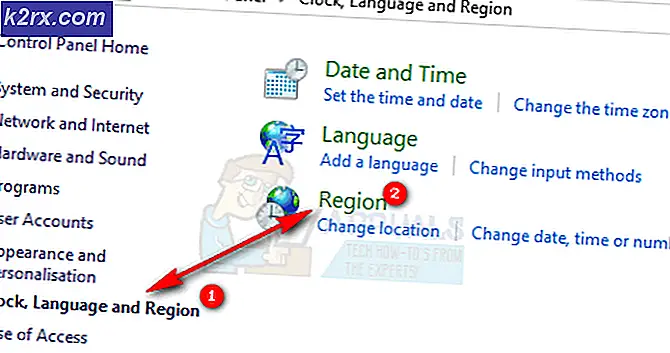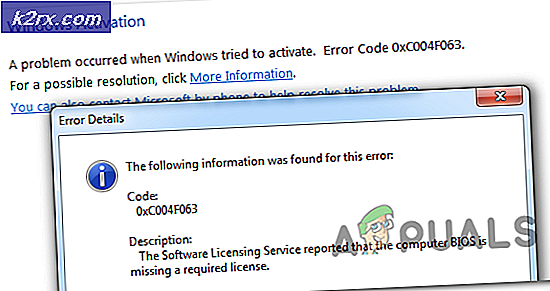So beheben Sie den Mac-Fehlercode -50
Einige Mac-Benutzer stoßen auf die Mac-Fehlercode -50 wenn sie versuchen, einige Dateien auf ihrem Mac-Computer zu kopieren oder zu verschieben. In den meisten Fällen tritt dieses Problem bei Dateien auf, die auf einem externen Laufwerk / einer externen Festplatte gespeichert sind.
Wie sich herausstellt, gibt es mehrere verschiedene Szenarien, die zum Auftreten dieses Problems beitragen könnten:
Neustart Ihres Mac-Computers
Bevor Sie eine der fortgeschritteneren Fehlerbehebungen ausprobieren, die wir unten vorgestellt haben, sollten Sie mit einem einfachen Neustart beginnen. Falls die Mac-Fehlercode -50durch eine Datei verursacht wird, die sich in einem Schwebezustand befindet, wird durch einen Neustart Ihres Computers der temporäre Speicher gelöscht, wodurch auch dieses Problem behoben wird.
Um Ihren Mac-Computer neu zu starten, drücken Sie einfach den Netzschalter und wählen Sie die Neu starten Schaltfläche, sobald die Eingabeaufforderung angezeigt wird.
Außerdem können Sie auf das Apfel (oben links) und klicken Sie auf Neu starten aus dem neu erschienenen Kontextmenü.
Hinweis: Wenn Sie ein Shortcut-Typ sind, können Sie einen Neustart erzwingen, indem Sie Strg + Befehl + Auswerfen / Ein / Aus-Taste drücken.
Warten Sie nach dem Neustart, bis der nächste Startvorgang abgeschlossen ist, und prüfen Sie, ob das Problem behoben ist, sobald Ihr Mac-Computer wieder hochfährt.
Falls Sie immer noch das gleiche Problem haben, fahren Sie mit der nächsten möglichen Lösung unten fort.
Durchführen eines Power Cycle-Verfahrens
Wenn ein Neustart für Sie nicht funktioniert hat, ist es sehr wahrscheinlich, dass Sie es mit einer Art persistenter temporärer Datei zu tun haben, die nicht konventionell entfernt wird.
Wenn dieses Szenario zutrifft, besteht Ihre beste Chance zur Behebung des Problems darin, ein Aus- und Wiedereinschalten zu erzwingen – Dieser Vorgang zwingt das Betriebssystem zu einem vollständigen Durchsuchen der temporären Datei, wodurch die überwiegende Mehrheit der temporären Probleme behoben wird.
Mehrere betroffene Benutzer haben bestätigt, dass diese Operation die einzige Möglichkeit war, das Problem zu beheben Mac-Fehlercode -50und kopieren Sie Dateien von und auf externe Laufwerksdateien.
Befolgen Sie die nachstehenden Anweisungen, um Ihren Mac-Computer aus- und wieder einzuschalten:
- Bevor Sie etwas anderes tun, entfernen Sie zunächst alle externen Datenträger oder Flash-Laufwerke, die derzeit mit Ihrem MAC-Computer verbunden sind. Wenn Sie eine DVD/CD im optischen Laufwerk haben, nehmen Sie diese heraus.
- Wenn Sie sichergestellt haben, dass keine externen Geräte oder Medien mit Ihrem MAC verbunden sind, klicken Sie auf Apfel (oben links) und klicken Sie auf Schließen aus dem neu erschienenen Kontextmenü.
- Warten Sie, bis der Vorgang abgeschlossen ist und warten Sie, bis Ihr MAC keine Lebenszeichen mehr zeigt. Ziehen Sie als nächstes das Netzkabel physisch aus der Steckdose und warten Sie 30 Sekunden, bevor Sie die Steckdose wieder anschließen.
Hinweis: Dieser Vorgang wird durchgeführt, um die Leistungskondensatoren zu entleeren und sicherzustellen, dass keine temporären Dateien vorhanden sind, die dieses Problem weiterhin verursachen könnten. - Starten Sie Ihren Computer und warten Sie, bis der nächste Startvorgang abgeschlossen ist.
- Wiederholen Sie die Aktion, die das Problem zuvor verursacht hat, und prüfen Sie, ob das Problem jetzt behoben ist.
Falls Sie das immer noch sehen Mac-Fehlercode -50,weiter unten zum nächsten möglichen Fix.
Umbenennen der Datei
Wie sich herausstellt, ist in einigen Fällen die Mac-Fehlercode -50wird tatsächlich durch ein Namens- oder Erweiterungsproblem verursacht (höchstwahrscheinlich erleichtert durch einen Registrierungswert, der mit den von der Finder-App angezeigten Daten in Konflikt steht.
Einige Benutzer, die mit dem gleichen Problem konfrontiert waren, haben bestätigt, dass sie das Problem beheben konnten, indem sie die Datei umbenennen, die Erweiterung der Datei ändern und sie dann verschieben. Falls der bewegliche Teil erfolgreich ist, können Sie die Datei einfach erneut umbenennen, die ursprüngliche Erweiterung einstellen und das Problem ist behoben.
Dieser Fix ist in Situationen wirksam, in denen die Metadaten der Datei tatsächlich für dieses spezielle Problem verantwortlich sind.
Um eine Datei umzubenennen und ihre Erweiterung zu ändern, um sie zu verschieben, befolgen Sie die folgenden Anweisungen:
- Klick auf das Finder-App (untere linke Ecke) und navigieren Sie zu dem Ort, an dem die Datei gespeichert ist, die letztendlich die Mac-Fehlercode -50.
- Wenn Sie an diesem Ort angekommen sind, klicken Sie mit der rechten Maustaste darauf und wählen Sie Umbenennen aus dem neu erschienenen Kontextmenü.
- Sobald der Name bearbeitet werden kann, benennen Sie ihn nach Belieben um, aber vergessen Sie nicht, auch die Erweiterung in einen anderen Dateityp zu ändern (die sicherste Wahl ist .TXT)
Hinweis: Sie werden aufgefordert, die Erweiterungsänderung zu bestätigen. Klicken Sie in diesem Fall auf Verwenden Sie .text um zum neuen Erweiterungstyp zu migrieren.
- Nachdem die Datei erfolgreich umbenannt wurde, verschieben Sie die Datei an den neuen Speicherort und prüfen Sie, ob Sie dies tun können, ohne die gleiche Fehlermeldung zu erhalten.
- Nachdem die Datei erfolgreich an den neuen Speicherort verschoben wurde, benennen Sie sie in den alten Namen um und ändern Sie die Erweiterung wieder in die ursprüngliche.
Falls diese Methode auf Ihr spezielles Szenario nicht anwendbar ist, fahren Sie mit dem nächsten möglichen Fix unten fort.
Zurücksetzen von NVRAM und PRAM
Wenn Sie mit den oben genannten Vorgängen das Problem nicht beheben können Mac-Fehlercode -50, Das Problem liegt in Ihrem Fall höchstwahrscheinlich in NVRAM (Nichtflüchtiger Direktzugriffsspeicher) oder KINDERWAGEN (Parameter-RAM).
Ihr MAC verwendet NVRAM, um bestimmte Einstellungen zu speichern und schnell darauf zuzugreifen, während PRAM hauptsächlich zum Speichern von Kernel-Informationen verwendet wird. Ähnlich wie bei normalem RAM neigen jedoch sowohl PRAM als auch NVRAM dazu, Informationen zu speichern, die ein Problem mit einigen Kernkomponenten Ihres MAC verursachen können.
Wenn dieses Szenario auf Sie zutrifft, sollten Sie das Problem beheben können, indem Sie sowohl den PRAM als auch den NVRAM zurücksetzen. Wenn Sie nicht wissen, wie das geht, befolgen Sie die folgenden Anweisungen:
- Fahren Sie zunächst Ihren MAC vollständig herunter (regelmäßiges Herunterfahren, kein Ruhezustand).
- Sobald Sie es einschalten, drücken Sie sofort die folgenden Tasten und halten Sie sie gedrückt:
Wahl + Befehl + P + R
- Halten Sie alle vier Tasten länger als 20 Sekunden gedrückt. Während dieses Vorgangs sieht Ihr MAC so aus, als würde er neu starten, aber lassen Sie die vier Schlüssel noch nicht los.
- Achten Sie auf die Startgeräusche – Sobald Sie das zweite hören, lassen Sie alle vier Tasten gleichzeitig los.
Hinweis: Wenn Sie ein Modell mit T2-Sicherheitschipimplementierung haben, lassen Sie die 4 Tasten los, NACHDEM das Apple-Logo zum zweiten Mal verschwindet. - Versuchen Sie nach Abschluss des nächsten Startvorgangs, eine Datei zu kopieren oder zu verschieben, und prüfen Sie, ob die Mac-Fehlercode -50wurde repariert.
Falls Sie immer noch auf das gleiche Problem stoßen, fahren Sie mit der nächsten möglichen Lösung unten fort.
Erste Hilfe im Festplattendienstprogramm ausführen Running
Falls Sie auf dieses Problem stoßen, wenn Sie versuchen, Medien auf oder von einem externen Speicherplatz wie einer externen Festplatte oder einer Flash-Disk zu kopieren, haben Sie es möglicherweise mit beschädigten Dateien zu tun, die den Abschluss dieses Vorgangs verhindern.
Einige Benutzer, die mit dem gleichen Problem konfrontiert waren, haben bestätigt, dass sie dieses Problem beheben konnten, indem sie die Erste Hilfe Merkmal von Festplattendienstprogrammsowohl auf dem externen Laufwerk als auch auf dem Betriebssystemlaufwerk.
Um die auszuführen Erste Hilfe Merkmal von Festplattendienstprogramm, folge den Anweisungen unten:
- Klick auf das Finder-App liegt in den Aktion Leiste am unteren Bildschirmrand.
- Sobald Sie im Finder App, klicken Sie auf die Gehen Schaltfläche (befindet sich in der Multifunktionsleiste oben) und klicken Sie auf Dienstprogramme aus dem Kontextmenü.
- Sobald Sie im Dienstprogramme Abschnitt, einfach anklicken Festplattendienstprogramm aus der Liste der verfügbaren Optionen.
- Innerhalb der Festplattendienstprogramm Bildschirm, klicken Sie zunächst auf Booten fahren (linker Bildschirmbereich), dann klicken Sie auf Erste-Hilfe-Symbol (am oberen Bildschirmrand).
- Klicken Sie in der Bestätigungsaufforderung auf Lauf um den Prozess zu starten. Danach überprüft das Dienstprogramm das gesamte Volume auf Fehler und repariert dann die problematischen Dateien, wenn Instanzen gefunden werden.
Hinweis: Wenn keine Fehler gefunden werden, erhalten Sie eine Erfolgsmeldung mit einem grünen Haken.
- Wiederholen Sie nach Abschluss des Vorgangs die Schritte 4 bis 6 mit dem externen Laufwerk, von dem Sie Probleme beim Kopieren von Dateien haben.
- Nach erfolgreicher Ausführung Erste Hilfe Starten Sie auf jedem betroffenen Laufwerk Ihren Macintosh neu und prüfen Sie, ob das Problem beim nächsten Systemstart behoben ist.
Falls das gleiche Problem weiterhin auftritt, gehen Sie zur nächsten Methode weiter unten
Formatieren des Laufwerks auf FAT 32
Ein weiterer recht häufiger Täter, der die Erscheinung der Mac-Fehlercode -50ist ein inkompatibler Dateityp, der für das tragbare Speichergerät verwendet wird, das beim Versuch, Daten zu kopieren oder zu verschieben, verwendet wird. In den meisten gemeldeten Fällen tritt dieses Problem aufgrund der Tatsache auf, dass das Flash-Laufwerk / HDD / SSD auf NTFS formatiert ist.
Da OS X nicht mit NTFS funktioniert, müssen Sie das externe Laufwerk auf FAT 32 formatieren. Viele betroffene Benutzer haben bestätigt, dass dieser Vorgang die einzige Lösung war, die dieses Problem behoben hat.
WICHTIG: Beim Formatieren der Festplatte werden alle auf diesem Laufwerk gespeicherten Informationen gelöscht. Wenn Sie diese Daten nicht verlieren möchten, schließen Sie es an ein anderes Gerät an und erstellen Sie ein Backup, bevor Sie dieses Verfahren starten.
Wenn Sie den Formattyp Ihres externen Laufwerks auf FAT 32 ändern möchten, befolgen Sie die folgenden Anweisungen:
- Klick auf das Launchpad (vom unteren Bildschirmrand) und suchen Sie nach 'Scheibe', dann klick auf Festplattendienstprogramm aus der Ergebnisliste.
- Sobald Sie im Festplattendienstprogramm Werkzeug, klicken Sie auf Partition aus der Multifunktionsleiste oben, dann klicken Sie auf die Partition, die Sie formatieren möchten (unter Volumeninformationen) und klicke Format (unter Volume-Informationen).
- Stellen Sie die Datei Format zu MS-DOS (FAT) und stellen Sie sicher, dass die entsprechende Partition ausgewählt ist und drücken Sie Anwenden.
- Warten Sie, bis der Vorgang abgeschlossen ist, starten Sie dann Ihren Computer neu und prüfen Sie, ob Sie Dateien darauf kopieren können, ohne dass die Mac-Fehlercode -50.