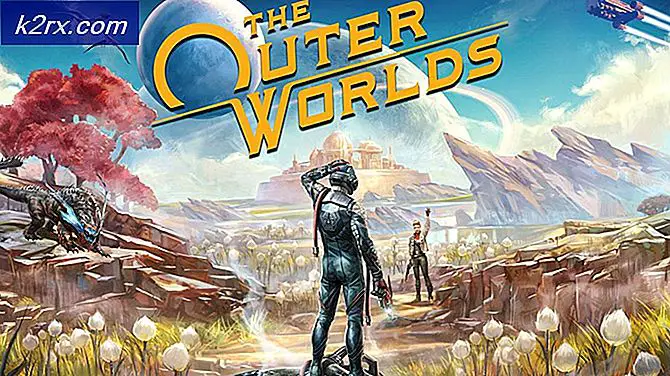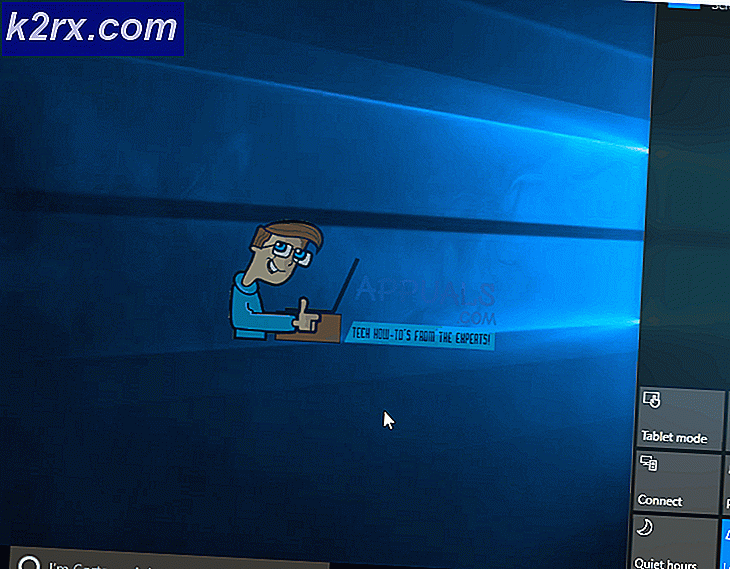Fix: Windows Update-Fehler 0x8024000b unter Windows 10
Der Windows-Update-Fehler 0x8024000b wird verursacht, wenn das Betriebssystem nicht auf die Manifestdateien für Updates zugreifen kann, die während der Installation von Updates auf dem System verwendet werden. Manifestdateien sind im Grunde XML-Dateien, die von Anwendungen sowie Windows-Updates begleitet werden.
Microsoft veröffentlicht Updates für verschiedene Windows-Anwendungen sowie für das Betriebssystem, um einen reibungslosen Ablauf zu gewährleisten. Diese Updates enthalten häufig Patches für Sicherheitslücken, verschiedene Fehlerbehebungen sowie Stabilität und manchmal ein neues Design für bestimmte Anwendungen. Obwohl Aktualisierungen geschätzt werden, können sie manchmal entmutigend sein, ohne viele Informationen über die mögliche Fehlerursache bereitzustellen. In diesem Artikel werden wir uns jedoch mit der Ursache des genannten Fehlercodes befassen und später eine Liste von Lösungen bereitstellen, die Sie implementieren können, um ihn zu beseitigen.
Was verursacht den Windows Update-Fehler 0x8024000b unter Windows 10?
Um Ihnen detailliertere Informationen zu geben, lassen Sie uns erläutern, was den Fehler beim Aktualisieren Ihres Betriebssystems tatsächlich auslöst.
Nachdem Sie die Ursache des Problems kennen, lassen Sie uns mit den Lösungen für diese Fehlermeldung fortfahren.
Lösung 1: Ausführen eines Powershell-Skripts
Die einfachste Möglichkeit, die Fehlermeldung zu beheben, besteht darin, ein Powershell-Skript auszuführen, mit dem ersetzte Updates auf Ihrem System bereinigt werden. Das Skript wird auf Microsoft Technet bereitgestellt, sodass Sie sich keine Sorgen machen müssen, dass Ihr System infiziert wird. So führen Sie das Skript aus:
- Gehe zu diese Seite und laden Sie das Skript herunter.
- Nachdem Sie das Skript heruntergeladen haben, wechseln Sie in Ihr Download-Verzeichnis und klicken Sie mit der rechten Maustaste auf die Datei.
- Wählen Laufen Sie mit Powershell um das Skript auszuführen und dann zu warten, bis es abgeschlossen ist.
- Starten Sie Ihr System neu und versuchen Sie es erneut.
Lösung 2: Verwenden der Windows Update-Fehlerbehebung
Das nächste, was Sie tun können, um Ihr Problem zu beheben, ist die Verwendung der Windows Update-Fehlerbehebung. Falls Sie das Update nicht selbst abgebrochen haben, kann die Windows Update-Fehlerbehebung das Problem mit Ihren Windows Update-Diensten möglicherweise lokalisieren und umgehen. Führen Sie die folgenden Schritte aus, um die Fehlerbehebung für die Fensteraktualisierung auszuführen:
- Drücken Sie Windows Key + I. um das Fenster Einstellungen zu öffnen.
- Gehe zu Update & Sicherheit.
- Navigieren Sie zu Fehlerbehebung Fenster auf der linken Seite.
- Wählen Windows Update um die Fehlerbehebung auszuführen.
- Warten Sie, bis die Fehlerbehebung abgeschlossen ist, und führen Sie das Update erneut aus, um festzustellen, ob das Problem behoben wurde.
Lösung 3: Umbenennen der Spupdsvc.exe-Datei
Zuletzt kann der Fehler behoben werden, indem eine Datei mit dem Namen spupdsvc.exe umbenannt wird. Spupdsvc steht grundsätzlich für Microsoft Update RunOnce Service und die Datei ist ein Prozess dieses Dienstes. Dies wird beim Herunterladen von Windows-Updates verwendet. Manchmal muss es jedoch umbenannt werden, um einige Probleme zu lösen. So benennen Sie die Datei um:
- Drücken Sie Windows-Taste + R. das öffnen Lauf Dialogbox.
- Fügen Sie nach dem Öffnen den folgenden Befehl ein und drücken Sie die Taste Eingeben Schlüssel:
cmd / c ren% systemroot% \ System32 \ Spupdsvc.exe Spupdsvc.old
- Starten Sie zum Schluss Ihren Computer neu und versuchen Sie dann, das Update auszuführen. Hoffen Sie, dass es Ihr Problem behebt.