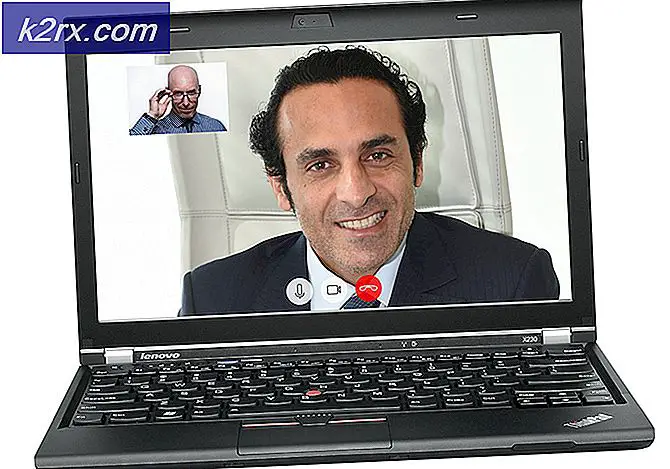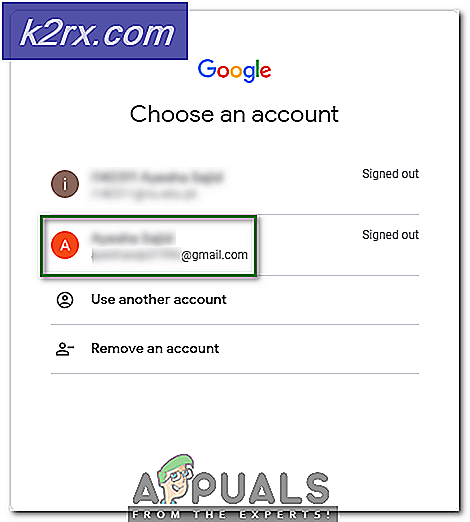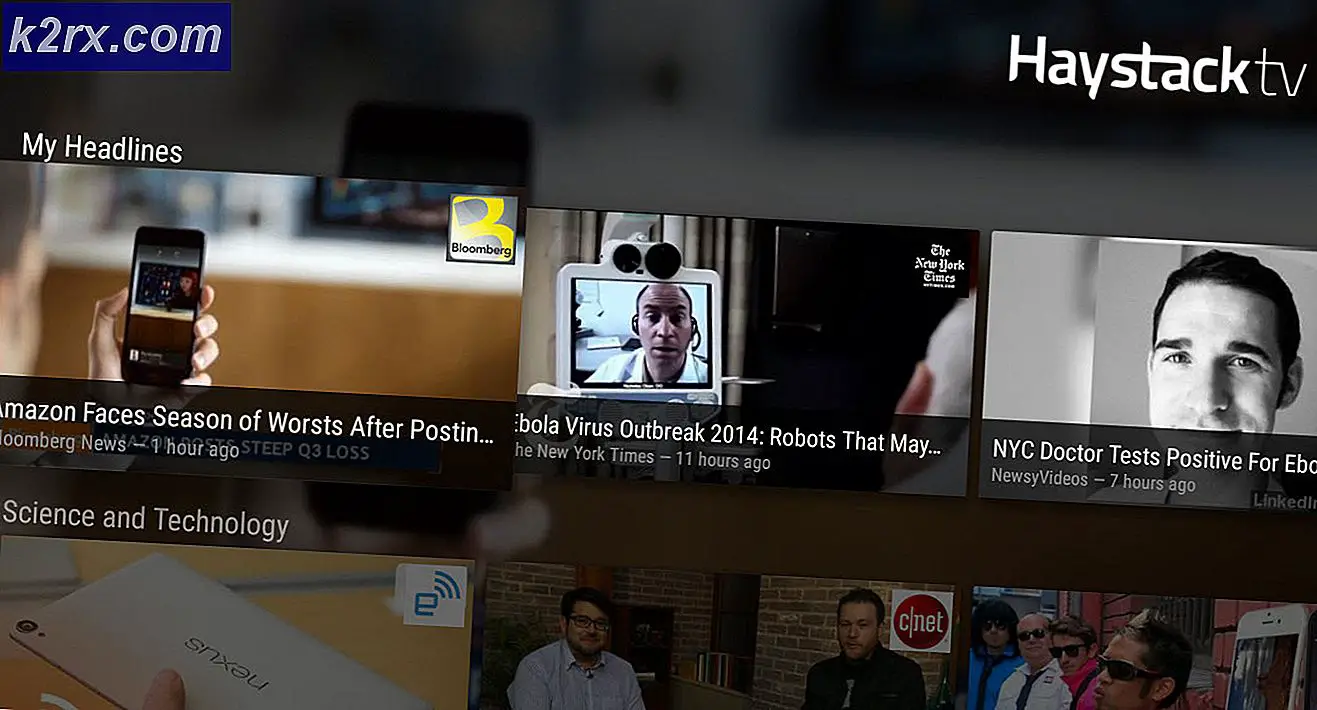Wie behebt man, dass der Mac nicht heruntergefahren wird?
Das Macbook ist eine Marke von Macintosh-Laptop-Computern, die von Apple entwickelt wurden. Die Maschine ist als Pionier in der Hardware-Software-Integration bekannt und gilt als bevorzugtes Gerät für Unternehmen sowie für die High-End-Entwicklung.
In letzter Zeit gab es jedoch zahlreiche Fälle von Berichten, in denen Benutzer berichteten, dass sie ihren Mac nicht herunterfahren konnten. Dies war ein sehr häufiges Problem und trat meistens bei Benutzern auf, die ihre Macbooks schon länger verwenden oder neue Software installiert haben. In diesem Artikel werden wir alle Gründe für das Auftreten dieses Problems und die möglichen Problemumgehungen zur Behebung des Problems durchgehen.
Warum wird der Mac nicht heruntergefahren?
Nachdem wir unsere Nachforschungen angestellt und Antworten von Benutzern gesammelt hatten, kamen wir zu dem Schluss, dass das Problem aus verschiedenen Gründen auftrat. Einige der Gründe, warum Ihr Mac-Gerät möglicherweise nicht ordnungsgemäß heruntergefahren wird, sind unter anderem:
Bevor wir mit den Lösungen beginnen, stellen Sie sicher, dass Sie als Administrator angemeldet sind. Außerdem sollten Sie Ihre Daten für alle Fälle sichern. Stellen Sie auch eine gute Verbindung zum Internet her, da wir viele Updates durchführen werden.
Lösung 1: Schalten Sie Ihren Computer aus und wieder ein
Bevor wir mit technischen Lösungen beginnen, werden wir zunächst versuchen, Ihren Computer aus- und wieder einzuschalten. In zahlreichen Fällen gibt es auf Ihrem Computer nur beschädigte Konfigurationen, die temporär sind, aber Probleme verursachen. Power-Cycling ist das vollständige Herunterfahren Ihres Computers (egal ob Mac oder Windows) und dann Neustart. Dadurch werden alle fehlerhaften temporären Datenprobleme behoben.
- Ausloggen Ihres Profils und dann schließen den Mac-Computer (Herunterfahren des Computers erzwingen, wenn er nicht ordnungsgemäß heruntergefahren wird).
- Stellen Sie nun sicher, dass Sie das Netzkabel abziehen und warten Sie etwa 4-5 Minuten, bevor Sie fortfahren. Trennen Sie außerdem alle Peripheriegeräte vom Computer
- drücken und halten das Power-Taste also schaltet sich der Computer ein. Warten Sie geduldig und melden Sie sich dann an Ihrem Computer an.
Nachdem Sie alle oben genannten Aktionen ausgeführt haben, versuchen Sie, einige Aktivitäten auszuführen. Versuchen Sie später, herunterzufahren, und prüfen Sie, ob das Problem behoben ist.
Lösung 2: Beenden des Prozesses aus dem Aktivitätsmonitor
Dies ist wahrscheinlich der häufigste Grund, warum Benutzer feststellen, dass ein Computer stecken bleibt. Wenn Ihr Mac beim Herunterfahren aus irgendeinem Grund hängen bleibt, besteht die Möglichkeit, dass im Hintergrund eine Anwendung läuft, die noch Vorgänge ausführt. Während es noch aktiv ist, versucht macOS, den Herunterfahrvorgang zu verzögern, damit es die Arbeit abschließen und speichern kann.
Wenn die Anwendung jedoch hängen bleibt, wird dies zu einer Schleife und verursacht zahlreiche Probleme mit dem Computer. Hier in dieser Lösung navigieren wir zum Aktivitätsmonitor und versuchen, den Prozess manuell zu beenden.
- Navigieren Sie mit Ihren Finder-Tools zum folgenden Pfad. :
/Anwendungen/Dienstprogramme
Oder navigieren Sie zum Scheinwerfer durch Drücken Befehl + Leertaste und suchen Sie nach Aktivitätsmonitor.
- Suchen Sie nun in der Liste der Optionen die Anwendungen, von denen Sie glauben, dass sie Probleme verursachen (beginnen Sie zuerst mit dem Drittanbieter). Klicken Sie darauf und Ende die Aufgabe/den Prozess neu starten.
- Versuchen Sie nach dem Neustart des Prozesses, Ihren Computer herunterzufahren, und prüfen Sie, ob das Problem endgültig behoben ist.
Wenn die Anwendung, von der Sie dachten, dass sie das Problem war, kein Problem verursacht, können Sie die Fehlerbehebung erneut versuchen. Schließlich werden Sie ein Muster sehen und feststellen, welches der Täter war.
Lösung 3: Trennen von Peripheriegeräten von Drittanbietern
Peripheriegeräte verbinden sich nicht nur mit Ihrem System, sondern verbrauchen in einigen Fällen auch dessen Ressourcen. Wir sind auf einige Peripheriegeräte von Drittanbietern gestoßen, die Konflikte mit dem Mac-Betriebssystem verursachen können. Sie halten das macOS mit ihrer Verarbeitung beschäftigt und der Computer gerät in eine Schleife, wodurch die primären Systemanforderungen verloren gehen. Wir sind auf zahlreiche Benutzer gestoßen, die das berichtet haben trennen alle Peripheriegeräte vor dem Herunterfahren haben das Problem für sie gelöst.
Hier beziehen wir uns auf alles, was extern an Ihren Computer angeschlossen ist, einschließlich Maus und Tastatur. Darüber hinaus sollten Sie auch sicherstellen, dass keine Konsolen oder Bildschirme von Drittanbietern an Ihrem Computer angeschlossen sind.
Lösung: 4: Aktualisieren von macOS auf die neueste Version
macOS veröffentlicht von Zeit zu Zeit häufige Updates für alle Computer, um Fehler zu beheben oder neue Funktionen einzuführen. Diese Updates sind auch dafür verantwortlich, das System für die Nutzung stabil zu halten. Stellen Sie sich das als eine Art Wartung vor, bei der Ihr Gerät jedoch besser wird. Wir haben Fälle gefunden, in denen Benutzer, die ihr macOS nicht auf die neueste Version aktualisiert haben, mehrere Probleme hatten, einschließlich des Computers, der nicht heruntergefahren wurde. In dieser Lösung navigieren wir zu Ihren Mac-Einstellungen und stellen sicher, dass das Betriebssystem auf den neuesten Build aktualisiert wird.
- Drücke den Apple-Menü oben links auf dem Bildschirm präsentieren und auf klicken Systemeinstellungen.
- Klicken Sie nun auf Software-Aktualisierung und prüfen Sie, ob Updates verfügbar sind.
Nach der Aktualisierung können Sie versuchen, einen Neustart Ihres Computers zu erzwingen. Versuchen Sie, etwas zu tun. Versuchen Sie später, herunterzufahren, und prüfen Sie, ob das Problem behoben ist.
Lösung 5: Reparieren Ihrer Festplatten
Festplatten sind Hauptgeräte, die für das Lesen und Schreiben auf Ihrem Computer verantwortlich sind. Sie enthalten auch die Anweisungen, Unterprogramme und andere Verwaltungsbefehle. Wenn Ihre Festplatten nicht richtig funktionieren, treten zahlreiche Probleme mit Ihrem Computer auf, einschließlich des Falls, dass er beim Ausführen von Unterroutinen wie dem Herunterfahren verzögert. Hier navigieren wir zum Terminal und reparieren Ihre Festplatten manuell.
- Öffne das Finder und suche nach Dienstprogramme. Suchen Sie von dort aus nach dem Terminal
- Sobald Sie sich im Terminal befinden, führen Sie diese Befehle nacheinander aus und warten Sie, bis jeder von ihnen abgeschlossen ist, bevor Sie mit dem nächsten beginnen:
rm -rf ~/Library/Caches/* rm -rf ~/Library/Saved\ Application\ State/* sudorm -rf /Library/Caches/* sudorm -rf /System/Library/Caches/* atsutil databases -removeUser sudoatsutil databases -Sudoatsutil-Server entfernen -Sudoatsutil-Server herunterfahren -ping sudorm -rf /var/folders/*
- Starten Sie Ihr MacBook neu (bei Bedarf gewaltsam) und prüfen Sie dann, ob das Herunterfahren behoben ist.
Lösung 6: Temporäre Einstellungen löschen
Wenn die oben genannten Lösungen nicht funktionieren, bedeutet dies wahrscheinlich, dass einige Probleme mit Ihren temporären Einstellungen vorliegen, die auf Ihrem Computer gespeichert sind. Die Einstellungen in Ihrem Computer speichern Ihre Wahl für verschiedene Optionen und können auch andere temporäre Daten enthalten, die der Computer selbst speichert. Wenn diese Einstellungen beschädigt oder unvollständig sind, treten zahlreiche Probleme auf. In dieser Lösung werden wir sie zurücksetzen und sehen, ob dies alles behebt.
- Navigieren Sie zum Terminal wie wir es vorhin getan haben.
- Sobald Sie sich im Terminal befinden, führen Sie diese Befehle nacheinander aus und warten Sie, bis jeder von ihnen abgeschlossen ist, bevor Sie mit dem nächsten beginnen:
sudo rm -f /Library/Preferences/com.apple.loginwindow.plist sudo rm -f /private/var/db/.AppleUpgrade sudo rm -f /private/var/db/.SoftwareUpdateAtLogout sudo reboot
- Starten Sie Ihr MacBook neu (bei Bedarf gewaltsam) und prüfen Sie dann, ob das Herunterfahren behoben ist.
Lösung 7: NVRAM/PRAM zurücksetzen
NVRAM wird von macOS verwendet, um Einstellungen und temporäre Daten zu speichern, die es während seiner Ausführung verwendet. PRAM macht dasselbe und das Betriebssystem wechselt zwischen den beiden, wenn es ausgeführt wird. Wenn diese Speicher jedoch nicht ordnungsgemäß funktionieren und ihre Rollen nicht ordnungsgemäß ausführen, treten Probleme im System auf, z. B. wenn es nicht ordnungsgemäß heruntergefahren wird. In dieser Lösung setzen wir sowohl NVRAM als auch PRAM zurück und prüfen, ob dies das Problem löst.
Hinweis: Diese Aktion löscht in einigen Fällen Ihre Auswahl (Einstellungen).
- Schließen Ihren Mac-Computer. Wenn Sie es jetzt wieder einschalten, müssen Sie die folgenden Tasten gleichzeitig gleichzeitig drücken:
Option (Alt) + Befehl + P + R
- Warten Sie etwa 20-30 Sekunden, bevor Sie alle Tasten loslassen. Wenn Sie drücken, werden Sie feststellen, dass Ihr Mac gestartet wird. Jetzt gibt es zwei Szenarien, in denen Sie die Schlüssel freigeben müssen:
Bei einigen Mac-Computern hören Sie beim zweiten Mal ein Startgeräusch (das erste Mal kommt, wenn Sie Ihren Mac gerade geöffnet haben, bevor Sie die Tasten drücken). Wenn Sie nach dem ersten Mal das zweite Mal hören, lassen Sie sofort alle Tasten los.
Auf anderen Mac-Computern, auf denen es Apple T2 Sicherheitschip, Sie können die Tasten nach dem loslassen Apple-Logo erscheint und verschwindet beim zweiten Mal.
- Nachdem der Computer hochgefahren ist, können Sie zu Ihren Einstellungen navigieren und sehen, ob sie von Nutzen waren.
Lösung 8: Zurücksetzen der SMC (für Intel-basierte Maschinen)
In MacBooks, auf denen Intel-Prozessoren ausgeführt werden, gibt es eine Systemverwaltungssteuerung, die alle wichtigen Aspekte Ihres MacBook steuert, einschließlich des Wärmemanagements und der Tastaturbeleuchtung usw. Es steuert auch die während des Betriebs verwendeten Unterprogramme. Wenn sich die SMC auf Ihrem Computer in einem Fehlerzustand befindet, führt dies zu mehreren Problemen, einschließlich der Probleme, die Ihr Computer beim Herunterfahren verursacht.
In dieser Lösung durchlaufen wir Fälle, in denen Sie Ihre SMC zurücksetzen können. Diese sind für Maschinen, die unterlassen Sie verfügen über den neuesten T2-Sicherheitschip. Lösungen für diese Maschinen finden Sie auf der Apple-Website.
Zurücksetzen von SMC auf einem Mac-Notebook (nicht austauschbarer Akku)
Diese Lösung richtet sich an neuere Maschinen, bei denen Sie den Akku nicht entfernen können.
- Fahren Sie Ihre Maschine herunter bis Apple-Menü > Herunterfahren.
- Drücken Sie nach dem Herunterfahren Ihres Mac Umschalt – Steuerung – Wahl auf der linken Seite der integrierten Tastatur. Jetzt sollten Sie auch den Power-Knopf gleichzeitig drücken. Sie müssen alle diese Tasten (einschließlich der Einschalttaste) 10 Sekunden lang drücken.
- Lassen Sie alle Tasten nach 10 Sekunden los und drücken Sie dann erneut den Netzschalter, um Ihren Computer wieder einzuschalten.
Hinweis: Wenn Sie über eine Touch ID verfügen, ist die Touch ID auch der Einschaltknopf.
Zurücksetzen von SMC auf Mac-Notebooks (auswechselbarer Akku)
Frühere Modelle von Mac-Maschinen hatten die Möglichkeit, den Akku zu entfernen, während die neueren Modelle dies nicht tun. Dies richtet sich an ältere Maschinen. Hier werden wir die Maschine einfach aus- und wieder einschalten.
- Schließen Ihre Maschine und entfernen die Batterie.
- Sobald der Computer vom Strom getrennt ist, drücken und halten den Netzschalter etwa 10 Sekunden lang gedrückt.
- Setzen Sie nun den Akku wieder ein und schalten Sie Ihren Computer ein. Überprüfen Sie, ob das Problem behoben ist.
Lösung 9: Zurücksetzen des Mac auf die Werkseinstellungen
Wenn keine der oben genannten Lösungen funktioniert und Sie immer noch nicht beheben können, dass der Computer beim Herunterfahren hängen bleibt, können Sie versuchen, den Computer auf die Werkseinstellungen zurückzusetzen. Dadurch werden alle Ihre Daten gelöscht und das macOS erneut so installiert, wie es geliefert wurde. Stellen Sie sicher, dass Sie alle Ihre Daten auf einem externen Laufwerk sichern, bevor Sie fortfahren.
Hinweis: Stellen Sie sicher, dass Sie den Reset-Vorgang nicht unterbrechen. Lassen Sie den Vorgang abschließen.
- Zuerst musst du Starten Sie in Recovery neu Starten Sie einfach Ihren Mac neu und wenn der Computer wieder eingeschaltet wird, drücken und halten das Befehl + R Tasten, bis das Apple-Logo sichtbar ist.
- Wenn die Option angezeigt wird, klicken Sie auf Festplattendienstprogramm. Jetzt müssen Sie die auswählen Startdiskette (die Festplatte, auf der Mac installiert ist). Klicke auf Löschen. Wählen Sie auch Mac OS Extended (Journaled) als Format, wenn gefragt.
- Jetzt können Sie das Festplatten-Dienstprogramm beenden. Klicken Sie nun im selben Menü auf macOS neu installieren. Dies startet den Neuinstallationsprozess. Befolgen Sie die folgenden Schritte und wenn Sie fertig sind, wird der Finder hoffentlich funktionieren.