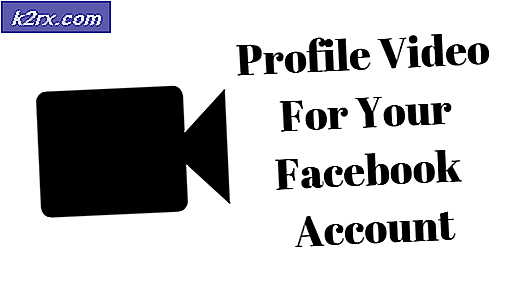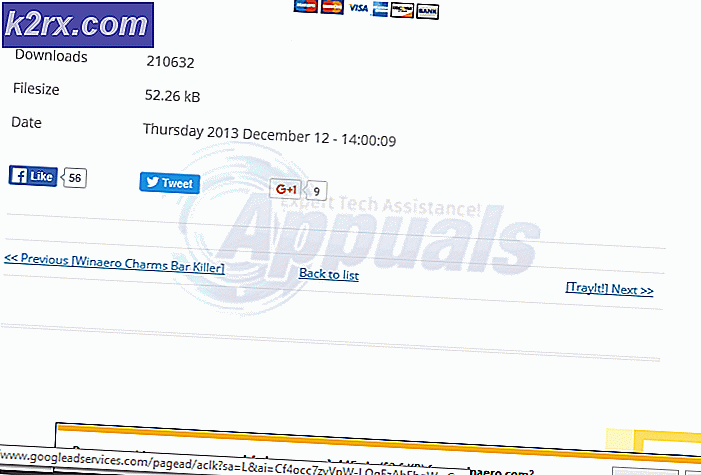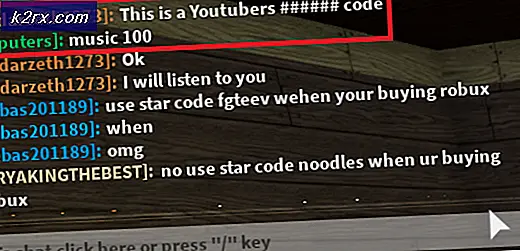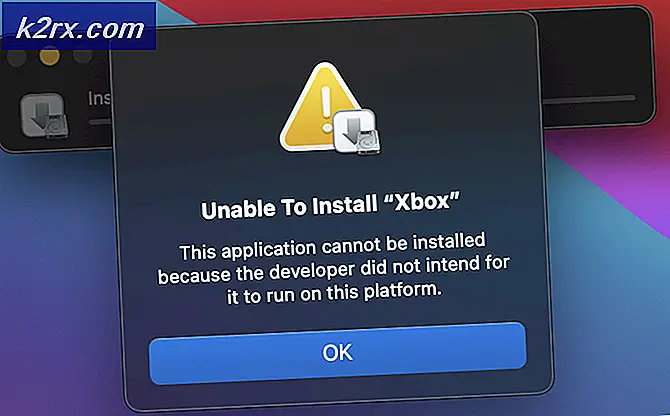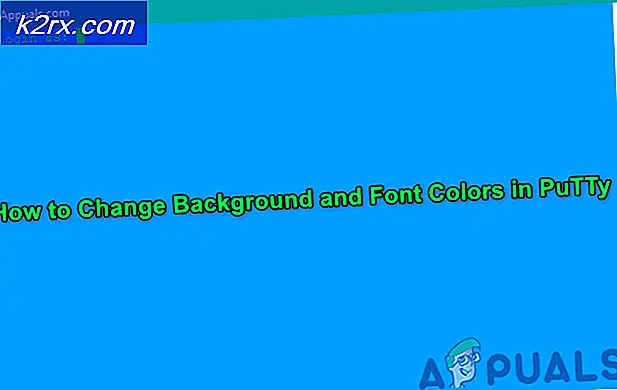Wie man Tastatureingabe-Zahlen nur anstelle von Buchstaben repariert
Einige Tastaturen werden so erstellt, dass Sie einmal Buchstaben eingeben und ein anderes Mal Zahlen eingeben (wenn Sie die Taste fn oder alt + die Taste mit einem Buchstaben und einer Zahl oben oder an der Seite drücken). Aus irgendeinem Grund wissen einige Benutzer nicht, es kann plötzlich keine Buchstaben eingeben und es haftet nur an Zahlen. In diesem Artikel erklären wir, warum dies geschieht, und geben Ihnen Schritte, die Ihre Tastatur wieder in ihre normale Funktion bringen. Aber zuerst müssen wir verstehen, wie die Tastatur funktioniert.
Die meisten Tastaturen haben eine numerische Seite (nur Zahlen) und eine alphanumerische Seite (Zahlen und Buchstaben und Symbole). Um den Platzbedarf zu minimieren, erstellen Unternehmen jedoch einige Tastaturen, die nur die alphanumerische Seite haben. Dies ist durchaus üblich bei Laptops, die darauf bestehen, den Platzbedarf aus Gründen der Portabilität auf Mini-Laptops und -Notebooks zu minimieren. Normalerweise wird die alphanumerische Seite in Funktionstasten (F1 bis F12) aufgeteilt, gefolgt von Zifferntasten (0-9) und dann alphabetischen Tasten (AZ). Es gibt dann ein paar Symboltasten (zB Klammern, Fragezeichen, Plus). Cursortasten, die die Cursorposition ändern, zB die Pfeiltasten, die Rücktaste, Home, Ende, Bild hoch, Bild runter, Löschen und Tabulator sind Standard. Wir haben dann die speziellen Tasten wie shift, control, alt die Feststelltaste, scroll lock, fn und num lock. Die speziellen Tasten aktivieren zusätzliche Funktionen der anderen Tasten.
Grund für die Eingabe von Zahlen anstelle von Buchstaben durch die Tastatur
Es gibt andere Arten von Tastaturen, die numerische Tasten und Zahlen zusammen gedrückt haben, um Platz und Größe zu minimieren. Ein gutes Beispiel ist die Lenovo Thinkpad Tastatur. Um eine Nummer einzugeben, müssen Sie die Alt- oder Fn-Taste gedrückt halten, ansonsten werden nur Buchstaben eingegeben. Wenn die Tastatur nur Zahlen anstelle von Buchstaben eingibt, ist wahrscheinlich die Num-Sperre aktiviert . Dadurch weiß Ihr Computer, dass Sie die Tasten (die Buchstaben und Ziffern auf demselben Schlüssel haben) nur für die Eingabe von Ziffern reserviert haben. Dies wird zu einem Problem, wenn der Benutzer nicht weiß, wie er die Nummernsperre umschaltet. Die Situation wird verschlimmert, wenn die Num-Taste nicht mehr funktioniert. Alternativ könnte man die Num-Taste bei Verwendung einer externen Tastatur eingeschaltet haben, und die Laptop-Tastatur hat eine komplizierte Art, sie auszuschalten.
Dies ist in der Tat eine normale Funktion der Tastatur. Es ist keine Fehlfunktion in irgendeiner Weise.
Hier sind Methoden, die wahrscheinlich Ihre Tastatur ohne Schweiß zu reparieren. Das Endergebnis, das wir anstreben, besteht darin, die Zahlensperre auszuschalten, aber es ist ratsam, auch die Bildlaufsperre und die Feststelltaste auszuschalten, falls sie ebenfalls ein Problem werden sollten.
Methode 1: Deaktivieren Sie Num Lock von Ihrer Laptop-Tastatur
Der schnellste Weg, dies zu tun, ist die Num-Sperre mit Ihrer Laptop-Tastatur zu deaktivieren.
PRO TIPP: Wenn das Problem bei Ihrem Computer oder Laptop / Notebook auftritt, sollten Sie versuchen, die Reimage Plus Software zu verwenden, die die Repositories durchsuchen und beschädigte und fehlende Dateien ersetzen kann. Dies funktioniert in den meisten Fällen, in denen das Problem aufgrund einer Systembeschädigung auftritt. Sie können Reimage Plus herunterladen, indem Sie hier klickenDrücken Sie einfach die Num-Taste und es wird ausgeschaltet . Ein Licht neben dem Schlüssel oder auf der Oberseite oder den Seiten des Laptops erlischt, um diese Aktion zu bestätigen.
Bei einigen Tastaturen müssen Sie die Fn-Taste gedrückt halten oder die Umschalttaste + Num- Taste drücken, um die Num- Taste auszuschalten.
Methode 2: Deaktivieren Sie die Num-Sperre mithilfe der Windows-Bildschirmtastatur
Wenn die Nummerntaste nicht funktioniert und die obige Lösung nicht funktioniert, müssen wir die Bildschirmtastatur aufrufen und dann die Ziffernsperre mit dieser Tastatur ausschalten.
- Drücken Sie Windows / Start-Taste + R, um das Dialogfeld "Ausführen" zu öffnen
- Geben Sie osk in das Textfeld ein und drücken Sie die Eingabetaste
- Wenn die Num-Sperre aktiviert ist, wird sie in einer anderen Farbe (weiß) angezeigt. Schalten Sie die Nummernsperre aus .
- Wenn auf der Bildschirmtastatur die Num-Sperre nicht angezeigt wird, klicken Sie auf Optionen und aktivieren Sie die Option Ziffernblock aktivieren. Klicken Sie auf OK. Jetzt erscheint Num-Lock; schalte es aus.
Methode 3: Deaktivieren Sie die Num-Sperre mithilfe einer externen Tastatur
Dies kann verwendet werden, wenn Ihre Laptop-Tastatur zu kompliziert ist oder die Num-Taste nicht funktioniert.
- Schließen Sie eine externe Tastatur an
- Warten Sie, bis es installiert ist
- Wenn die Num-Sperre auf Ihrer Tastatur aktiviert ist, leuchtet die Num-Taste der externen Tastatur auf .
- Drücken Sie die Num-Taste auf der externen Tastatur, um die Num-Taste auszuschalten .
- Das Licht auf Ihrem Laptop-Taste wird auch erlöschen.
- Trennen Sie die externe Tastatur
PRO TIPP: Wenn das Problem bei Ihrem Computer oder Laptop / Notebook auftritt, sollten Sie versuchen, die Reimage Plus Software zu verwenden, die die Repositories durchsuchen und beschädigte und fehlende Dateien ersetzen kann. Dies funktioniert in den meisten Fällen, in denen das Problem aufgrund einer Systembeschädigung auftritt. Sie können Reimage Plus herunterladen, indem Sie hier klicken