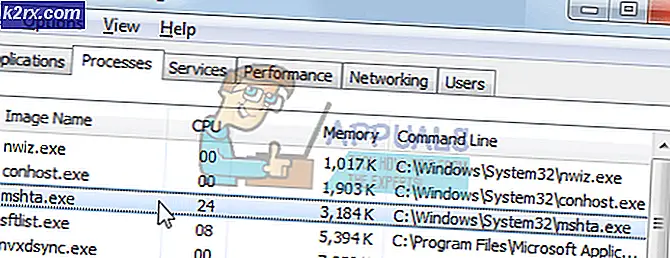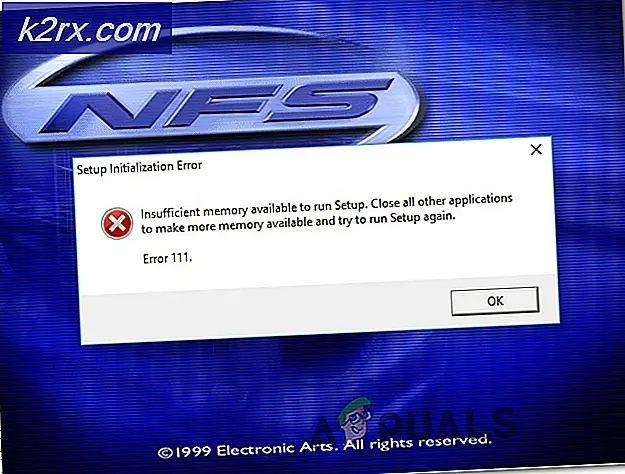Wie behebt man den Laufzeitfehler 217 (0041ACoD) unter Windows 10?
Einige Benutzer stoßen auf die Laufzeitfehler 217 (0041ACoD) Wenn Sie versuchen, bestimmte Programme unter Windows 10 auszuführen. Dieses Problem tritt Berichten zufolge bei einer Vielzahl von Windows-Programmen auf, die in Visual Basic entwickelt wurden.
Nach der Untersuchung dieses speziellen Problems stellt sich heraus, dass es mehrere verschiedene zugrunde liegende Ursachen gibt, die diesen Fehlercode auslösen können. Hier ist eine Liste potenzieller Schuldiger, die möglicherweise für diesen Fehlercode verantwortlich sind:
Nachdem Sie nun alle Hauptverantwortlichen kennen, die für dieses Problem verantwortlich sein könnten, finden Sie hier eine Liste verifizierter Methoden, mit denen andere betroffene Benutzer diesem Problem erfolgreich auf den Grund gegangen sind:
Methode 1: Neuinstallation der Anwendung
Da die häufigste Ursache für dieses Problem eine unvollständige App-Installation ist, sollten Sie diese Anleitung zur Fehlerbehebung starten, indem Sie die App deinstallieren, die die App auslöst Laufzeitfehler 217 (0041ACoD)und wieder sauber installieren.
Diese Methode ist in den Fällen wirksam, in denen die Erstinstallation durch ein unerwartetes Herunterfahren des Systems, ein verpfuschtes Update oder durch Ihre AV-Suite blockiert wurde.
Wenn Sie noch nicht versucht haben, die Anwendung neu zu installieren, befolgen Sie dazu die folgenden Anweisungen:
- Drücken Sie Windows-Taste + R. zu öffnen a Lauf Dialogbox. Geben Sie in das Textfeld ein ‘Appwiz.cpl’ und drücken Sie die Eingabetaste, um die zu öffnen Programme und Funktionen Speisekarte. Wenn Sie von der aufgefordert werden UAC (Benutzerkontensteuerung), klicken Ja Administratorzugriff gewähren.
- In der Programme und Funktionen Scrollen Sie auf dem Bildschirm durch die Liste der installierten Anwendungen und suchen Sie die Liste des Programms, in dem das Programm angezeigt wird Laufzeitfehler 217 (0041ACoD)Error.
- Sobald Sie es gefunden haben, klicken Sie mit der rechten Maustaste darauf und wählen Sie Deinstallieren aus dem gerade erschienenen Kontextmenü.
- Befolgen Sie im Deinstallationsbildschirm die Anweisungen auf dem Bildschirm, um die Deinstallation abzuschließen, und starten Sie den Computer neu.
- Wenn der nächste Start abgeschlossen ist, installieren Sie das Programm über die offiziellen Kanäle neu und prüfen Sie, ob das Problem jetzt behoben ist.
Wenn das gleiche Laufzeitfehler 217 (0041ACoD) Das Problem tritt weiterhin auf. Fahren Sie mit der folgenden Methode fort.
Methode 2: Ausführen von SFC- und DISM-Scans
Nach Angaben einiger betroffener Benutzer ist die Laufzeitfehler 217 (0041ACoD) kann auch aufgrund einer Art von Systemdateibeschädigung auftreten, die sich auf die aktuelle Windows-Installation auswirkt. Dies ist viel wahrscheinlicher, wenn bei mehreren installierten Programmen andere ähnliche Laufzeitfehler auftreten.
Wenn dieses Szenario möglicherweise anwendbar ist, sollten Sie zunächst einige Scans mit zwei integrierten Dienstprogrammen ausführen. System File Checker (SFC) und Bereitstellung, Verwaltung und Verwaltung von Image-Displays (DISM).
Diese beiden Tools haben einige Gemeinsamkeiten. Wir empfehlen jedoch, beide Scans schnell hintereinander auszuführen, um die Wahrscheinlichkeit zu verbessern, dass die beschädigten Systemdateien repariert werden.
Beginnen Sie mit einem einfachen SFC-Scan. Dies ist ein vollständig lokales Tool, für das Sie keine zuverlässige Internetverbindung benötigen.
Wichtig: Nachdem Sie diesen Vorgang gestartet haben, ist es sehr wichtig, das CMD-Fenster nicht zu schließen, auch wenn das Dienstprogramm so aussieht, als wäre es eingefroren. Warten Sie geduldig, bis der Vorgang abgeschlossen ist, da eine Unterbrechung des Vorgangs zu logischen Fehlern auf Ihrer Festplatte oder SSD führen kann.
Starten Sie Ihren Computer nach Abschluss des SFC-Scans neu und prüfen Sie, ob das Problem behoben ist, sobald der nächste Computerstart abgeschlossen ist.
Wenn das gleiche Laufzeitfehler 217 Problem tritt immer noch auf, Stellen Sie einen DISM-Scan bereit Befolgen Sie die Anweisungen auf dem Bildschirm, um den Vorgang abzuschließen.
Hinweis: Im Gegensatz zu SFC verwendet DISM eine Unterkomponente von Windows Update um gesunde Äquivalente herunterzuladen und beschädigte Systemdateien zu ersetzen. Aus diesem Grund müssen Sie sicherstellen, dass Sie zuverlässig sind Internet, bevor Sie diesen Vorgang starten.
Starten Sie Ihren Computer nach erfolgreichem Abschluss des DISM-Scans neu und prüfen Sie, ob der Laufzeitfehler jetzt behoben ist.
Falls das gleiche Problem weiterhin auftritt, fahren Sie mit dem nächsten potenziellen Fix fort..
Methode 3: Einen sauberen Start durchführen
Wenn die beiden oben genannten Methoden in Ihrem Fall nicht funktioniert haben, sollten Sie zunächst untersuchen, ob ein Konflikt mit einem Drittanbieter den Konflikt verursachen könnte Laufzeitfehler 217.
Wenn Sie sich die verschiedenen Benutzerberichte zu diesem Problem ansehen, ist klar, dass es eine Reihe von Programmen von Drittanbietern gibt, die dieses Verhalten unter Windows 10 verursachen können.
Es gibt viele verschiedene Anwendungen, die diese Art von Verhalten verursachen können. Daher ist es am besten, zu versuchen, den Schuldigen anhand zu identifizieren Starten Sie Ihren Computer im Clean Boot-Modus und zu sehen, ob das Problem weiterhin besteht.
Hinweis: Ein sauberer Startvorgang versetzt Ihren Computer im Wesentlichen in einen Startzustand, der das Starten von Diensten und Prozessen von Drittanbietern verhindert.
Wenn der Laufzeitfehler im Clean-Boot-Modus nicht mehr auftritt, können Sie jeden Prozess und jedes Startelement systematisch wieder aktivieren, bis Sie den Schuldigen identifiziert haben, der die Anwendung, die Sie starten möchten, stört.
Wenn das Problem durch das Booten in Clean Boot in Ihrem Fall nicht behoben wurde, fahren Sie mit dem nächsten möglichen Fix fort.
Methode 4: Neuregistrierung von ChilkatCrypt2.dll (falls zutreffend)
Wenn Sie auf die Laufzeitfehler 217Beim Versuch, Autodata zu starten, tritt das Problem höchstwahrscheinlich aufgrund einer nicht registrierten Registrierungsdatei auf (ChilkatCrypt2.dll). Dies ist sehr häufig bei älteren Builds von Autodata.
Wenn dieses Szenario zutrifft, sollten Sie dieses Problem beheben können, indem Sie die problematische DLL-Datei über eine Eingabeaufforderung mit erhöhten Rechten erneut registrieren, bevor Sie Ihren Computer neu starten und die Anwendung erneut starten.
Viele betroffene Benutzer haben bestätigt, dass sie mit dieser Methode Autodata endlich starten konnten, ohne denselben 217-Laufzeitfehler zu erhalten.
Wenn bei Autodata das gleiche Problem auftritt, befolgen Sie die nachstehenden Anweisungen, um eine Eingabeaufforderung mit erhöhten Rechten zu öffnen und die erneut zu registrieren ChilkatCrypt2.dll Datei:
- Drücken Sie Windows-Taste + R. zu öffnen a Lauf Dialogbox. Geben Sie in das Textfeld ein "Cmd" in der Laufbox und drücken Sie Strg + Umschalt + Eingabetaste um eine Eingabeaufforderung mit erhöhten Rechten zu öffnen. Wenn Sie von der aufgefordert werden UAC (Benutzerkontensteuerung) Eingabeaufforderung, klicken Sie auf Ja Administratorzugriff gewähren.
- Wenn Sie sich in der Eingabeaufforderung mit erhöhten Rechten befinden, geben Sie die folgenden Befehle in derselben Reihenfolge ein und drücken Sie die Eingabetaste, um die problematische DLL-Datei zu registrieren:
cd c: \ adcda2 regsvr32 ChilkatCrypt2.dll
- Nachdem jeder Befehl erfolgreich verarbeitet wurde, starten Sie Ihren Computer neu und starten Sie Autodata erneut, sobald der nächste Start erfolgreich ist.
Falls das gleiche Problem weiterhin auftritt, fahren Sie mit dem nächsten potenziellen Fix fort.
Methode 5: Aktualisieren jeder Windows-Komponente
Falls keine der Methoden es Ihnen ermöglichte, den Laufzeitfehler beim Starten bestimmter Programme zu beheben, besteht eine große Wahrscheinlichkeit, dass Sie mit einer Art von Systemdateibeschädigung zu tun haben, die auf herkömmliche Weise nicht behoben werden kann.
Wenn dieses Szenario anwendbar ist, sollten Sie jede relevante Windows-Komponente zurücksetzen und jedes potenziell beschädigte Betriebssystemelement entfernen.
Wenn Sie dies tun, haben Sie zwei Möglichkeiten:
- Sauber installieren - Wenn Sie nach einer schnellen Lösung suchen, die bereitgestellt werden kann, ohne dass kompatible Windows-Installationsmedien verwendet werden müssen, können Sie eine Neuinstallation direkt über das GUI-Menü Ihrer Windows-Installation starten. Beachten Sie jedoch, dass Sie alle persönlichen Daten verlieren, die derzeit auf dem Betriebssystemlaufwerk gespeichert sind, wenn Sie Ihre Daten nicht im Voraus sichern.
- Reparieren Installieren - Wenn Sie wichtige Informationen zu der Partition haben, auf der Sie Ihre Windows-Dateien installiert haben, sollte eine Reparaturinstallation der richtige Weg für Sie sein, auch wenn der Vorgang etwas langwierig ist. Beachten Sie jedoch, dass Sie kompatible Installationsmedien verwenden müssen. Der Hauptvorteil besteht jedoch darin, dass Sie Ihre persönlichen Dateien, installierten Anwendungen, Spiele und sogar einige Benutzereinstellungen auf dem Betriebssystemlaufwerk speichern können.