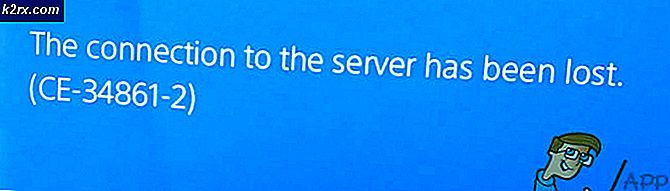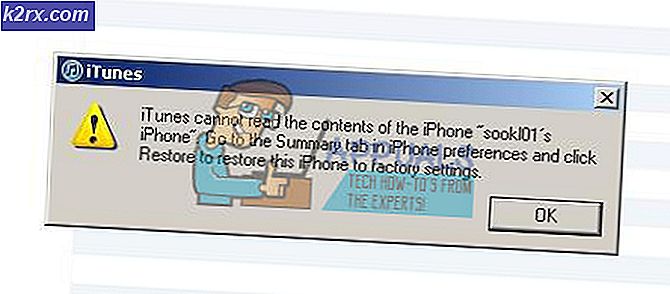Wie behebt man den Netzwerkdruckerfehler 0x00000bcb?
Einige Windows-Benutzer haben uns mit Fragen erreicht, nachdem sie keine Verbindung zu ihrem Drucker über das lokale Netzwerk herstellen konnten. Der angezeigte Fehlercode ist 0x00000bcbund wird am häufigsten gemeldet, direkt nachdem Windows keine Verbindung zu einem Drucker herstellen kann, der mit dem lokalen Netzwerk verbunden ist. Wie sich herausstellt, ist das Problem nicht nur auf eine bestimmte Windows-Version beschränkt, da es unter Windows 7, Windows 8.1 und Windows 10 auftritt.
Was verursacht den Druckerfehler 0x00000bcb?
Wir haben dieses spezielle Problem untersucht, indem wir uns verschiedene Benutzerberichte angesehen und die verschiedenen Reparaturstrategien getestet haben, die andere betroffene Benutzer erfolgreich angewendet haben, um diesem Problem auf den Grund zu gehen. Wie sich herausstellt, lösen verschiedene Szenarien diese Art von Problem aus. Hier ist eine Auswahlliste mit potenziellen Tätern, die für dieses Problem verantwortlich sein könnten:
Methode 1: Ausführen der Drucker-Fehlerbehebung
Bevor wir andere gezieltere Reparaturstrategien untersuchen, sehen wir uns an, ob Ihr Betriebssystem das Problem nicht automatisch beheben kann. Mehrere betroffene Benutzer haben bestätigt, dass sie die 0x00000bcbauf unbestimmte Zeit behoben, indem ein integriertes Dienstprogramm ausgeführt wird, das die meisten druckerbezogenen Probleme automatisch über eine Reihe vordefinierter Reparaturstrategien beheben kann.
Die Windows-Druckerproblembehandlung analysiert Ihren aktuellen Druckertreiber und die Abhängigkeiten, bevor festgestellt wird, ob eine der Reparaturstrategien für die Art des aufgetretenen Problems gilt. Sobald Sie dieses Tool starten, sucht es nach Inkonsistenzen und wendet automatisch die zutreffende an.
Hier ist eine Kurzanleitung, die Ihnen hilft, den 0x00000bcb-Fehler mit der Printer Troubleshooter-App zu beheben:
- Öffne a Lauf Dialogfeld durch Drücken von Windows-Taste + R. Geben Sie als Nächstes "ms-Einstellungen:Fehlerbehebung’und drücke Enter die öffnen Fehlerbehebung Registerkarte der Einstellungs-App.
- Sobald Sie es schaffen, in die Fehlerbehebung Registerkarte, gehen Sie zum rechten Bereich und scrollen Sie nach unten zum Aufstehen und laufen Sektion. Sobald Sie dort angekommen sind, klicken Sie auf Drucker, dann klick auf Führen Sie die Fehlerbehebung aus um das Dienstprogramm zur Fehlerbehebung zu starten.
- Sobald das Dienstprogramm gestartet ist, scannt es automatisch alle Ihre Druckerkomponenten, um das Problem zu identifizieren. Wenn eine praktikable Reparaturstrategie gefunden wird, zeigt Ihnen der nächste Bildschirm eine Lösung an. Um es anzuwenden, klicken Sie einfach auf Wenden Sie diesen Fix an und warten Sie, bis die Reparaturstrategie angewendet wird.
- Sobald die Reparaturstrategie angewendet wurde, starten Sie Ihren Computer neu und prüfen Sie, ob das Problem beim nächsten Start behoben ist, indem Sie erneut versuchen, eine Verbindung zu demselben Netzwerkdrucker herzustellen.
Wenn Sie immer noch auf dasselbe stoßen 0x0000bcb,weiter unten zum nächsten möglichen Fix.
Methode 2: Wiederherstellen des Spooler-Dienstes
Laut Dutzenden von Benutzerberichten und unseren Überprüfungen ist die 0x0000bcbFehler tritt häufig in Situationen auf, in denen der Druckspooler-Dienst gestört ist und den Abschluss dieses Vorgangs nicht mehr überbrücken kann. Wenn dieses Szenario zutrifft, sollten Sie nur dann zum Standardverhalten zurückkehren können, wenn Sie diesen Dienst neu starten.
Mehrere betroffene Benutzer haben bestätigt, dass sie nach dem Aufrufen des Bildschirms Dienste und dem Neustart des Druckspooler-Dienstes eine Drucksequenz starten konnten, ohne die 0x0000bcbError.
Hier ist eine kurze Anleitung zum Neustart des Druckspooler-Dienstes über den Bildschirm Dienste:
- Öffne a Lauf Dialogfeld durch Drücken von Windows-Taste + R. Wenn Sie sich in der Run-Box befinden, geben Sie "services.msc" und drücke Eingeben die öffnen Dienstleistungen Bildschirm. Wenn du das siehst UAC (Benutzerkontensteuerung) Aufforderung, klicke Ja Administratorrechte zu erteilen.
- Sobald Sie es geschafft haben, in den Dienste-Bildschirm zu gelangen, gehen Sie nach unten zum rechten Bereich und scrollen Sie nach unten zur Liste der Service (lokal). Suchen Sie von dort aus die Druckspooler-Dienst.
- Wenn du endlich die siehst Druckspooler-Dienst, klicke mit der rechten Maustaste darauf und klicke auf Eigenschaften aus dem neu erschienenen Kontextmenü.
- Innerhalb der Eigenschaften des Druckerspoolers Menü, beginnen Sie mit der Auswahl der Allgemeines Registerkarte aus der Liste der verfügbaren Optionen. Wenn Sie sich im richtigen Menü befinden, ändern Sie den Starttyp dieses Dienstes in Automatisch, dann klick Halt (unter Bedienung Status).
- Warten Sie eine kurze Weile, bevor Sie erneut auf Start klicken, um den Druckspoolerdienst im Wesentlichen neu zu starten.
- Wiederholen Sie nach dem Neustart des Dienstes die Aktion, die zuvor den 0x0000bcbFehler und prüfen Sie, ob das Problem jetzt behoben ist.
Wenn das gleiche Problem weiterhin auftritt, fahren Sie mit der nächsten Methode unten fort.
Methode 3: Reparieren des Spooler-Dienstes
Ein weiteres potenzielles Szenario, das am Ende die 0x0000bcbFehler ist eine Art von Dateibeschädigung, die dazu führte, dass die Komponenten des Druckspoolers beschädigt wurden. In diesem Fall können Sie keine Verbindungen zu Druckern herstellen (direkt oder über das Netzwerk).
In diesem Fall sollten Sie das Problem beheben können, indem Sie eine Eingabeaufforderung mit erhöhten Rechten verwenden, um die Zugriffssteuerungsliste des Druckspoolerdienstes zu ändern. Mehrere betroffene Benutzer, bei denen zuvor dieselbe Fehlermeldung aufgetreten ist, haben bestätigt, dass sie durch dieses Verfahren wieder eine Verbindung zu ihrem Drucker herstellen können.
Denken Sie daran, dass diese Methode auch von MS-Spezialisten empfohlen wird, wenn es darum geht, die 0x0000bcbError. Folgendes müssen Sie tun, um den Druckspooler-Dienst über eine Eingabeaufforderung mit erhöhten Rechten zu reparieren:
- Drücken Sie Windows-Taste + R zu öffnen a Lauf Dialogbox. Geben Sie als Nächstes ein 'cmd' und drücke Strg + Umschalt + Eingabetaste um eine Eingabeaufforderung mit erhöhten Rechten zu öffnen. Wenn du das siehst UAC (Benutzerkontensteuerung), klicken Ja um Administratorzugriff auf das CMD-Dienstprogramm zu gewähren.
- Sobald Sie sich in der Eingabeaufforderung mit erhöhten Rechten befinden, geben Sie den folgenden Befehl ein und drücken Sie Eingeben um zum Speicherort des Spooling-Dienstes zu navigieren:
cd \ Windows \ System32 \ spool
- Nachdem Sie sichergestellt haben, dass Sie sich am richtigen Ort befinden, geben Sie die folgenden Befehle der Reihe nach ein und drücken Sie die Eingabetaste, um die Zugriffssteuerung des Spooling-Dienstes zu ändern:
cacls.exe DRUCKER /E /G Administrator:C
- Sobald der Befehl erfolgreich verarbeitet wurde, starten Sie Ihren Computer neu und prüfen Sie, ob das Problem beim nächsten Systemstart behoben ist.
Wenn Sie dies getan haben und immer noch auf dasselbe stoßen 0x0000bcbFehler, fahren Sie mit der nächsten Methode fort.
Methode 4: Neuinstallation aller Druckeranschlüsse
Wenn Sie so weit gekommen sind und immer noch auf dasselbe stoßen 0x0000bcbFehler, ist die einzige praktikable Lösung für Ihr Problem wahrscheinlich die Neuinstallation aller Druckeranschlüsse, die an dem Vorgang beteiligt sind. Es ist uns gelungen, Benutzer zu identifizieren, die bestätigt haben, dass dieses Verfahren unter Windows 7, Windows 8.1 und Windows 10 wirksam ist.
In den meisten Fällen ist es den Benutzern gelungen, das Problem zu beheben, nachdem sie mit dem Geräte-Manager alle für diesen Drucker erstellten Anschlüsse gelöscht und dann die Druckertreiber (entweder generisch oder dediziert) neu installiert haben.
Hier ist eine Kurzanleitung zur Neuinstallation aller Druckeranschlüsse, um das Problem zu beheben 0x0000bcbError:
- Drücken Sie Windows-Taste + R um ein Ausführen-Dialogfeld zu öffnen. Geben Sie als Nächstes ‘devmgmt.msc’in das Textfeld und drücken Sie Eingeben um den Geräte-Manager zu öffnen. Wenn Sie vom . dazu aufgefordert werden UAC (Benutzerkontensteuerung), klicken Ja Administratorrechte zu erteilen.
- Sobald du drin bist Gerätemanager, scrollen Sie nach unten durch die Liste der installierten Geräte und erweitern Sie das zugehörige Menü Druckwarteschlangen.
- Klicken Sie anschließend mit der rechten Maustaste auf jeden installierten Druckertreiber, den Sie unter gefunden haben Warteschlangen drucken und wählen Sie Deinstallieren aus dem neu erschienenen Kontextmenü.
- Nachdem alle Druckertreiber deinstalliert wurden, erweitern Sie das Dropdown-Menü, das mit Universal Serial Bus Controller. Scrollen Sie anschließend durch die Liste der Installationselemente und deinstallieren Sie alle Drucker Port, indem Sie mit der rechten Maustaste auf jeden klicken und auswählen Deinstallieren aus dem Kontextmenü.
- Starten Sie Ihren Computer neu, sobald alle relevanten Druckertreiber deinstalliert sind. Beim nächsten Systemstart installiert Ihr Betriebssystem automatisch einen generischen Satz von Druckertreibern und Anschlüssen, um den Drucker nutzbar zu machen.
Hinweis: Wenn die generischen Treiber nicht ausreichen, können Sie jederzeit das dedizierte Treiber-Gegenstück installieren. - Versuchen Sie erneut, sich mit dem Drucker zu verbinden, und prüfen Sie, ob der Vorgang diesmal erfolgreich ist.