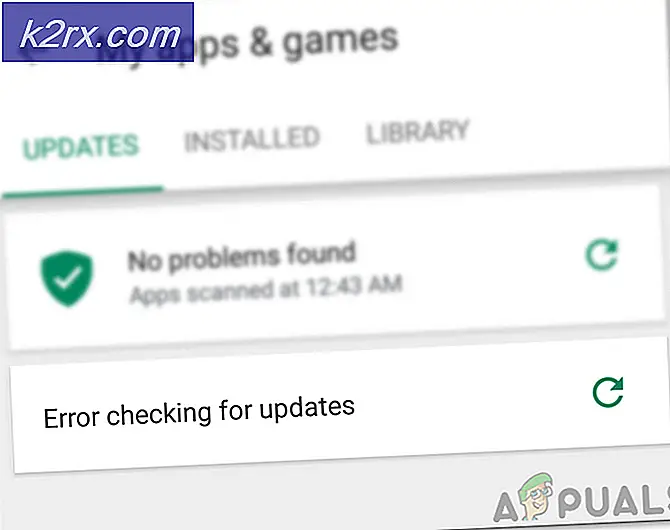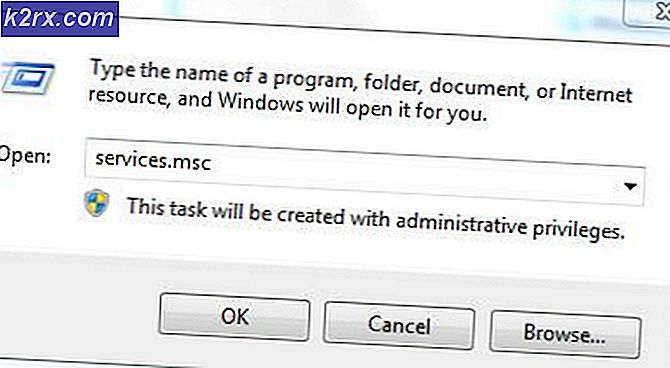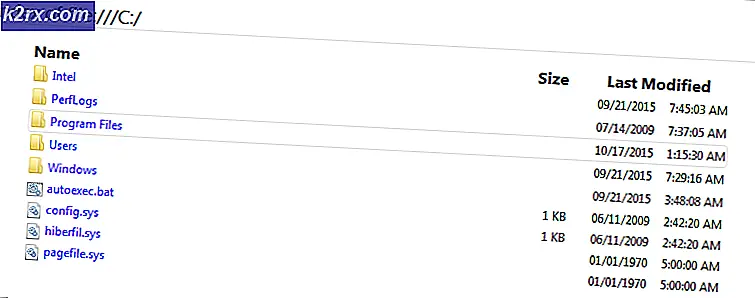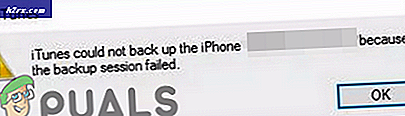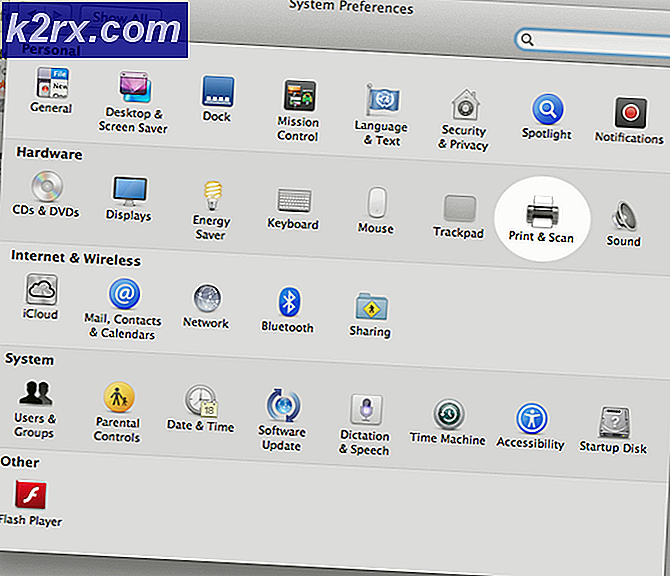So beheben Sie das Öffnen zufälliger Anwendungen beim Drücken einer beliebigen Taste
Die Tastatur Ihres Systems öffnet möglicherweise zufällige Anwendungen, wenn eine Taste auf der Tastatur gedrückt wird, wenn die Tastaturtreiber veraltet / inkompatibel sind und der richtige Treiber nicht installiert ist. Darüber hinaus können auch unterschiedliche Einstellungen für den einfachen Zugriff (z. B. Sticky Keys) das Problem verursachen.
Das Problem tritt auf, wenn ein Benutzer eine Taste auf seiner Tastatur drückt, um zu tippen. Anstelle der Eingabe wird jedoch eine zufällige Anwendung auf dem System gestartet. In einigen Fällen trat das Tastaturproblem nach einem Windows-Update auf.
Bevor Sie fortfahren, sehen Sie sich die Tastatur genau an, um nach a zu suchen festgefahrene Tastaturtaste B. können Sie die verwenden Bildschirmtastatur (oder eine externe Tastatur), um zu überprüfen, ob eine der Tasten markiert ist. Wenn ja, versuchen Sie, diese feststeckenden Tasten zu löschen. Überprüfen Sie auch, ob Sie die Tastatur mit einem reinigen Dose Druckluft löst das Problem. Überprüfen Sie außerdem, ob das Problem in der nicht auftritt BIOS des Systems. Überprüfen Sie außerdem genau die Haltung des Benutzers als seine / ihre Handgelenke oder a Schmuckstück Möglicherweise wird eine Taste gedrückt, wodurch das Problem verursacht wird. Überprüfen Sie zu guter Letzt, ob Abmelden / Anmelden Wann immer das Problem auftritt, wird das Problem behoben.
Problemumgehungen für Schlüsselkombinationen
Überprüfen Sie vor dem Versuch einer Lösung, ob das Ausprobieren verschiedener Tastenkombinationen (von Benutzern gemeldet) das Problem für Sie behebt (entweder vorübergehend oder dauerhaft).
1. Aktualisieren Sie die Windows- und Gerätetreiber Ihres Systems auf den neuesten Stand
Das Starten einer zufälligen Anwendung über die Tastatur kann auf eine Inkompatibilität zwischen Betriebssystem und Treibern zurückzuführen sein (wenn Windows oder Treiber des Systems veraltet sind). In diesem Szenario kann das Problem möglicherweise durch Aktualisieren der Windows- und Treiber (insbesondere der Tastatur-, Video- und HID-Treiber) Ihres Systems auf den neuesten Stand behoben werden. Bevor Sie fortfahren, überprüfen Sie, ob die Deinstallation des vorherigen Windows-Updates (wenn das Problem nach einem Windows-Update gestartet wurde) das Tastaturproblem löst.
- Aktualisieren Sie Windows und Treiber (insbesondere Tastatur-, Video- und HID-Treiber) Ihres Systems auf den neuesten Stand und suchen Sie nach Windows-Updates
- Überprüfen Sie nach dem Update, ob die Tastatur die zufälligen Anwendungen nicht startet.
2. Führen Sie die Tastatur-Fehlerbehebung aus
Zufällige Anwendungen können gestartet werden, wenn eine Taste auf der Tastatur gedrückt wird, wenn die Eingabemodule des Betriebssystems fehlerhaft sind. In diesem Fall kann das Starten der integrierten Tastatur-Fehlerbehebung den Fehler beheben und somit das Tastaturproblem lösen.
- Klicken Windows und öffnen die Einstellungen.
- Dann öffnen Update & Sicherheit und wählen Sie Fehlerbehebung (im linken Bereich).
- Öffnen Sie nun im rechten Bereich Zusätzliche Fehlerbehebungen und scrollen Sie nach unten zu Tastatur (im Abschnitt Suchen und Beheben anderer Probleme).
- Dann erweitern Tastatur (indem Sie darauf klicken) und klicken Sie auf Führen Sie die Fehlerbehebung aus.
- Jetzt anwenden die Vorschläge des Troubleshooters (falls vorhanden) und prüfen Sie, ob das Tastaturproblem behoben ist.
3. Deaktivieren Sie die Tastatureinstellungen, um den Zugriff zu vereinfachen
Durch Drücken einer beliebigen Taste auf der Tastatur können zufällige Anwendungen gestartet werden, wenn eine Tastatureinstellung (z. B. Sticky- oder Filtertasten) in Ease of Access das Problem verursacht. In diesem Fall kann das Problem durch Deaktivieren der Tastatureinstellungen in Ease of Access behoben werden.
- Klicken Windows und öffnen die Einstellungen.
- Jetzt offen Leichtigkeit des Zugangs Wählen Sie dann im linken Bereich die Option aus Tastatur.
- Dann deaktivieren Verwenden Sie Sticky Keys durch Umschalten seiner Schalter zum aus Position und wiederholen das gleiche für:
Umschalttasten verwenden Filtertasten verwenden
- Überprüfen Sie nun, ob die Tastatur einwandfrei funktioniert.
Wenn das Problem weiterhin besteht, Rechtsklick auf der Desktop und wählen Sie Grafikoptionen> Hotkeys> Deaktivieren. Überprüfen Sie dann, ob die Tastatur einwandfrei funktioniert. Stellen Sie außerdem sicher, dass die Spracherkennung (oder Cortana) verursacht kein Tastaturproblem.
4. Deaktivieren Sie den Schnellstart
Der schnelle Start ist ein gemischter Zustand zwischen dem Ruhezustand und dem Herunterfahren des Systems. Es hilft beim schnellen Hochfahren des Systems, aber während dieses Vorgangs kann es sein, dass Module, die für die Bedienung der Tastatur erforderlich sind, nicht vollständig geladen werden und somit das vorliegende Problem verursachen. In diesem Zusammenhang kann das Problem durch Deaktivieren des Schnellstarts Ihres Systems behoben werden.
- Klicken Windows und Typ: Energie- und Schlafeinstellungen. Dann öffnen Energie- und Schlafeinstellungen.
- Öffnen Sie nun im rechten Bereich Zusätzliche EnergieeinstellungenKlicken Sie im daraufhin angezeigten Fenster auf Wählen Sie, was die Power Buttons tun (im linken Bereich).
- Dann klicken Sie auf Ändern Sie Einstellungen, die derzeit nicht verfügbar sind und Deaktivieren Sie das Kontrollkästchen die Option von Aktivieren Sie den Schnellstart.
- Jetzt anwenden Ihre Änderungen und ausschalten Ihr System (nicht neu starten).
- Überprüfen Sie beim Systemstart, ob das Problem auf der Tastatur behoben ist.
5. Deaktivieren Sie den Windows Ink-Arbeitsbereich
Windows Ink Workspace ist das Windows 10 Pen-Erlebnis von Microsoft. Als Eingabe-Arbeitsbereich kann dies jedoch die Bedienung der Tastatur behindern und somit den Start zufälliger Anwendungen verursachen. In diesem Zusammenhang kann das Problem möglicherweise durch Deaktivieren des Windows Ink-Arbeitsbereichs (möglicherweise können Sie Sketchpad oder Screen Sketch danach nicht starten) behoben werden.
- Rechtsklick das Taskleiste und wählen Sie im Menü Taskleisteneinstellungen.
- Scrollen Sie dann nach unten bis zum Infobereich wird angezeigt und geöffnet Schaltet die Systemsymbole ein oder aus.
- Jetzt deaktivieren Windows Ink Workspace durch Umschalten des Schalters auf Aus.
- Dann klick Windows, Art: Gruppenrichtlinieund öffnen Gruppenrichtlinie bearbeiten.
- Nun, im linken Bereich des Richtlinien-Editors, navigieren Gehen Sie zum folgenden Pfad (wenn mehr als ein Windows Ink Workspace-Eintrag vorhanden ist, stellen Sie sicher, dass Sie alle Änderungen vornehmen):
Computerkonfiguration >> Administrative Vorlagen >> Windows-Komponenten >> Windows Ink Workspace
- Dann im rechten Bereich Doppelklick auf Windows Ink Workspace zulassenAktivieren Sie im Eigenschaftenfenster das Optionsfeld von aktiviert.
- Öffnen Sie nun im Optionsbereich die Dropdown-Liste und wählen Sie Deaktiviert.
- Jetzt anwenden Ihre Änderungen und Neustart Ihren PC, um zu überprüfen, ob das Problem der zufälligen Anwendungen behoben ist.
6. Rollback / Update / Neuinstallation des Tastaturtreibers
Die Tastatur zeigt möglicherweise das aktuelle Verhalten an, wenn der Treiber nicht kompatibel / veraltet oder beschädigt ist. In diesem Szenario kann das Problem möglicherweise durch Zurücksetzen / Aktualisieren oder erneutes Installieren des Tastaturtreibers behoben werden. Bevor Sie fortfahren, prüfen Sie, ob das Problem durch Deaktivieren und Aktivieren (warten Sie mindestens 1 Minute, bevor Sie die Tastatur aktivieren) im Geräte-Manager behoben wird.
Rollen Sie den Tastaturtreiber zurück
- Rechtsklick Windows und öffnen Gerätemanager.
- Erweitern Sie jetzt Tastaturen und Rechtsklick auf die problematische Tastatur Gerät.
- Dann öffnen Eigenschaften und gehe zum Treiber Tab.
- Klicken Sie nun auf die Rollback-Treiber Klicken Sie auf die Schaltfläche (wenn die Schaltfläche ausgegraut ist, können Sie die Option zum Aktualisieren des Treibers ausprobieren) und lassen Sie den Vorgang abschließen.
- Dann Neustart Ihren PC und überprüfen Sie, ob das Tastaturproblem behoben ist.
Aktualisieren Sie den Tastaturtreiber
- Rechtsklick auf die problematische Tastatur in dem Gerätemanager (wie oben beschrieben) und auswählen Treiber aktualisieren.
- Dann wähle Automatisch nach Treibern suchen und lassen Sie den Treiber aktualisieren.
- Jetzt Neustart Überprüfen Sie auf Ihrem PC und überprüfen Sie beim Neustart, ob der Start von zufälligen Anwendungen gestoppt wurde.
Installieren Sie den Tastaturtreiber neu
- Zuerst, herunterladen das Neueste Tastaturtreiber von der OEM-Website und vereinbaren Sie eine 2nd USB-Tastatur (wenn Ihr System kennwortgeschützt ist und Sie die Bildschirmtastatur nicht verwenden können).
- Jetzt Rechtsklick auf der Geräte-Manager problematisch Tastatur (wie oben beschrieben) und auswählen Gerät deinstallieren.
- Aktivieren Sie im angezeigten neuen Fenster die Option Löschen Sie die Treibersoftware für dieses Gerät (falls die Option verfügbar ist) und klicken Sie auf Deinstallieren Taste.
- Lassen Sie dann den Vorgang abschließen (wenn mehr als ein HID-Tastaturgerät vorhanden ist, deinstallieren Sie alle HID-Tastaturgeräte) und schließen den PC (nicht neu starten).
- Jetzt Ziehen Sie den Stecker aus der Steckdose von der Stromquelle (im Falle eines Laptops, Entfernen Sie den Akku auch).
- Dann Warten Sie 10 Minuten und dann ein das System.
- Lassen Sie Windows beim Start des Systems den Tastaturtreiber installieren (falls dies der Fall ist) und prüfen Sie, ob die Tastatur ordnungsgemäß funktioniert.
- Wenn nicht, Neustart Ihr PC und nach dem Neustart, Installieren das Tastaturtreiber in Schritt 1 heruntergeladen.
- Überprüfen Sie nach der Installation des Treibers, ob die Tastatur ordnungsgemäß funktioniert.
Wenn das Problem weiterhin besteht, überprüfen Sie, ob Sie dasselbe wiederholen Hotkey-Treiber (falls im Geräte-Manager vorhanden) Behebt das Problem.
Deaktivieren Sie das Touchpad-Gerät
- Starten Sie den Geräte-Manager und erweitern Sie “Mäuse und andere Zeigegeräte”.
- Dann Rechtsklick auf der Touchpad Gerät und wählen Gerät deaktivieren.
- Jetzt bestätigen um das Gerät zu deaktivieren und Neustart dein PC.
- Überprüfen Sie beim Neustart, ob der Start der zufälligen Anwendungen gestoppt wurde. Wenn ja, dann auch nicht Aktualisieren Sie das Touchpad Fahrer oder Tippen deaktivieren (das kann Cortana auslösen und somit das Problem verursachen).
7. Clean Booten Sie Ihr System und entfernen / deaktivieren Sie die widersprüchlichen Anwendungen / Prozesse
Die Tastatur hat möglicherweise begonnen, die zufälligen Anwendungen zu öffnen, wenn ein Prozess / eine Anwendung (z. B. eine Gaming-Hotkey-Anwendung) auf Ihrem System den Betrieb der Eingabemodule des Systems behindert. In diesem Zusammenhang kann das Problem durch Entfernen / Deaktivieren der in Konflikt stehenden Anwendung / des in Konflikt stehenden Prozesses behoben werden.
- Starten Sie Ihren PC sauber und prüfen Sie, ob das Tastaturproblem behoben ist.
- Wenn ja, dann aktivieren (eins nach dem anderen) alle Prozesse / Anwendungen Diese wurden während des Clean-Boot-Vorgangs deaktiviert, bis das Problem gefunden wurde. Sobald es gefunden wurde, deaktivieren Sie es entweder beim Start des Systems oder deinstallieren Sie es (falls nicht unbedingt erforderlich).
Die Benutzer haben berichtet Die folgenden Prozesse / Anwendungen verursachen das Problem:
Wenn eine dieser Anwendungen vorhanden ist, sollten Sie dies auch tun entfernen es oder deaktivieren es (zum Beispiel Löschen oder Deaktivieren von iType.exe). Wenn dies keine Option ist, können Sie immer dann, wenn Sie auf das Problem stoßen, Beenden Sie den problematischen Prozess in dem Taskmanager Ihres Systems, um das Problem zu lösen (bis wieder auftritt).
Wenn das Problem weiterhin besteht, überprüfen Sie, ob Zurücksetzen des System-BIOS Die Standardeinstellungen lösen das Tastaturproblem. Wenn dies nicht der Fall war, prüfen Sie, ob Durchführung eines In-Place Durch ein Upgrade des Systems (Windows 10 ISO herunterladen und als Administrator starten) wird die normale Tastaturfunktionalität wiederhergestellt. Wenn das Problem weiterhin besteht, müssen Sie es möglicherweise tun Windows zurücksetzen auf die Standardeinstellungen (mit der Option Apps und Dateien beibehalten) oder neu installieren das Betriebssystem von Grund auf neu. Wenn das Problem weiterhin besteht, lassen Sie das System auf a überprüfen Hardwarefehler.