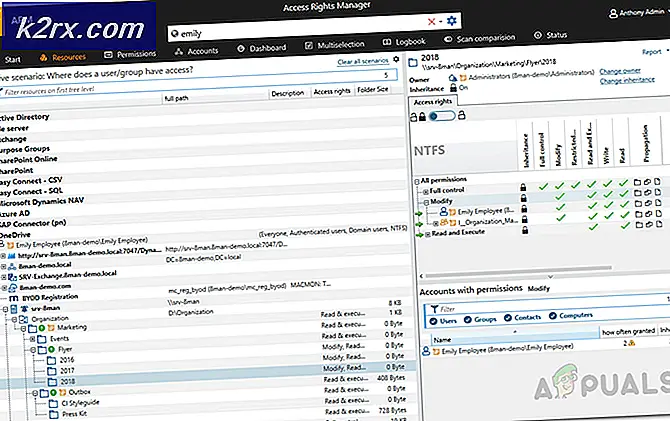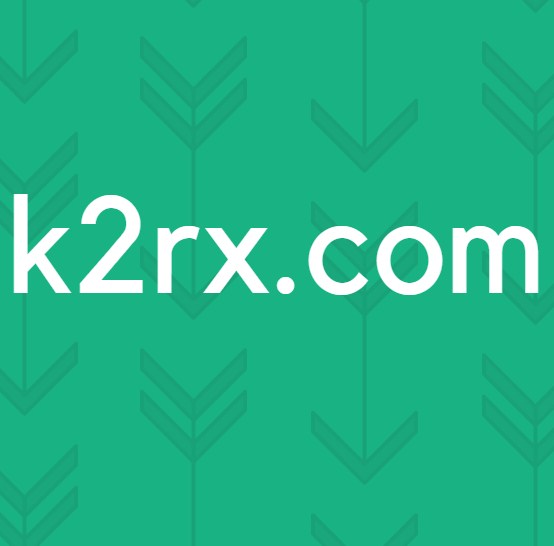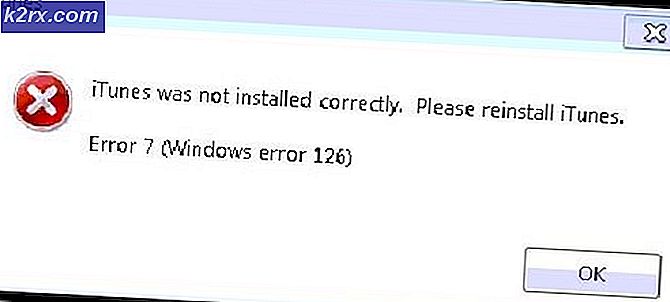So entfernen Sie Windows Defender-Symbol unter Windows 10
Windows Defender ist eine lange Zeitkomponente von Windows. Aber für viele Windows-Iterationen war Windows Defender nicht so offensichtlich wie unter Windows 10. Ab dem Jahrestag-Update erhielt Windows Defender ein permanentes Symbol im Infobereich der Taskleiste.
Update: Ab Windows 10 Build 17661 wurde Windows Defender in Windows Security umbenannt .
Während dieser neue Ansatz den Benutzern den Zugriff auf die integrierte Sicherheitssuite erleichtert, haben viele Benutzer gemeldet, dass das Symbol für sie völlig nutzlos ist. Aber was wirklich viele Benutzer verärgert hat, ist die Tatsache, dass das Windows Defender-Symbol auch dann angezeigt wird, wenn Sie ein Antivirusprogramm eines Drittanbieters zum Schutz Ihres Systems verwenden.
Glücklicherweise können Sie das Windows Defender-Symbol schließen, aber wie Sie es erwarten können, ist das Verfahren nicht so einfach wie gewünscht. In der Tat können Sie das Windows Defender-Symbol entfernen, ohne seine Funktionalität zu deaktivieren. Wenn Sie kein externes Antivirenprogramm verwenden, wird Windows Defender weiterhin im Hintergrund ausgeführt und bleibt über den klassischen Pfad ( Einstellungen> System & Sicherheit> Windows Defender> Windows Defender öffnen) verfügbar .
So entfernen Sie das Windows Defender-Symbol aus der Taskleiste oder Benachrichtigungsleiste
Da Sie nicht einfach mit der rechten Maustaste auf Windows Defender klicken und es schließen können, um die Benachrichtigung zu entfernen, müssen Sie eine andere Lösung verwenden, um das Symbol ein- oder auszublenden.
Im Folgenden finden Sie eine Sammlung von Methoden, mit denen Sie das Windows Defender- Symbol aus der Benachrichtigungsleiste ausblenden können. Außerdem erhalten Sie Anweisungen zum erneuten Aktivieren des Symbols für den Fall, dass es in der Taskleiste angezeigt werden soll. Bitte folgen Sie der Methode, die Ihrer Situation am ehesten entspricht.
Methode 1: Entfernen des Windows Defender-Symbols über den Task-Manager
Die beliebteste Methode zum Entfernen des Windows Defender-Symbols aus der Benachrichtigungsleiste ist der Task-Manager. Da das Taskleistensymbol tatsächlich von einem zusätzlichen Programm erstellt wird, das während der Startphase automatisch gestartet wird, können Sie den damit verbundenen Autostart über den Task-Manager deaktivieren.
Hier ist eine kurze Anleitung, wie Sie mit dem Task-Manager das Windows Defender-Symbol entfernen können:
- Drücken Sie Strg + Umschalt + Esc, um den Task-Manager zu öffnen.
- Wechseln Sie im Task-Manager zur Registerkarte Start, klicken Sie mit der rechten Maustaste auf das Windows Defender-Benachrichtigungssymbol, und klicken Sie auf Deaktivieren .
- Das ist es. Da die mit dem Windows Defender-Symbol verknüpfte Autorun-Taste deaktiviert ist, sollten Sie beachten, dass das Symbol beim nächsten Start aus der Benachrichtigungsleiste entfernt wird. Starten Sie Ihren Computer neu, um zu sehen, ob diese Methode wirksam war
Das Wiederherstellen des Icons ist genauso einfach. Kehren Sie einfach zur Registerkarte Startup des Task-Managers zurück, klicken Sie mit der rechten Maustaste erneut auf das Windows Defender-Benachrichtigungssymbol und wählen Sie Aktivieren . Vergessen Sie nicht, den Computer neu zu starten, um die Änderungen zu erzwingen.
Methode 2: Entfernen des Windows Defender-Symbols über die Taskleisteneinstellungen
Sie können das Windows Defender-Benachrichtigungsfeld (Windows-Sicherheit) auch über das Menü Einstellungen der Taskleiste ein- oder ausblenden. Dies entspricht der Methode 1, aber der Unterschied besteht darin, dass die Änderung über das Windows 10-Einstellungsmenü und nicht über den Task-Manager erfolgt.
Hier finden Sie eine kurze Anleitung zum Entfernen des Windows Defender-Symbols über die Taskleisteneinstellungen:
- Drücken Sie die Windows-Taste + R, um eine Ausführungsbox zu öffnen. Geben Sie dann ms-settings: taskbar ein und drücken Sie die Eingabetaste, um die Registerkarte Taskbar des Menüs Einstellungen zu öffnen.
- Scrollen Sie auf der Registerkarte Taskbar der App Einstellungen nach unten zum Benachrichtigungsbereich und klicken Sie auf Auswählen, welche Symbole in der Taskleiste angezeigt werden .
- Deaktivieren Sie auf dem nächsten Bildschirm die mit dem Windows Defender-Benachrichtigungssymbol verknüpfte Schaltfläche .
- Das ist es. Das Windows Defender-Symbol wird sofort aus der Taskleiste entfernt. Sie können es jederzeit wiederherstellen, indem Sie zu dem in Schritt 3 gezeigten Menü zurückkehren und das Windows Defender-Benachrichtigungssymbol erneut aktivieren.
Methode 3: Deaktivieren des Windows Defender-Symbols über das Startmenü
Eine weitere intuitive Möglichkeit zum Deaktivieren des Windows Defender-Benachrichtigungsbereichs-Symbols besteht über die Windows 10-Startleiste (in der App "Einstellungen"). Dies wird das gleiche wie die ersten beiden Methoden erreichen, nur aus einem anderen Menü.
PRO TIPP: Wenn das Problem bei Ihrem Computer oder Laptop / Notebook auftritt, sollten Sie versuchen, die Reimage Plus Software zu verwenden, die die Repositories durchsuchen und beschädigte und fehlende Dateien ersetzen kann. Dies funktioniert in den meisten Fällen, in denen das Problem aufgrund einer Systembeschädigung auftritt. Sie können Reimage Plus herunterladen, indem Sie hier klickenSo können Sie das Windows Defender-Symbol (Windows-Sicherheit) über das Startmenü deaktivieren:
- Drücken Sie die Windows-Taste + R, um ein neues Dialogfeld "Ausführen" zu öffnen. Geben Sie dann ms-settings: startupapps ein und drücken Sie die Eingabetaste, um die Registerkarte Start der App Einstellungen zu öffnen.
- Scrollen Sie auf der Registerkarte "Start" nach unten und deaktivieren Sie einfach den Schalter, der mit dem Windows Defender-Benachrichtigungssymbol verknüpft ist.
- Das ist es. Sobald der Schalter deaktiviert ist, sollten Sie feststellen, dass das Windows Defender-Symbol aus der Taskleiste oder dem Benachrichtigungsfeld entfernt wurde. Sie können es genauso einfach wieder aktivieren, indem Sie zum selben Menü zurückkehren und das Windows Defender Benachrichtigungssymbol wieder aktivieren.
Methode 4: Deaktivieren des Windows Defender-Symbols über lokale Gruppenrichtlinien (falls zutreffend)
Eine andere Möglichkeit zum Umgang mit dem Windows Defender-Symbol besteht in der Verwendung des lokalen Gruppenrichtlinien-Editors. Beachten Sie jedoch, dass Sie ein Konto mit Administratorrechten verwenden müssen. Darüber hinaus ist diese Option nur für Windows 10 Build Version 1803 und höher verfügbar.,
Hinweis: Nur Enterprise-, Education- und Pro-Versionen von Windows 10 ermöglichen die Verwendung des lokalen Gruppenrichtlinien-Editors .
Im Folgenden finden Sie eine Kurzanleitung zum Deaktivieren des Windows Defender-Symbols mithilfe des Editors für lokale Gruppenrichtlinien :
- Drücken Sie die Windows-Taste + R, um ein Dialogfeld "Ausführen" zu öffnen. Geben Sie dann gpedit.msc ein und drücken Sie die Eingabetaste, um den Editor für lokale Gruppenrichtlinien zu öffnen.
- Verwenden Sie den linken Bereich des Editors für lokale Gruppenrichtlinien, um zum folgenden Speicherort zu navigieren:
Computerkonfiguration \ Administrative Vorlagen \ Windows-Komponenten \ Windows-Sicherheit \ Systray
- Klicken Sie im rechten Bereich von Systray doppelt auf die Windows-Sicherheitssystray- Richtlinie ausblenden, um sie zu bearbeiten. Setzen Sie die Richtlinie dann auf Aktiviert und klicken Sie auf OK .
Hinweis : Wenn Sie das Symbol erneut aktivieren möchten, legen Sie die Richtlinie auf " Nicht konfiguriert" oder " Deaktiviert" fest .
Methode 5: Deaktivieren des Windows Defender-Symbols im Registrierungseditor
Eine letzte Methode zum Deaktivieren des Windows Defender-Symbols besteht in der Verwendung des Registrierungseditors. Beachten Sie jedoch, dass Sie ein Administratorkonto verwenden müssen. Außerdem ist die Option nur verfügbar, wenn Sie Windows 10 Build 1803 oder älter haben.
Hier finden Sie eine kurze Anleitung, wie Sie das Windows Defender-Symbol im Registrierungs-Editor deaktivieren können:
- Öffnen Sie ein neues Dialogfeld "Ausführen", indem Sie die Windows-Taste + R drücken . Geben Sie dann regedit ein und drücken Sie die Eingabetaste, um den Registrierungs-Editor zu öffnen.
- Verwenden Sie im Registrierungseditor den linken Bereich, um zum folgenden Speicherort zu navigieren:
HKEY_LOCAL_MACHINE \ SOFTWARE \ Richtlinien \ Microsoft \ Windows Defender Security Center \ Systray
- Als nächstes klicken Sie im rechten Bereich doppelt auf HideSystray und ändern Sie die Wertdaten von 0 auf 1 und drücken Sie OK .
Hinweis: Wenn HideSystray nicht vorhanden ist, klicken Sie mit der rechten Maustaste in den rechten Bereich und klicken Sie auf Neu> Dword 32-Bit, und geben Sie ihm den Namen HideSystray . - Starten Sie Ihren Computer neu, damit die Änderungen wirksam werden. Wenn Sie das Windows Defender-Symbol jemals wieder aktivieren möchten, kehren Sie mit den obigen Schritten zu HideSystray zurück und legen Sie den Wert auf 0 fest.
PRO TIPP: Wenn das Problem bei Ihrem Computer oder Laptop / Notebook auftritt, sollten Sie versuchen, die Reimage Plus Software zu verwenden, die die Repositories durchsuchen und beschädigte und fehlende Dateien ersetzen kann. Dies funktioniert in den meisten Fällen, in denen das Problem aufgrund einer Systembeschädigung auftritt. Sie können Reimage Plus herunterladen, indem Sie hier klicken