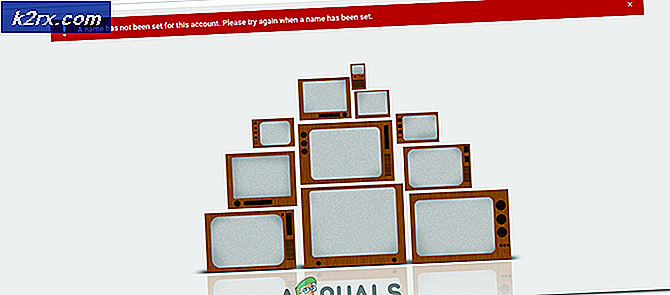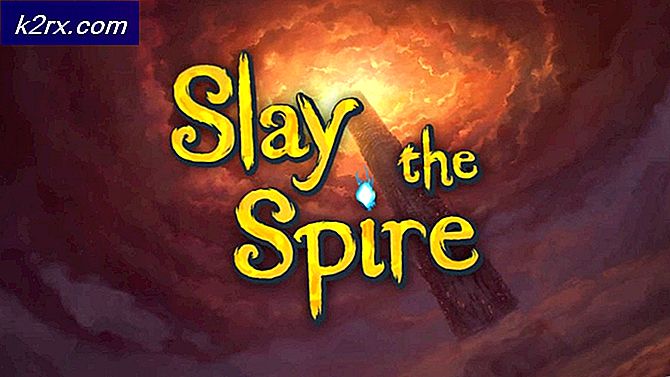Wie kann ich den Norton Power Eraser-Fehlercode 0x80045001 unter Windows 10 beheben?
Einige Windows 10-Benutzer berichten, dass sie immer auf das stoßen Fehlercode 0x80045001 beim Installationsversuch Kraftradierer. Die meisten betroffenen Benutzer berichten, dass diese Fehlermeldung beim nächsten Neustart angezeigt wird, während die Software zunächst einwandfrei installiert wird. In anderen Fällen tritt dieser Fehler ganz am Anfang des Power Eraser-Scans auf.
Nach gründlicher Untersuchung dieses speziellen Problems stellt sich heraus, dass es mehrere verschiedene Ursachen gibt, die diesen Fehlercode auslösen könnten. Hier ist eine Liste potenzieller Täter, die für das Auftreten dieses Fehlercodes verantwortlich sein könnten:
Nachdem Sie nun alle möglichen Hauptursachen kennen, die diesen Fehlercode auslösen könnten, finden Sie hier eine Liste verifizierter Methoden, mit denen andere betroffene Benutzer diesem Problem erfolgreich auf den Grund gegangen sind.
Methode 1: Überprüfen des Status der Norton-Server
Bevor Sie eine der folgenden Korrekturen versuchen, sollten Sie zunächst untersuchen, ob Norton derzeit ein Serverproblem hat, das sich auf den Power Eraser-Scan auswirkt. Dies ist in Situationen möglich, in denen das Dienstprogramm Power Eraser die erforderlichen Virensignaturen nicht herunterladen kann, um den Scanvorgang zu erleichtern.
In der Vergangenheit war dies auf ein zugrunde liegendes Serverproblem zurückzuführen, mit dem sich Norton befasste. Um zu untersuchen, ob dies jetzt der Fall ist, sollten Sie zunächst die offizielle Statusseite von Norton und sehen, ob irgendwelche Unterdienste derzeit Probleme haben oder ausgefallen sind.
Sobald Sie sich auf der Statusseite befinden, überprüfen Sie jeden Unterdienst und prüfen Sie, ob Dienste betroffen sind.
Wenn Sie einige Norton-Subdienste entdeckt haben, die derzeit nicht verfügbar sind oder Probleme haben, wird die 0x80045001Fehlercode ist höchstwahrscheinlich serverbezogen – In diesem Fall können Sie nichts anderes tun, als zu warten, bis die Softwareingenieure von Norton das Problem beheben.
Wenn auf der Statusseite jedoch keine Hinweise auf ein Serverproblem angezeigt werden, können Sie daraus schließen, dass das Problem nicht durch ein Serverproblem verursacht wird. Gehen Sie in diesem Fall zur nächsten Methode weiter unten, um einige Fixes zu finden, die andere betroffene Benutzer zur Behebung des Problems verwendet haben.
Methode 2: Aktualisieren auf die neueste Version von Norton Power Eraser
Wenn dieses Problem unter Windows 10 auftritt, können Sie auch das anzeigen 0x80045001 Wenn Sie einen Scan mit Norton Power Eraser starten, wenn Sie noch Version v22.5 oder älter verwenden. Laut den Entwicklern von Norton wird dieses Problem unter bestimmten Umgebungsbedingungen (bei bestimmten PC-Konfigurationen) ausgelöst.
Dies geschieht aufgrund einer problematischen Definition, die seitdem zurückgesetzt und durch eine neue Definition ersetzt wurde.
Wenn dieses Szenario zutrifft und Sie immer noch Version 22.5 oder älter verwenden, sollten Sie in der Lage sein, das Auftreten dieses Problems vollständig zu vermeiden, indem Sie Ihre aktuelle Norton Power Eraser-Version deinstallieren und die neueste Version von den offiziellen Kanälen installieren.
Um Ihnen die Arbeit zu erleichtern, haben wir eine Reihe spezifischer Anweisungen zusammengestellt, die Ihnen zeigen, wie Sie die aktuelle Version von Norton Power Radiergummi deinstallieren und die neueste installieren:
- Drücken Sie Windows-Taste + R. zu öffnen a Lauf Dialogbox. Geben Sie als Nächstes ein ‘Appwiz.msc’ in das Textfeld und drücken Sie Eingeben das öffnen Programme und Funktionen Speisekarte.
Hinweis: Wenn Sie von der UAC (Benutzerkontensteuerung), klicken Ja Administratorzugriff gewähren.
- In der Programme und Funktionen scrollen Sie nach unten durch die Liste der installierten Programme und suchen Sie den Eintrag, der Norton Power Eraser zugeordnet ist.
- Wenn Sie es sehen, klicken Sie mit der rechten Maustaste darauf und wählen Sie Deinstallieren aus dem gerade erschienenen Kontextmenü.
- Starten Sie Ihren Computer nach Abschluss des Deinstallationsvorgangs neu und warten Sie, bis der nächste Start abgeschlossen ist.
- Öffnen Sie nach dem Neustart Ihres Computers Ihren Browser und navigieren Sie zur offiziellen Download-Seite von Norton Eraser. Scrollen Sie zum Ende der Seite und klicken Sie auf HerunterladenSchaltfläche unter Windows 7 SP1 oder neuer.
- Befolgen Sie nach Abschluss des Downloads die Anweisungen auf dem Bildschirm, um die Installation der neuesten Version von Power Eraser abzuschließen.
- Wiederholen Sie nach der Installation der neuesten Version die Aktion, die zuvor die verursacht hat 0x80041000 Fehler und prüfen Sie, ob das Problem jetzt behoben ist.
Wenn Sie bereits mit der neuesten Version von Norton Power Eraser gearbeitet haben oder ohne Wirkung aktualisiert haben, fahren Sie mit dem nächsten möglichen Fix fort.
Methode 3: Installation des sehr ausstehenden Windows 10-Updates
Nach Ansicht einiger betroffener Benutzer können Sie auch damit rechnen, auf die zu stoßen 0x80045001Fehlercode mit Power Eraser unter Windows 10, wenn Sie das Jubiläums-Update nicht installiert haben.
Wenn dieses Szenario zutrifft, können Sie dieses Problem (wie viele Benutzer bestätigt haben) beheben, indem Sie jedes ausstehende Windows Update installieren, um die Inkompatibilität mit Norton Power Eraser zu beheben.
Wenn Sie nach spezifischen Anweisungen dazu suchen, befolgen Sie die folgenden Anweisungen:
- Beginnen Sie mit dem Öffnen von a Lauf Dialogfeld durch Drücken von Windows-Taste + R.. Geben Sie als Nächstes „ms-settings: windowsupdate ”in das Textfeld und drücken Sie Eingeben das öffnen Windows Update Registerkarte der die Einstellungen Tab.
Hinweis: Wenn Sie von der aufgefordert werden UAC (Benutzerkontensteuerung) Eingabeaufforderung, klicken Sie auf Ja Administratorzugriff gewähren.
- Wenn Sie sich im Windows Update-Bildschirm befinden, wechseln Sie in den rechten Bereich des Bildschirms und klicken Sie auf Auf Updates prüfen.
- Installieren Sie nach Abschluss des ersten Scans alle ausstehenden Windows-Updates, die darauf warten, auf Ihrem Computer installiert zu werden.
Hinweis: Wenn viele Windows-Updates ausstehen, werden Sie aufgefordert, einen Neustart durchzuführen, bevor Sie die Möglichkeit haben, jedes ausstehende Update zu installieren. Starten Sie in diesem Fall Ihren Computer wie angewiesen neu, aber stellen Sie sicher, dass Sie beim nächsten Start zu diesem Bildschirm zurückkehren, um die Installation der verbleibenden Updates abzuschließen. - Nachdem Sie jedes ausstehende Update installiert haben, starten Sie Ihren Computer ein letztes Mal neu und prüfen Sie, ob das Problem mit Norton Power Eraser behoben ist.
Wenn das gleiche Problem weiterhin auftritt, fahren Sie mit der folgenden Methode fort.
Methode 4: Überprüfen Sie, ob WIMBOT aktiviert ist
Beachten Sie, dass Norton Power Eraser nicht vollständig mit WIMBot-fähigen Computern kompatibel ist. Dies liegt daran, dass bei einer herkömmlichen Windows-Installation (ohne WIMBoot) die Systemdateien als diskrete Dateien auf der Festplatte erstellt werden.
Bei einer Windows-Installation mit aktiviertem WIMBot werden die Systemdateien als komprimierte Dateien (WIM-Dateien) auf der Festplatte erstellt. Das Installationsprogramm erstellt eine Reihe von Zeigerdateien, die den Benutzer zur komprimierten Systemdatei umleiten. Da die Systemdateien nicht als separate Dateien verfügbar sind, kann Norton Power Eraser sie nicht scannen.
Wenn Sie vermuten, dass Ihr Computer WIMBoot verwendet, sollten Sie überprüfen, ob diese Technologie auf Ihrem Computer aktiviert ist.
Befolgen Sie die nachstehenden Anweisungen, um zu überprüfen, ob WIMBoot auf Ihrem Computer aktiviert ist:
- Drücken Sie Windows-Taste + R. zu öffnen a Lauf Dialogbox. In der Lauf Feld, Typ ‘Diskmgmt.msc’ und drücke Eingeben das öffnen Festplattenverwaltungsprogramm auf deinem Computer. Wenn Sie von der aufgefordert werden UAC (Benutzerkontensteuerung), klicken Ja Administratorzugriff gewähren.
- Sobald Sie in der Datenträgerverwaltung Klicken Sie im Dienstprogramm auf Partition "Datenträger 0" und prüfen Sie, ob WIMBoot in den auf den Datenträger bezogenen Partitionen erwähnt wird.
Hinweis: Wenn Sie feststellen, dass Ihr Computer WIMBoot verwendet, funktioniert Norton Power Eraser auf Ihrem Computer nicht. In diesem Fall müssen Sie sich für ein alternatives Programm entscheiden.
Wenn die obige Untersuchung ergeben hat, dass WIMBoot auf Ihrem PC deaktiviert ist und Sie einen Scan mit Norton Power Eraser immer noch nicht durchführen können, fahren Sie mit der folgenden Methode fort.
Methode 5: Durchführen eines SFC- und DISM-Scans
Wie sich herausstellt, ist ein weiterer potenzieller Schuldiger, der möglicherweise für den Power Eraser-Fehlercode 0x80045001 verantwortlich ist, eine Art beschädigte Systemdatei, die an der Installation neuer Software beteiligt ist.
Einige Benutzer, die ebenfalls von diesem Problem betroffen waren, konnten es beheben, indem sie einige Dienstprogramme ausführten, mit denen logische Fehler und Beschädigungen von Systemdateien behoben wurden. DISM (Deployment Image Servicing and Management)und SFC (Systemdateiprüfung).
Während SFC beschädigte Dateien ersetzt, indem ein lokales Archiv verwendet wird, um beschädigte Instanzen durch fehlerfreie Kopien zu ersetzen, verlässt sich DISM auf die WU-Komponente, um fehlerfreie Kopien herunterzuladen und fehlerhafte Daten zu ersetzen.
Im Allgemeinen kann DISM Betriebssystemkomponenten besser beheben, während SFC logische Fehler besser beheben kann. Wir empfehlen, beide Arten von Scans auszuführen, um diese Art von Fehler zu beheben.
Hier ist eine Kurzanleitung zum Ausführen von SFC- und DISM-Scans aus einem erhöhten CMD-Fenster, um das Problem zu beheben 0x80045001Fehler mit Power Eraser:
- Öffnen Sie zunächst a Lauf Dialogfeld durch Drücken von Windows-Taste + R.. Geben Sie im Fenster Ausführen ein und geben Sie ein "cmd" im Textfeld, dann drücken Sie Strg + Umschalt + Eingabetaste um eine Eingabeaufforderung mit Administratorzugriff zu öffnen.
Hinweis: Wenn Sie von der UAC (Benutzerkontensteuerung), klicken Ja um dem CMD-Fenster Administratorrechte zu erteilen.
- Wenn Sie sich im erhöhten CMD-Fenster befinden, geben Sie den folgenden Befehl ein und drücken Sie Eingeben So starten Sie einen DISM-Scan:
Dism.exe / online / cleanup-image / scanhealth Dism.exe / online / cleanup-image / restorehealth
Hinweis: DISM benötigt eine zuverlässige Internetverbindung, um fehlerfreie Kopien herunterzuladen, die zum Ersetzen beschädigter Dateien verwendet werden. Das "Scanhealth" Der Befehl initiiert einen Scan, um nach Inkonsistenzen in Systemdateien zu suchen, während der Befehl 'Wiederherstellung der Gesundheit' Der Befehl ersetzt alle Inkonsistenzen, die beim ersten Scan festgestellt wurden.
- Starten Sie Ihren Computer nach Abschluss des ersten Scans neu (auch wenn das Dienstprogramm keine festen Dateien gemeldet hat) und fahren Sie mit den folgenden Schritten fort.
- Sobald Ihr Computer wieder hochfährt, fBefolgen Sie die Anweisungen in Schritt 1 erneut um ein weiteres erhöhtes CMD-Fenster zu öffnen. Geben Sie diesmal jedoch den folgenden Befehl ein und drücken Sie Eingeben So starten Sie einen SFC-Scan:
sfc / scannow
Hinweis: Dieser Scan wird auf Kernel-Ebene ausgeführt. Daher ist es wichtig, diesen Scan nach dem ersten Start nicht zu schließen oder zu unterbrechen. Wenn Sie den Prozess vorzeitig unterbrechen, besteht die Gefahr, dass weitere logische Fehler auftreten, die später zu anderen Fehlern führen können.
- Starten Sie Ihren Computer nach Abschluss des zweiten Scans neu und prüfen Sie, ob das Problem beim nächsten Systemstart behoben ist.
Wenn das gleiche 0x80045001 Wenn Sie versuchen, ein Windows Update zu installieren, tritt weiterhin ein Fehler beim Löschen der Stromversorgung auf. Fahren Sie mit der folgenden Methode fort.
Methode 6: Verwenden der Systemwiederherstellung
Wenn dieser Fehlercode erst kürzlich aufgetreten ist und Sie zuvor Scans mit Power Eraser ausführen konnten, ist es wahrscheinlich, dass der 0x80045001 Ein Fehler trat aufgrund eines Softwarekonflikts zwischen Norton und einer anderen Suite eines Drittanbieters auf.
In solchen Situationen können Sie Schüsse im Dunkeln vermeiden, indem Sie den schadenskontrollierten Ansatz wählen – Ausführen eines Scans mit Systemwiederherstellung. Dieses Dienstprogramm kann einen zuvor gespeicherten Snapshot verwenden, um Ihren Computerstatus auf einen älteren Zeitpunkt wiederherzustellen.
Beachten Sie, dass Windows standardmäßig so konfiguriert ist, dass Systemwiederherstellungs-Snapshots in wichtigen Berichten wie einer kritischen Update-Installation oder einem Treiber-Update gespeichert werden. Sofern Sie das Standardverhalten der Systemwiederherstellung nicht geändert haben, sollten Sie über genügend Wiederherstellungs-Snapshots verfügen, um die folgenden Anweisungen befolgen zu können.
Hinweis: Bevor Sie die Systemwiederherstellung verwenden, um Ihren Computer in einen fehlerfreien Zustand zu versetzen, sollten Sie berücksichtigen, dass alle Änderungen, die Sie nach der Erstellung des Snapshots vorgenommen haben, ebenfalls verloren gehen. Dies schließt alle installierten Apps oder Treiber ein, die von Drittanbietern oder Windows nativ sind.
Wenn Sie die Umstände verstehen und dennoch mit diesem Verfahren fortfahren möchten, um das Problem zu beheben Fehlercode 0x80045001 Befolgen Sie mit Power Eraser die folgenden Anweisungen:
- Öffnen Sie zunächst a Lauf Dialogfeld durch Drücken von Windows-Taste + R.. Geben Sie in das Textfeld ein „rstrui“ in das Textfeld und drücken Sie Eingeben das öffnen Systemwiederherstellung Speisekarte.
- Sobald Sie an der Initiale ankommen Systemwiederherstellung Bildschirm, klicken Sie Nächster um zum nächsten Bildschirm zu gelangen.
- Nachdem Sie zum nächsten Bildschirm gelangt sind, aktivieren Sie zunächst das Kontrollkästchen für Zeige mehr Wiederherstellungspunkte. Überprüfen Sie anschließend das Datum jedes gespeicherten Schnappschusses und wählen Sie einen aus, der älter ist als das Datum, an dem das Problem mit diesem Norton-Produkt zum ersten Mal aufgetreten ist. Nachdem Sie den richtigen Schnappschuss ausgewählt haben, klicken Sie auf Nächster um zum nächsten Menü zu gelangen.
- Zu diesem Zeitpunkt ist das Dienstprogramm betriebsbereit. Jetzt müssen Sie nur noch den Wiederherstellungsprozess durch Klicken auf starten Fertig. Sobald Sie dies tun, wird Ihr Windows-Computer neu gestartet und der ältere Status wird erzwungen.
- Starten Sie Ihren Computer nach Abschluss des nächsten Startvorgangs neu und prüfen Sie, ob das Problem behoben ist.
Wenn bei Norton Power Eraser immer noch derselbe Fehler auftritt, fahren Sie mit der letzten Methode unten fort.
Methode 7: Durchführen eines Malwarebytes-Scans
Wenn Ihr PC nicht Wimbot-fähig ist, ist dies ein weiterer Grund, warum Sie damit rechnen können, das zu sehen 0x80045001Wenn Sie versuchen, Norton Eraser oder eine andere AV-Suite zu installieren, stellt dies eine Sicherheitsbedrohung dar, die die Installation von AV-Suiten aktiv blockiert.
Wenn dieses Szenario zutrifft, ist Ihr System möglicherweise bereits mit Malware infiziert, die Sie daran hindern soll, einen Sicherheitsscanner zu installieren.
In diesem Fall ist die beste Vorgehensweise Stellen Sie einen Malwarebytes-Scan bereit um Ihre Kernel-Dateien gründlich zu bereinigen und die Sicherheitsbedrohung zu beheben.
Starten Sie Ihren Computer nach Abschluss des Malwarebytes-Scans neu und prüfen Sie, ob das Problem jetzt behoben ist.
Wenn dieses Szenario nicht anwendbar ist oder Sie dieses Update bereits erfolglos ausprobiert haben, fahren Sie mit dem nächsten potenziellen Fix fort.
Methode 8: Aktualisieren jeder Windows-Komponente
Wenn keine der oben genannten Methoden für Sie funktioniert hat, ist es sehr wahrscheinlich, dass Sie mit einer Art zugrunde liegender Beschädigung der Systemdatei zu tun haben, die die ordnungsgemäße Ausführung von Norton Power Erasing verhindert.
In diesem Fall können Sie nur alle relevanten Betriebssystemkomponenten zurücksetzen, die sich auf Ihre aktuelle Windows-Installation beziehen.
Und wenn es darum geht, gibt es zwei verschiedene Methoden, mit denen Sie dies tun können:
- Reparatur reparieren – Dies ist der beste Weg, um alle relevanten Windows-Komponenten zurückzusetzen, da Sie dies tun können, ohne Ihre auf dem Betriebssystemlaufwerk vorhandenen persönlichen Dateien zu berühren. Beachten Sie jedoch, dass der Hauptnachteil darin besteht, dass dieses Verfahren ziemlich langwierig ist und Sie kompatible Installationsmedien verwenden müssen, um diesen Vorgang auszuführen.
- Sauber installieren – Dies ist bei weitem das einfachste Verfahren, da es direkt über das GUI-Menü Ihrer Windows 10-Installation gestartet werden kann. Wenn Sie es jedoch nicht schaffen, Ihre Daten im Voraus zu sichern, müssen Sie damit rechnen, dass alle persönlichen Daten auf dem Betriebssystemlaufwerk (Anwendungen, Spiele, persönliche Medien, Dokumente usw.) verloren gehen.