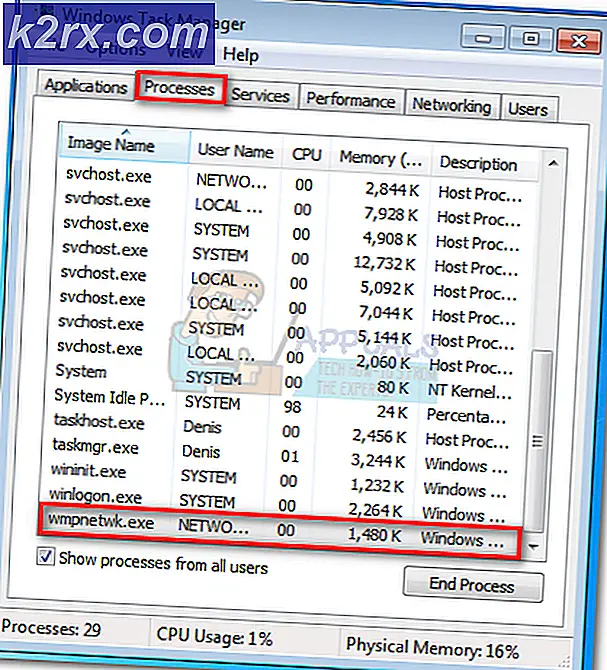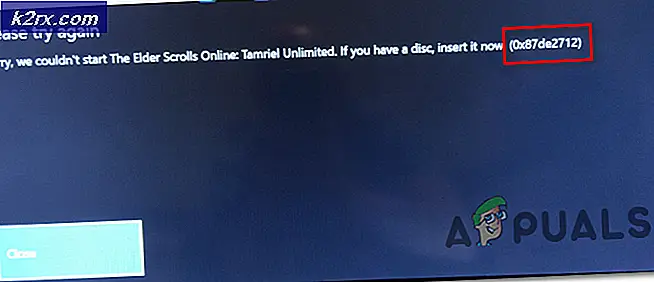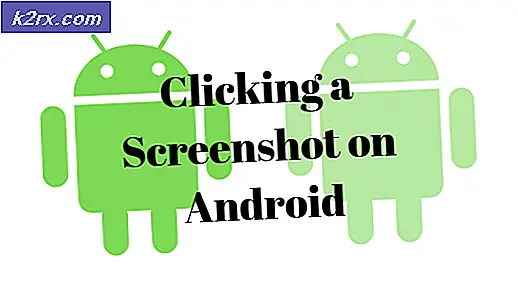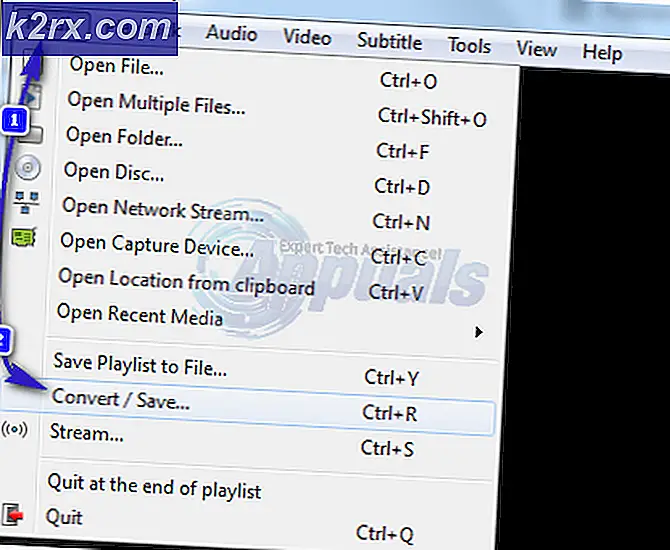So beheben Sie beschädigte Schriftarten unter Windows 10 und 8
Einige Benutzer haben seltsame Probleme, nachdem sie unter Windows 10 und Windows 8.1 benutzerdefinierte Schriftarten in den Standardordner für Schriftarten eingefügt haben. Die meisten betroffenen Benutzer berichten, dass alle ihre Schriftbuchstaben durch Quadrate und Symbole ersetzt werden.
Nach eingehender Untersuchung dieses Problems stellt sich heraus, dass es mehrere mögliche Schuldige gibt, die die Erscheinung dieser seltsamen Symbolanzeige auslösen könnten. Hier ist eine kurze Liste von Instanzen, von denen bekannt ist, dass sie dieses Problem verursachen:
Methode 1: Wiederherstellen der Standardschriftarteneinstellungen über die GUI
Wenn Sie dies noch nicht versucht haben, sollten Sie diese Anleitung zur Fehlerbehebung starten, indem Sie alle Schriftarteinstellungen auf ihre Standardeinstellungen zurücksetzen. Solange es kein zugrunde liegendes Korruptionsproblem oder einen Fehler gibt, der diese Art von Verhalten verursachen könnte, sollte das Problem behoben werden, indem die Standardschriftarteneinstellungen auf die Standardwerte zurückgesetzt werden.
Hier ist eine Kurzanleitung zum Zurücksetzen Ihrer aktuellen Schriftarteinstellungen über das Menü "Systemsteuerung":
Hinweis: Die folgenden Anweisungen sollten unabhängig von Ihrer Windows-Version funktionieren.
- Drücken Sie Windows-Taste + R. zu öffnen a Lauf Dialogbox. Geben Sie als Nächstes ein ‘Control.exe’ in das Textfeld und drücken Sie Eingeben den Klassiker öffnen Schalttafel Schnittstelle.
- Im Klassiker Schalttafel Oberflächentyp ‘Schriftarten’ innerhalb des Suchtextes (oben rechts auf dem Bildschirm) und drücken Sie Eingeben. Klicken Sie in der Ergebnisliste auf Schriftarten.
- Von dem Schriftarten Bildschirm, klicken Sie auf Schriftarteinstellungen aus dem vertikalen Menü im linken Bereich des Bildschirms.
- In der Schriftarteinstellungen Menü, klicken Sie auf Stellen Sie die Standardeinstellungen für Schriftarten wieder her Klicken Sie auf die Schaltfläche und warten Sie, bis der Vorgang abgeschlossen ist.
- Starten Sie Ihren Computer neu und prüfen Sie, ob das Problem behoben ist, sobald der nächste Start abgeschlossen ist.
Wenn das gleiche Problem weiterhin auftritt, fahren Sie mit dem nächsten möglichen Fix fort.
Methode 2: Zurücksetzen der Standardschriftarteneinstellungen über den Registrierungseditor
Wenn Ihre Schriftprobleme so schlimm sind, dass Sie möglicherweise den obigen Anweisungen (in Methode 1) folgen, um die Schrifteinstellungen auf ihre Standardwerte zurückzusetzen (oder Sie haben dies bereits getan, aber das gleiche Problem bleibt bestehen), sollten Sie in der Lage sein, die Beschädigung der Schrift zu beheben Problem durch Erstellen einer .reg-Datei, mit der die Schriftarteinstellungen auf ihre Standardwerte zurückgesetzt werden können.
Einige betroffene Benutzer haben bestätigt, dass diese Methode es ihnen endlich ermöglichte, sich um das seltsame Problem zu kümmern, das dazu führte, dass ihr Betriebssystem seltsame Zeichen und Symbole anzeigte.
Wenn Sie dieser Anleitung folgen möchten, befolgen Sie die nachstehenden Anweisungen, um eine REG-Datei zu erstellen, mit der die Fond-Einstellungen auf ihre Standardwerte zurückgesetzt werden können:
- Drücken Sie Windows-Taste + R. zu öffnen a Lauf Dialogbox. Geben Sie als Nächstes ein ‘Notepad.exe’in das Textfeld und drücken Sie Strg + Umschalt + Eingabetaste a Notizblock Fenster mit Administratorzugriff.
Hinweis: Wenn Sie von der aufgefordert werden UAC (Benutzerkontensteuerung) Eingabeaufforderung, klicken Sie auf Ja Administratorrechte zu gewähren.
- Wenn Sie sich im erhöhten Editor-Fenster befinden, geben Sie den folgenden Code in das Editor-Fenster ein:
Windows-Registrierungseditor Version 5.00 [HKEY_LOCAL_MACHINE \ SOFTWARE \ Microsoft \ Windows NT \ CurrentVersion \ Fonts] "Segoe UI (TrueType)" = "segoeui.ttf" "Segoe UI Black (TrueType)" = "seguibl.ttf" "Segoe UI Black Kursiv (TrueType) "=" seguibli.ttf "" Segoe UI Bold (TrueType) "=" segoeuib.ttf "" Segoe UI Bold Italic (TrueType) "=" segoeuiz.ttf "" Segoe UI Emoji (TrueType) "=" seguiemj.ttf "" Segoe UI Historic (TrueType) "=" seguihis.ttf "" Segoe UI Italic (TrueType) "=" segoeuii.ttf "" Segoe UI Light (TrueType) "=" segoeuil.ttf "" Segoe UI Light Kursiv (TrueType) "=" seguili.ttf "" Segoe UI Semibold (TrueType) "=" seguisb.ttf "" Segoe UI Semibold Kursiv (TrueType) "=" seguisbi.ttf "" Segoe UI Semilight (TrueType) "=" segoeuisl.ttf "" Segoe UI Semilight Italic (TrueType) "=" seguisli.ttf "" Segoe UI Symbol (TrueType) "=" seguisym.ttf "" Segoe MDL2 Assets (TrueType) "=" segmdl2.ttf "" Segoe Print (TrueType) "=" segoepr.ttf "" Segoe Print Bold (TrueType) "=" segoeprb.ttf "" Segoe Script (TrueType) "=" segoesc.ttf "" Segoe Script Bold (TrueType) "=" s egoescb.ttf "[HKEY_LOCAL_MACHINE \ SOFTWARE \ Microsoft \ Windows NT \ CurrentVersion \ FontSubstitutes]" Segoe UI "= -
- Klicken Sie anschließend auf Datei (von der Multifunktionsleiste oben), dann klicken Sie auf Speichern als aus dem neu erscheinenden Kontextmenü.
- Sobald Sie in der Speichern als Navigieren Sie im Menü zu einem geeigneten Speicherort, an dem Sie die REG-Datei speichern möchten. Rufen Sie als Nächstes das Dropdown-Menü auf, das mit verknüpft ist Speichern unter zu Alle Dateien. Legen Sie abschließend einen beliebigen Namen für die neu erstellte Datei fest, beenden Sie ihn jedoch mit ".reg„Erweiterung.
- Klicken speichern um die reg-Datei effektiv zu erstellen.
- Navigieren Sie als Nächstes zu dem Speicherort, an dem Sie das gespeichert haben .reg Datei, dann klicken Sie mit der rechten Maustaste darauf und wählen Sie Als Administrator ausführen aus dem neu erscheinenden Kontextmenü.
- Klicken Ja Warten Sie an der Bestätigungsaufforderung, bis der Vorgang abgeschlossen ist.
Methode 3: Manuelles Neuerstellen des Schriftcaches in Windows 10
Wie sich herausstellt, ist eine der häufigsten Instanzen, die diese Art von Problem auslösen, eine Art Beschädigung im Cache Ihrer Windows-Version. Wenn Sie feststellen, dass die Schriftarten nicht richtig angezeigt werden oder seltsame Zeichen anstelle von Buchstaben angezeigt werden, sollten Sie dieses Problem beheben können, indem Sie den Schriftarten-Cache manuell neu erstellen.
Dieser Vorgang wurde von vielen betroffenen Benutzern als erfolgreich bestätigt. Sie sollten in der Lage sein, die folgenden Anweisungen zu befolgen, unabhängig davon, ob Sie Windows 10 oder Windows 8.1 verwenden.
Beachten Sie, dass die Schriftart-Cache-Datei standardmäßig am folgenden Speicherort gespeichert ist:
C: \ Windows \ ServiceProfiles \ LocalService \ AppData \ Local \ FontCache
Wenn Sie versuchen, direkt auf diesen Ordner zuzugreifen, können Sie dies höchstwahrscheinlich direkt tun, da er standardmäßig geschützt ist. Sie sollten jedoch in der Lage sein, auf den Ordner zuzugreifen und den Schriftcache in Ihrer Windows-Installation manuell neu zu erstellen, indem Sie die folgenden Anweisungen befolgen:
Hinweis: Bevor Sie mit der Neuerstellung Ihres Schriftcaches beginnen, möchten Sie möglicherweise Erstellen Sie einen neuen Systemwiederherstellungspunkt Nur für den Fall, dass etwas schief geht.
- Drücken Sie Windows-Taste + R. zu öffnen a Lauf Dialogbox. Geben Sie als Nächstes ein ‘Services.msc’ in das Textfeld und drücken Sie Eingeben das öffnen Dienstleistungen Bildschirm.
Hinweis: Wenn Sie von der aufgefordert werden UAC (Benutzerkontensteuerung), klicken Ja Administratorzugriff gewähren.
- Sobald Sie in der Dienstleistungen Scrollen Sie auf dem Bildschirm durch die Liste der Dienste nach unten und suchen Sie die Windows-Schriftart-Cache-Dienst. Klicken Sie anschließend mit der rechten Maustaste darauf und wählen Sie Eigenschaften aus dem Kontextmenü.
- Sobald Sie in der Windows-Schriftart Cache-Service-Eigenschaften Klicken Sie auf den Bildschirm Allgemeines Tab. Klicken Sie anschließend auf Halt Um den Dienst effektiv zu beenden, stellen Sie dann die Starttyp zu Deaktiviert bevor Sie auf klicken Anwenden.
- Wiederholen Sie anschließend die Schritte 2 und 3 mit dem Windows Presentation Foundation-Schriftcache 3.0.0.0.
- Nachdem beide relevanten Dienste deaktiviert sind, öffnen Sie den Datei-Explorer und navigieren Sie zum folgenden Ordner:
C: \ Windows \ ServiceProfiles \ LocalService \ AppData \ Local
Hinweis: Da dieser Speicherort durch Windows geschützt ist, können Sie den Speicherort möglicherweise nicht einfach in die Navigationsleiste einfügen. Sie müssen daher auf jedes Verzeichnis doppelklicken, um dorthin zu gelangen.
- Wenn Sie aufgefordert werden, die erforderliche Administratorberechtigung anzugeben, klicken Sie auf Fortsetzen.
- Sobald Sie sich an der richtigen Stelle befinden (C: \ Windows \ ServiceProfiles \ LocalService \ AppData \ Local \ FontCache) Drücken Sie Strg + A. Um alles darin auszuwählen, klicken Sie mit der rechten Maustaste auf ein ausgewähltes Element und wählen Sie Löschen aus dem neu erscheinenden Kontextmenü.
- Kehren Sie als Nächstes zu zurück C: \ Windows \ ServiceProfiles \ LocalService \ AppData \ Localund löschen Sie die FontCache3.0.0.0.dat Datei.
- Verwenden Sie als Nächstes den Datei-Explorer, um zum folgenden Verzeichnis zu navigieren und th zu löschen FNTCACHE.DAT Datei:
C: \ Windows \ System32 \
- Nachdem Sie die obigen Anweisungen befolgt haben, starten Sie Ihren Computer neu und warten Sie, bis der nächste Start abgeschlossen ist.
- Sobald Ihr Computer wieder hochfährt, drücken Sie Windows-Taste + R. zu öffnen a Lauf Dialogbox. Geben Sie als Nächstes ein ‘Services.msc’ in das Textfeld und drücken Sie Eingeben das öffnen Dienstleistungen Bildschirm wieder.
- In der Dienstleistungen Bildschirm, fahren Sie fort und setzen Sie die folgenden Dienste zurück auf ein Automatischer Starttyp:Windows-Schriftart-Cache-DienstWindows Presentation Foundation-Schriftcache 3.0.0.0Hinweis: Sie können die Schritte 2 und 3 befolgen, um eine Anleitung dazu zu erhalten.
- Das ist es! Sie haben Ihren Schriftart-Cache unter Windows 10 oder Windows 8.1 erfolgreich neu erstellt.
Wenn Sie nach einem anderen Ansatz für die Neuerstellung Ihres Schriftcaches suchen, befolgen Sie die nachstehenden Anweisungen.
Methode 4: Neuerstellen des Schriftcaches über die BAT-Datei
Wenn die oben beschriebene Methode viel Arbeit bedeutet und Sie mit dem Erstellen und Ausführen von BAT-Skripten vertraut sind, können Sie den Prozess der Neuerstellung Ihres Schriftart-Cache erheblich beschleunigen, indem Sie mit Notepad ein BAT-Skript erstellen und ausführen, um im Wesentlichen eine Leistung zu erzielen die Schritte von Methode 1 automatisch.
Es wurde bestätigt, dass diese Methode unter Windows 10 und Windows 8.1 funktioniert.
Wenn Sie versuchen möchten, Ihren Schriftart-Cache über ein BAT-Skript zu reparieren, befolgen Sie die folgenden Anweisungen, um einen zu erstellen und auszuführen:
- Drücken Sie Windows-Taste + R. zu öffnen a Lauf Dialogbox. Geben Sie in das Textfeld ein ‘Notepad.exe’ und dann drücken Strg + Umschalt + Eingabetaste öffnen Notizblock mit Administratorrechten.
- Fügen Sie den folgenden Code in das Textfeld von Notepad ein, sobald Sie sich im erhöhten Editor-Fenster befinden:
@echo off :: Stoppen und deaktivieren Sie den Dienst "Windows Font Cache Service": FontCache sc stop "FontCache" sc config "FontCache" start = deaktivierte sc Abfrage FontCache | findstr / I / C: "STOPPED", wenn nicht% errorlevel% == 0 (gehe zu FontCache) :: Gewähren Sie dem aktuellen Benutzer Zugriffsrechte für den Ordner "% WinDir% \ ServiceProfiles \ LocalService" und die Inhaltssymbole "% WinDir% \ ServiceProfiles \ LocalService "/ grant"% UserName% ": F / C / T / Q :: Schriftcache löschen del / A / F / Q"% WinDir% \ ServiceProfiles \ LocalService \ AppData \ Local \ FontCache \ * FontCache * "del / A / F / Q "% WinDir% \ System32 \ FNTCACHE.DAT" :: Aktivieren und starten Sie den "Windows Font Cache Service" -Dienst sc config "FontCache" start = auto sc start "FontCache"
- Klicken Sie anschließend auf Datei Klicken Sie in der Multifunktionsleiste oben auf dem Bildschirm auf Speichern als aus dem neu erscheinenden Kontextmenü.
- Sobald Sie in der Speichern als Menü, ändern Sie die Speichern unter Dropdown-Menü zu Alle Dateien (*.*).Benennen Sie anschließend Ihre neu erstellte Datei (unter Dateiname) wie Sie möchten, aber stellen Sie sicher, dass Sie es mit dem ‘beenden.Schläger„Erweiterung.
- Sobald die richtige Erweiterung konfiguriert ist, drücken Sie speichern um die Erstellung des Skripts abzuschließen.
- Navigieren Sie abschließend zu dem Speicherort, an dem Sie das gespeichert haben .Schläger Datei, klicken Sie mit der rechten Maustaste darauf und wählen Sie Als Administrator ausführen aus dem Kontextmenü.
- Wenn Sie von der aufgefordert werden Benutzerkontensteuerung (User Account Control, UAC), klicken Ja Administratorrechte zu gewähren.
- Warten Sie, bis das Skript erfolgreich verarbeitet wurde, und starten Sie dann Ihren Computer neu. Überprüfen Sie, ob das Schriftartenproblem beim nächsten Start des Computers behoben ist.
Wenn das gleiche Problem weiterhin auftritt, fahren Sie mit der folgenden Methode fort.
Methode 5: Durchführen eines SFC- und DISM-Scans
Wenn das Problem durch Zurücksetzen Ihrer Schriftarteinstellungen und Löschen des Schriftartencaches nicht behoben wurde, liegt möglicherweise eine beschädigte Windows-Datei vor (höchstwahrscheinlich eine Schriftartenabhängigkeit). In diesem Fall können Sie die beschädigten Dateien möglicherweise mithilfe einiger integrierter Dienstprogramme lokalisieren und ersetzen, von denen bekannt ist, dass sie Korruptionsinstanzen beheben. Wartung und Verwaltung von Bereitstellungsimages (DISM) und System File Checker (SFC).
Wenn Sie mit beschädigten Daten arbeiten, sollten Sie dies tun Beginnen Sie mit einem gründlichen System File Checker Scan.
Hinweis: Dieses Tool kann ohne Internetverbindung verwendet werden. Es verwendet ein lokal gespeichertes Archiv, um potenziell beschädigte Windows-Dateien mit fehlerfreien Entsprechungen zu vergleichen und diese bei Bedarf zu ersetzen. Wenn Sie diesen Vorgang starten, unterbrechen Sie ihn erst, wenn er abgeschlossen ist, da Sie das Risiko eingehen, andere zugrunde liegende beschädigte Instanzen zu erzeugen.
Starten Sie nach Abschluss des SFC-Scans Ihren Computer neu und prüfen Sie, ob das gleiche Schriftartenproblem nach dem nächsten Start weiterhin besteht.
Wenn das Schriftartenproblem weiterhin besteht, ist es Zeit für Führen Sie einen DISM-Scan durch.
Hinweis: Für diese Art der Reparatur von Systemdateien muss Ihr Computer eine stabile Internetverbindung aufrechterhalten. Dies ist erforderlich, da eine Unterkomponente von Windows Update verwendet wird, um beschädigte Dateiinstanzen zu finden und zu ersetzen. Aus diesem Grund ist es wichtig, den Internetzugang während des gesamten Vorgangs aufrechtzuerhalten.
Wenn der DISM-Scan abgeschlossen ist, starten Sie Ihren Computer erneut und prüfen Sie, ob die Schriftanzeige nach dem nächsten Start behoben ist.
Wenn das gleiche Problem weiterhin auftritt, fahren Sie mit dem nächsten möglichen Fix fort.
Methode 6: Durchführen einer Reparaturinstallation oder einer Neuinstallation
Wenn keine der oben genannten potenziellen Korrekturen für Sie funktioniert hat, haben Sie es wahrscheinlich mit einer Art Systembeschädigung zu tun, die auf herkömmliche Weise nicht behoben werden kann. Wenn dieses Szenario zutrifft, sollten Sie dieses Problem beheben können, indem Sie jede betriebssystembezogene Datei zurücksetzen.
Mehrere Benutzer, bei denen auch unter Windows 10 und Windows 8.1 Probleme mit Schriftarten auftraten, haben berichtet, dass sie das Problem durch Reparaturinstallation oder Neuinstallation ihrer Windows-Installation beheben konnten:
- Sauber installieren - Mit einer Neuinstallation können Sie jede Betriebssystemdatei zurücksetzen, ohne ein kompatibles Installationsmedium verwenden zu müssen. Ein weiterer Vorteil dieser Methode besteht darin, dass Sie den Vorgang direkt über das GUI-Menü Ihrer Windows-Installation starten können. Der Hauptnachteil besteht darin, dass Sie wertvolle Daten vom Betriebssystemlaufwerk verlieren, wenn Sie Ihre Daten nicht im Voraus sichern.
- Reparatur installieren (Reparatur vor Ort) - Wenn Sie nach einem fokussierten Ansatz suchen, der nur Ihre Betriebssystemdateien berührt, sollten Sie eine Reparaturinstallation durchführen (auch als direkte Reparatur / Aktualisierung bezeichnet). Sie müssen ein kompatibles Windows-Installationsmedium verwenden, können jedoch wertvolle Daten von Ihrem Betriebssystemlaufwerk (Apps, Spiele, persönliche Medien und sogar Benutzereinstellungen) speichern.