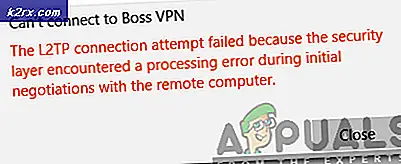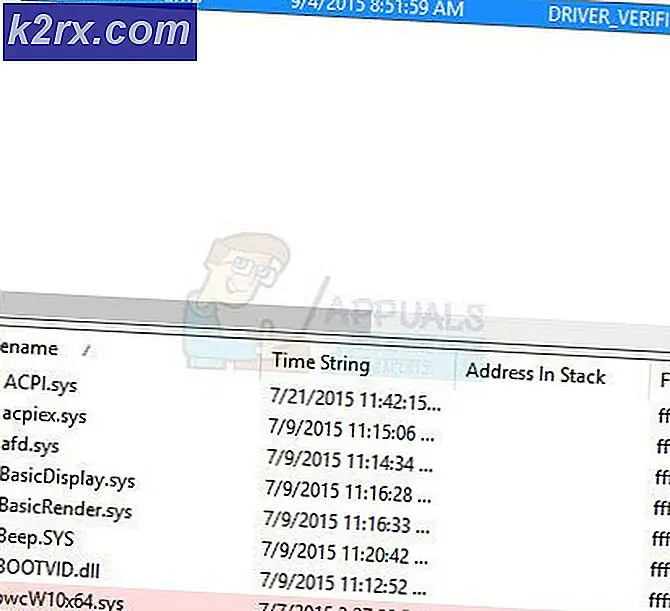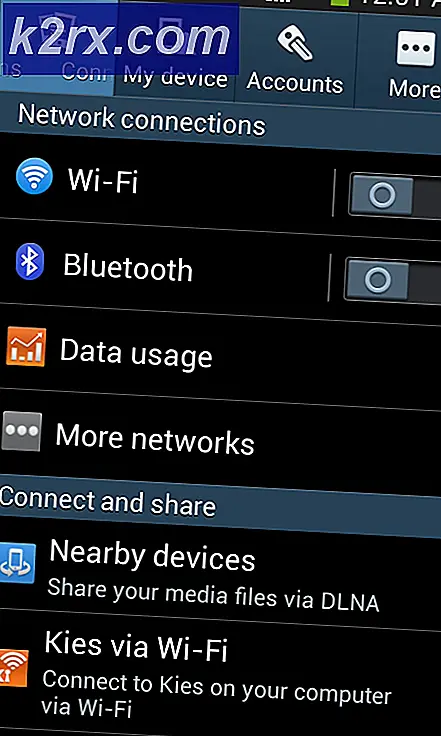Wie behebt man den Outlook-Fehler 0x8004210B unter Windows?
Mehrere Windows-Benutzer haben uns mit Fragen erreicht, nachdem sie keine E-Mails senden konnten. Nach mehreren erneuten Versuchen läuft der Vorgang ab und der folgende Fehler wird angezeigt: „(0x8004210B) Der Vorgang hat eine Zeitüberschreitung beim Warten auf eine Antwort vom sendenden (SMTP/POP3)-Server“. Bei der Untersuchung des Problems melden betroffene Benutzer, dass die E-Mail im Postausgang hängen bleibt. Einige Benutzer berichten, dass die E-Mail ohne Probleme gesendet wird, wenn sie erneut auf Senden klicken. Das Problem tritt nicht nur bei einer bestimmten Windows-Version auf, da es unter Windows 7, Windows 8.1 und Windows 10 auftritt.
Was verursacht die (0x8004210B) Outlook-Fehlercode?
Wir haben diesen speziellen Fehlercode untersucht, indem wir verschiedene Benutzerberichte untersucht und verschiedene Reparaturstrategien ausprobiert haben, die von betroffenen Benutzern empfohlen werden. Wie sich herausstellt, gibt es mehrere verschiedene Szenarien, die diese Fehlermeldung auslösen können. Hier ist eine Shortlist mit potenziellen Tätern:
Wenn Sie derzeit Schwierigkeiten haben, diesen Outlook-Fehlercode (0x8004210B) zu beheben, bietet Ihnen dieser Artikel verschiedene Strategien zur Fehlerbehebung, die das Problem in den meisten Fällen beheben sollten. Unten finden Sie eine Sammlung von Methoden, die andere betroffene Benutzer erfolgreich verwendet haben, um den Fehler zusammen mit der Fehlermeldung „Der Vorgang hat eine Zeitüberschreitung beim Warten auf eine Antwort vom sendenden (SMTP/POP3)-Server“.
Wenn Sie effizient bleiben und das Eindringen minimieren möchten, empfehlen wir Ihnen, die folgenden Methoden in derselben Reihenfolge zu befolgen, in der wir sie angeordnet haben. Da sie nach Effizienz und Schweregrad geordnet sind, sollten Sie irgendwann auf eine Lösung stoßen, die das Problem unabhängig davon behebt des Täters, der das Problem verursacht.
Lass uns anfangen!
Methode 1: E-Mail-Konto erneut hinzufügen
Wie sich herausstellt, ist eines der häufigsten Szenarien, die die (0x8004210B)ist ein beschädigtes Outlook-E-Mail-Konto. Einige Dateien des E-Mail-Kontos können beschädigt werden, sodass Outlook sie nicht mehr richtig verwenden kann.
Wenn dieses Szenario zutrifft, sollten Sie das Problem beheben können, indem Sie das E-Mail-Konto erneut über die Mail-Option der Systemsteuerung neu erstellen. Mehrere Benutzer, bei denen dieses Problem ebenfalls aufgetreten ist, haben berichtet, dass das Problem vollständig behoben wurde, nachdem sie die Anweisungen zum erneuten Hinzufügen des E-Mail-Kontos befolgt hatten.
Hier ist, was Sie tun müssen:
- Drücken Sie Windows-Taste + R zu öffnen a Lauf Dialogbox. Geben Sie dann ein "Steuerung" und drücke Eingeben um die klassische Control Panel-Oberfläche zu öffnen.
- Sobald Sie sich in der klassischen Systemsteuerung befinden, verwenden Sie die Suchfunktion in der oberen rechten Ecke des Bildschirms, um nach „Mail“ zu suchen.
- Klicken Sie anschließend auf E-Mail (Microsoft Outlook) für die Ergebnisliste.
- In dem Kontoeinstellungen Fenster, wählen Sie das Email Tab und klicken Sie auf Neu…
- Innerhalb der Konto hinzufügen Geben Sie den Namen, die E-Mail-Adresse und das Passwort ein und klicken Sie dann auf Nächster um das Konto hinzuzufügen.
- Warten Sie, bis der Vorgang abgeschlossen ist. Abhängig von Ihrem E-Mail-Client werden Sie möglicherweise aufgefordert, das Konto manuell einzurichten.
- Kehren Sie nach der Konfiguration des neuen E-Mail-Kontos zu . zurück Kontoeinstellungen > E-Mail und löschen Sie das alte Konto (das beschädigte), indem Sie es auswählen und auf klicken Entfernen.
- Wählen Sie als Nächstes die neu erstellte E-Mail aus und klicken Sie dann auf Als Standard festlegen.
Wenn das gleiche (0x8004210B)Der Fehlercode tritt auch nach der Konfiguration des neuen E-Mail-Kontos weiterhin auf. Fahren Sie mit der nächsten Methode unten fort.
Methode 2: Löschen der hängengebliebenen E-Mail
Bei neueren Outlook-Versionen ist die häufigste Ursache, die das „(0x8004210B) Der Vorgang "Zeitüberschreitung beim Warten auf eine Antwort vom sendenden (SMTP/POP3) Server" ist eine Situation, in der die E-Mail einen Anhang enthält, der nicht unterstützte Dateien enthält oder einfach zu groß ist.
Wenn dieses Szenario zutrifft, sollten Sie das Problem beheben können, indem Sie den Outlook-Modus auf ändern "Offline arbeiten"und Entfernen der E-Mail, die im Sendemodus hängen geblieben ist. Nachdem dies getan und der Anhang bearbeitet wurde, der Probleme beim Senden hatte, haben betroffene Benutzer gemeldet, dass das Problem vollständig behoben wurde.
Hier ist eine kurze Anleitung zum Löschen einer hängengebliebenen E-Mail in Outlook:
- Öffnen Sie Ihre Outlook-Version und wählen Sie die aus Senden empfangen Registerkarte aus der Multifunktionsleiste am oberen Bildschirmrand.
- Navigieren Sie als Nächstes unten zu den Unteroptionen und klicken Sie auf Offline arbeiten einmal, um Ihre Outlook-Anwendung vom Internet zu trennen.
- Sobald das Internet von Outlook getrennt ist, navigieren Sie zu der Nachricht, die zuvor die Fehlermeldung ausgelöst hat, klicken Sie mit der rechten Maustaste darauf und wählen Sie Löschenaus dem Kontextmenü, um es aus Ihrem E-Mail-Client zu entfernen.
- Behandeln Sie den Anhang, starten Sie die Anwendung neu und deaktivieren Sie den Arbeitsmodus.
- Versuchen Sie, die E-Mail erneut zu senden, und prüfen Sie, ob das Problem jetzt behoben ist.
Wenn Sie immer noch auf die "Zeitüberschreitung beim Warten auf Antwort vom sendenden (SMTP/POP3)-Server Fehler, fahren Sie mit der nächsten Methode fort.
Methode 3: Löschen der hängengebliebenen Lesebestätigung
Ein weiteres Szenario, das die „(0x8004210B) Die Zeitüberschreitung der Operation beim Warten auf eine Antwort vom sendenden (SMTP/POP3)-Server“ ist eine blockierte Lesebestätigung. Aber die Sache mit Quittungen in Outlook ist, dass sie im Postausgang völlig unsichtbar sind, daher ist es schwierig, sie zu löschen.
Mehrere Windows-Benutzer, bei denen dieses Problem ebenfalls aufgetreten ist, haben gemeldet, dass es ihnen gelungen ist, den hängengebliebenen Beleg mit einem Microsoft-Supporttool namens MFCMAPI zu löschen. Obwohl dies ein Tool ist, das ursprünglich darauf abzielte, Entwicklern "Low-Level"-Support zu bieten, damit sie auf Outlook-Datenspeicher zugreifen können, ist es auch ein praktisches Tool für normale Benutzer, die eine erweiterte Fehlerbehebung durchführen möchten.
Hier ist eine Kurzanleitung zur Verwendung von MFCMAPI zum Löschen der festgefahrenen Lesebestätigung, die die Fehlermeldung verursacht:
- Besuchen Sie diesen GritHub-Link (Hier) und laden Sie die neueste Version der ausführbaren MFCMAPI-Datei herunter. Holen Sie sich die erste Version, wenn Sie eine 32-Bit-Version verwenden, oder die zweite, wenn Sie eine 64-Bit-Windows-Version verwenden.
- Verwenden Sie nach Abschluss des Downloads ein Extraktionsprogramm wie WinZip oder WinRar, um die auszuführende ausführbare Datei zu extrahieren.
- Doppelklicken Sie auf die ausführbare Datei, die Sie gerade extrahiert haben.
- Sobald Sie sich in der MFCMAPI-Anwendung befinden, gehen Sie zu Sitzung > Anmelden von der Multifunktionsleiste oben.
- Wählen Sie im nächsten Bildschirm das Outlook-Profil aus, das Sie bearbeiten möchten, und klicken Sie auf OK.
- Doppelklicken Sie auf die Datenbank mit der Standardspeicher einstellen Wahr.
- Sobald Sie im Root-MailboxKlicken Sie mit der rechten Maustaste auf den Ordner der obersten Ebene und wählen Sie Inhaltsverzeichnis öffnen aus dem neu erschienenen Kontextmenü.
- In der Read-Instanz sollten Sie ein Element mit einem Betreff mit dem Präfix „Lesen:“. Wähle aus Instanz lesen, dann klicke auf das Aktionen Tab aus der Multifunktionsleiste oben und wählen Sie Senden> Senden abbrechen.
Hinweis: Wenn Sie dies nicht sehen, bedeutet dies, dass das Problem nicht durch eine blockierte Lesebestätigung verursacht wird. Gehen Sie in diesem Fall direkt zur nächsten Methode weiter unten.
- Stellen Sie anschließend sicher, dass derselbe Eintrag ausgewählt ist, und gehen Sie dann zu Aktionen > Nachricht löschen. Wählen Sie als nächstes die Option mit der Aufschrift Permanenter Löschvorgang DELETE_HARD_DELETEund wähle OK um die Änderungen zu speichern.
- Schließen Sie alle Fenster, durch die Sie zuvor zu MFCMAPI navigiert haben, starten Sie dann Ihren Computer neu und öffnen Sie Outlook, um zu sehen, ob das Problem beim nächsten Systemstart behoben wurde.
Nachdem dieses Verfahren durchgeführt wurde, replizieren Sie das Verhalten, das zuvor die „Zeitüberschreitung beim Warten auf Antwort vom sendenden (SMTP/POP3)-ServerFehler und prüfen Sie, ob das Problem jetzt behoben ist.
Wenn Sie immer noch auf dasselbe Problem stoßen, fahren Sie mit der folgenden Methode fort.
Methode 4: Deinstallation von Interferenzen von Drittanbietern (falls zutreffend)
Basierend auf verschiedenen Benutzerberichten kann dieses Problem auch aufgrund einer überprotektiven AV-Suite von Drittanbietern auftreten, die Outlook daran hindert, mit dem E-Mail-Server zu kommunizieren. Wie sich herausstellt, gibt es mehrere Drittanbieter-Suiten, von denen bekannt ist, dass sie dieses Problem unter Windows 10 verursachen (einschließlich McAfee und Kaspersky).
Wenn dieses Szenario zutrifft, sollten Sie in der Lage sein, das „Der Vorgang hat eine Zeitüberschreitung beim Warten auf eine Antwort vom sendenden (SMTP/POP3) Server Fehler, indem Sie die Sicherheit von Drittanbietern deinstallieren und sicherstellen, dass alle verbleibenden Dateien entfernt werden.
Hier ist eine Kurzanleitung zum Deinstallieren der Sicherheitssuite, ohne dass übrig gebliebene Dateien zurückbleiben, die diesen Fehler weiterhin verursachen können:
- Öffnen Sie ein Ausführen-Dialogfeld, indem Sie drücken Windows-Taste + R. Wenn Sie sich im Feld Ausführen befinden, geben Sie „appwiz.cpl“ und drücke Eingeben die öffnen Programme und Funktionen Speisekarte.
- Innerhalb der Programme und Funktionen scrollen Sie nach unten durch die Liste der Anwendungen und suchen Sie die AV-Suite eines Drittanbieters, die Sie deinstallieren möchten. Sobald Sie es gefunden haben, klicken Sie mit der rechten Maustaste darauf und wählen Sie Deinstallierenaus dem neu erschienenen Kontextmenü.
- Folgen Sie nach Abschluss der Deinstallation diesem Artikel (Hier), um sicherzustellen, dass Sie keine übrig gebliebenen Dateien hinterlassen, die in Zukunft denselben Fehler auslösen können.