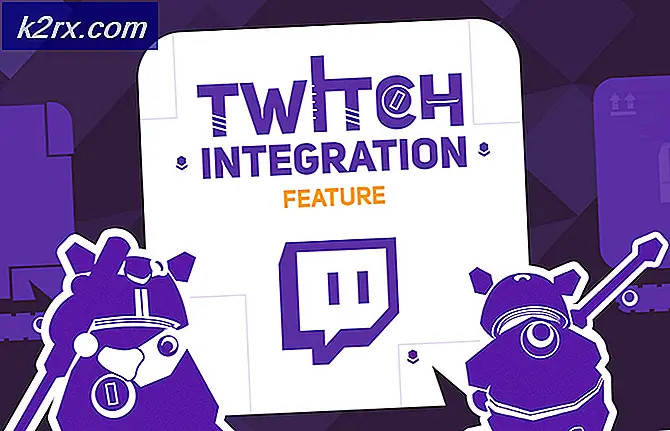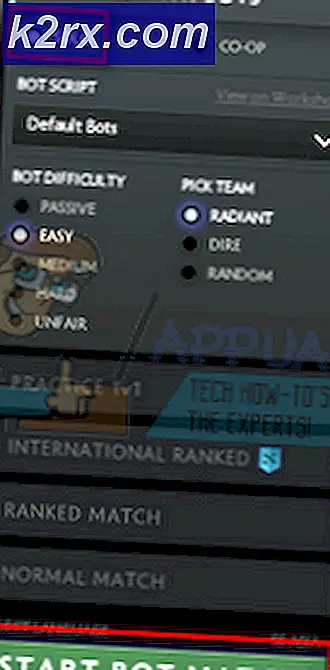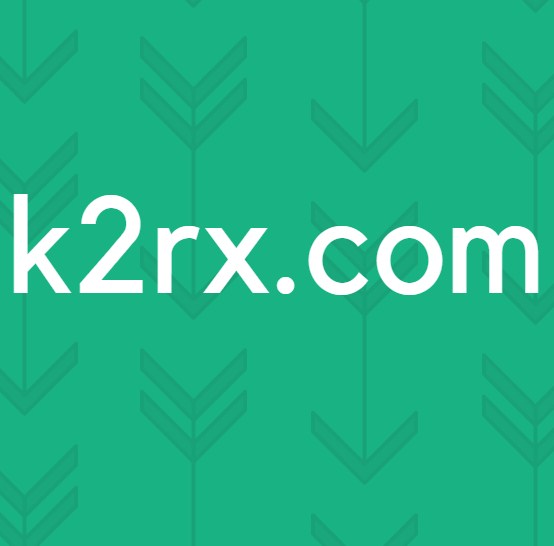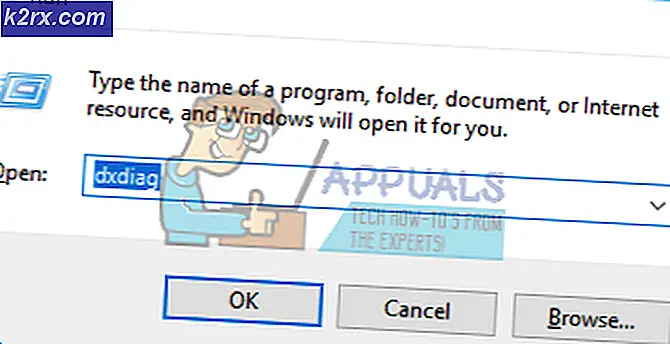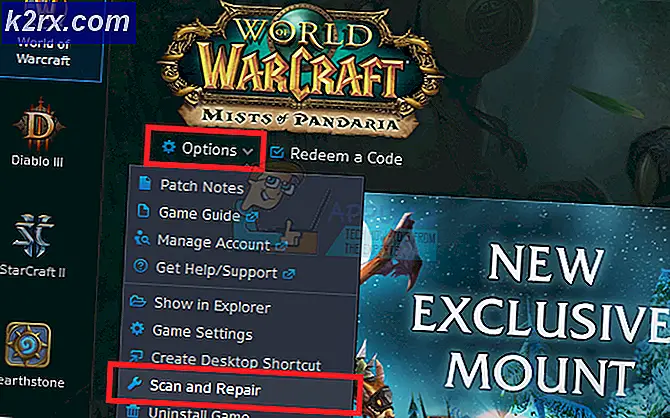So entfernen Sie Vorhängeschloss oder Lock-Symbol aus Dateien unter Windows 10
Wenn Sie ein Sperrsymbol auf Ihren Dateien oder Ordnern sehen, bedeutet dies, dass die Freigabe- oder Sicherheitsoptionen manipuliert wurden, entweder von Ihnen oder einer Software oder wenn Sie Betriebssysteme wechseln und Daten migrieren oder die HomeGroup-Einstellungen anpassen. Das Vorhängeschloss-Symbol bedeutet, dass die Datei oder der Ordner für niemanden freigegeben ist. Das Vorhängeschloss erscheint normalerweise auf PCs mit HomeGroups.
Um dieses Problem zu lösen, müssen Sie entweder den Besitz dieses Ordners übernehmen oder die Zugriffsrechte des Benutzers ändern. Sie müssen Administrator sein, um diese Art von Änderung vornehmen zu können. Dies kann durch Ändern der Sicherheitseinstellungen für den Ordner erfolgen, damit die Benutzergruppe mindestens aus dem Ordner lesen kann.
In diesem Artikel finden Sie Lösungen zum Entfernen des Sperrsymbols aus Ordnern. Sie können nur eine oder beide Methoden ausprobieren, wenn die erste nicht funktioniert. Beachten Sie, dass sich dieses Problem von Windows Vista bis hin zu Windows 10 erstreckt.
PRO TIPP: Wenn das Problem bei Ihrem Computer oder Laptop / Notebook auftritt, sollten Sie versuchen, die Reimage Plus Software zu verwenden, die die Repositories durchsuchen und beschädigte und fehlende Dateien ersetzen kann. Dies funktioniert in den meisten Fällen, in denen das Problem aufgrund einer Systembeschädigung auftritt. Sie können Reimage Plus herunterladen, indem Sie hier klickenMethode 1: Besitz übernehmen
- Klicken Sie mit der rechten Maustaste auf das Element, das Sie ändern möchten, und wählen Sie Eigenschaften .
- Wählen Sie im Fenster Eigenschaften die Registerkarte Sicherheit und klicken Sie auf Erweitert .
- Wenn Sie nicht in der Liste der Benutzer oder Gruppen unter den Berechtigungseinträgen aufgeführt sind, klicken Sie auf Hinzufügen . Klicken Sie auf einen Principal auswählen und geben Sie Ihr Benutzerkonto oder Ihre Gruppe in das Feld ein und klicken Sie auf Namen überprüfen . Wenn der Benutzer oder die Gruppe auf Ihrem Computer gefunden wurde, sehen Sie, dass der von Ihnen eingegebene Text in [Ihr PC-Name] \ [Benutzer] oder [Ihr PC-Name] \ [Gruppe] geändert wurde. Wenn ja, drücken Sie OK. Wenn der Benutzer oder die Gruppe nicht gefunden wurde, erhalten Sie das Fenster "Name nicht gefunden". Nehmen Sie die notwendigen Korrekturen vor und versuchen Sie es erneut.
- Sie werden mit dem Berechtigungseintrag zum vorherigen Fenster zurückgeleitet. Aktivieren Sie das Kontrollkästchen Vollständige Kontrolle, aktivieren Sie das Kontrollkästchen unten, um alle untergeordneten Objektberechtigungseinträge durch vererbbare Berechtigungen zu ersetzen, und klicken Sie dann auf OK . Wenn Sie die Bestätigung erhalten, dass Sie Eigentümer des Ordners sind. Drücken Sie auf OK, um zu bestätigen und das war's.
Methode 2: Ändern von Berechtigungen
- Klicken Sie mit der rechten Maustaste auf die Datei / den Ordner, den Sie ändern möchten, und wählen Sie Eigenschaften .
- Gehen Sie im Fenster Eigenschaften auf die Registerkarte Sicherheit und klicken Sie auf Bearbeiten .
- Wenn "Jeder" nicht angezeigt wird oder Sie sich nicht in der Liste der Benutzer oder Gruppen befinden, für die Berechtigungen definiert wurden, klicken Sie auf " Hinzufügen" . Wenn sich Ihr Benutzer oder Ihre Gruppe in der Liste befindet, wählen Sie sie aus, klicken Sie auf Vollzugriff zulassen und drücken Sie dann auf OK .
- Geben Sie Ihr Benutzerkonto oder Ihre Benutzergruppe in das Feld ein und klicken Sie auf Namen überprüfen . Wenn der Benutzer oder die Gruppe auf Ihrem Computer gefunden wurde, sehen Sie, dass der von Ihnen eingegebene Text in [Ihr PC-Name] \ [Benutzer] oder [Ihr PC-Name] \ [Gruppe] geändert wurde. Wenn ja, klicken Sie auf OK . Wenn der Benutzer oder die Gruppe nicht gefunden wurde, erhalten Sie das Fenster "Name nicht gefunden". Nehmen Sie die notwendigen Korrekturen vor und versuchen Sie es erneut.
- Wählen Sie im Fenster Sicherheit / Berechtigungen den Benutzer / die Gruppe aus, die Sie gerade hinzugefügt haben, und aktivieren Sie das Kontrollkästchen Vollzugriff, und klicken Sie auf OK .
Methode 3: Zurücksetzen von Berechtigungen mithilfe des Dienstprogramms zum Zurücksetzen
Wenn Sie einen Ordner zurücksetzen und die oben genannten Schritte schwierig oder zu lang sind, können Sie ein Reset-Dienstprogramm verwenden. Klicke hier zum herunterladen. Nachdem es heruntergeladen wurde, öffnen Sie es und führen Sie es aus. Sie sehen ein kleines Popup-Fenster wie unten gezeigt. Das Passwort zum Extrahieren der App lautet lallouslab
Wählen Sie von hier aus den Ordner oder das Laufwerk und klicken Sie auf GO . Sobald Sie fertig sind, überprüfen Sie erneut, ob Sie nun auf die Ordner oder das Laufwerk zugreifen können. Wenn nicht, führen Sie das Dienstprogramm erneut aus, wobei die Option Eigentümer der Dateien akzeptieren aktiviert ist.
PRO TIPP: Wenn das Problem bei Ihrem Computer oder Laptop / Notebook auftritt, sollten Sie versuchen, die Reimage Plus Software zu verwenden, die die Repositories durchsuchen und beschädigte und fehlende Dateien ersetzen kann. Dies funktioniert in den meisten Fällen, in denen das Problem aufgrund einer Systembeschädigung auftritt. Sie können Reimage Plus herunterladen, indem Sie hier klicken