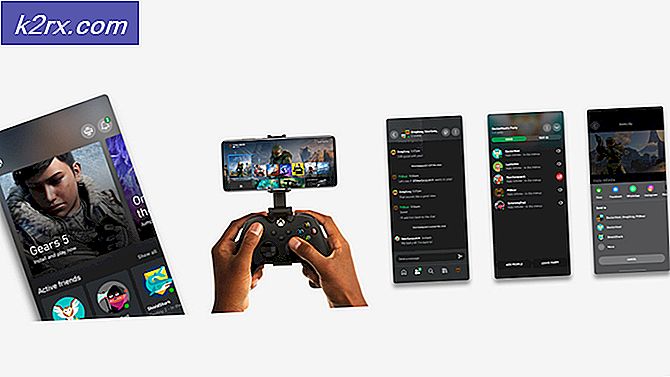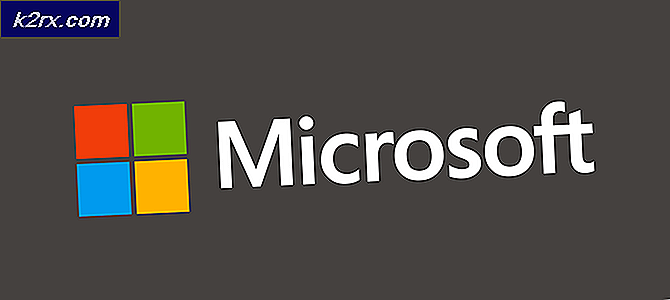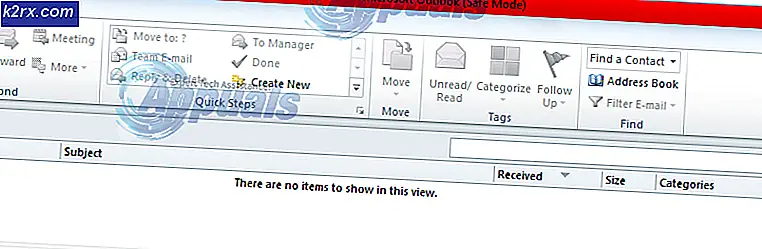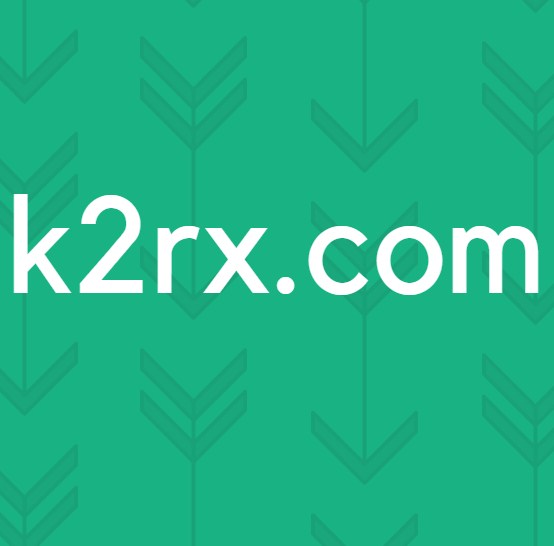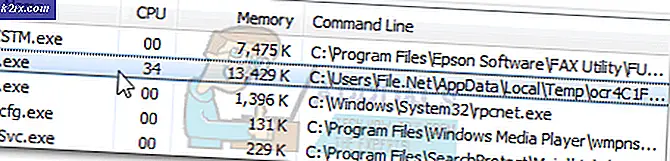Wie behebt man, dass der Sound des Skype Share-Systems unter Windows nicht funktioniert?
Die für Skype unter Windows verfügbare Option "Systemton freigeben" ist sehr nützlich, da Sie den auf Ihrem Computer wiedergegebenen Ton für die Lautsprecher Ihres Anrufpartners freigeben können. Dies ist sehr nützlich bei der Bildschirmfreigabe! Skype-Benutzer haben jedoch berichtet, dass diese Option manchmal einfach nicht funktioniert und nichts, was sie tun, das Problem zu lösen scheint.
Wir haben einige Methoden vorbereitet, die Ihnen bei der Lösung des Problems helfen können, und wir hoffen, dass Sie sie überprüfen, bevor Sie das Programm beenden. Befolgen Sie die folgenden Schritte sorgfältig und viel Glück!
Was führt dazu, dass Skype "System Sound freigeben" unter Windows nicht funktioniert?
Es gibt nicht viele Ursachen, die verhindern, dass die Funktion "System-Sound teilen" in Skype nicht ordnungsgemäß funktioniert. Es ist jedoch möglich, zwei unterschiedliche Szenarien zu finden, die mindestens 90% des Auftretens des Problems ausmachen. Überprüfen Sie es unten, um sich auf die Fehlerbehebung vorzubereiten!
Lösung 1: Tun Sie nichts, wenn Windows Kommunikationsaktivitäten erkennt
Diese Option in den Toneinstellungen in der Systemsteuerung wird verwendet, um Ihren Computer stummzuschalten, wenn Kommunikationsaktivitäten wie eingehende oder ausgehende Anrufe festgestellt werden. Dies steht jedoch in Konflikt mit der Skype-Option "System-Sound freigeben", da Sie den Sound auf Ihrem Computer definitiv nicht stumm schalten möchten. Das Ausführen der folgenden Schritte sollte diese Verwirrung beseitigen!
- Klicken Sie mit der rechten Maustaste auf Lautstärkesymbol befindet sich in Ihrer Taskleiste und wählen Sie die Geräusche Wenn sich dieses Symbol nicht in Ihrer Taskleiste befindet, können Sie es suchen Klang Einstellungen durch Öffnen Schalttafel, Umschalten der Ansicht auf Kategorie und auswählen Hardware und Sound >> Klang.
- Überprüfen Sie, ob Ihr Mikrofon unter aktiviert ist Aufzeichnung Tab. Wechseln Sie zu dieser Registerkarte, indem Sie oben im Fenster klicken und das verwendete Gerät suchen. Es sollte sich oben befinden und ausgewählt sein.
- Klicken Sie einmal darauf und klicken Sie auf Eigenschaften Schaltfläche im unteren rechten Teil des Fensters. Aktivieren Sie im sich öffnenden Eigenschaftenfenster unter Gerätenutzung und setzen Sie die Option auf Verwenden Sie dieses Gerät (aktivieren) falls noch nicht geschehen, und übernehmen Sie die Änderungen.
- Navigieren Sie zu Kommunikation Registerkarte im Soundfenster, nachdem Sie alle Änderungen an Ihrem Lautsprecher vorgenommen haben.
- Unter dem Wenn Windows Kommunikationsaktivitäten erkennt Optionsmenü, setzen Sie das Optionsfeld neben dem Nichts tun Option und klicken Sie auf die Schaltfläche OK, um die Änderungen zu übernehmen.
- Überprüfen Sie, ob die Skype-Option "System-Sound freigeben" bei Verwendung von Skype unter Windows weiterhin ordnungsgemäß funktioniert.
Lösung 2: Stoppen Sie die automatische Anpassung der Lautsprechereinstellungen
Diese Methode ähnelt weitgehend der Lösung 1, da sie sich mit der automatischen Audioanpassung befasst, wenn ein Anruf getätigt oder empfangen wird. Dieses Mal befindet sich die Option zum Ändern der Audioeinstellungen jedoch im Skype-Client. Skype kann auch die Audiopegel verwalten, die sich ändern, wenn ein Anruf getätigt wird. Sie sollten dies deaktivieren, indem Sie die folgenden Schritte ausführen!
- Öffnen Skype Doppelklicken Sie auf dem Desktop auf das entsprechende Symbol oder suchen Sie nach dem Symbol, nachdem Sie das Startmenü geöffnet und mit der linken Maustaste auf das oberste Ergebnis geklickt haben.
- Wenn Sie die klassische Skype-App verwenden (von der offiziellen Website heruntergeladen), besuchen Sie die Menüleiste und klicken Sie auf Extras >> Optionen um die Skype-Einstellungen zu ändern.
- Navigieren Sie zu Audio Einstellungen Tab und deaktivieren Sie die Kontrollkästchen neben beiden Mikrofoneinstellungen automatisch anpassen und Passen Sie die Lautsprechereinstellungen automatisch an. Stellen Sie sicher, dass Sie auf die Schaltfläche Speichern am unteren Rand des Fensters klicken, bevor Sie das Fenster verlassen.
- Wenn Sie stattdessen die Windows 10-App für Skype verwenden, öffnen Sie sie und klicken Sie auf drei horizontale Punkte neben Ihrem Profilbild vom Startbildschirm. Wählen die Einstellungen aus dem Dropdown-Menü, das angezeigt wird.
- Navigieren Sie zu Audio & Video Klicken Sie im angezeigten Fenster Einstellungen auf die Registerkarte und schieben Sie den Schieberegler neben Mikrofoneinstellungen automatisch anpassen Option zu aus.
- Stellen Sie für beide Schritte sicher, dass Sie den Standardpegel für Mikrofon und Lautsprecher auswählen. Starten Sie einen weiteren Anruf und prüfen Sie, ob Skype "System-Sound freigeben" funktioniert!
Lösung 3: Aktualisieren Sie die Audiotreiber
Viele Benutzer haben berichtet, dass das Update auf die neuesten Treiber für das Problem sofort behoben werden konnte. Da Treiber häufig nicht automatisch aktualisiert werden, ist es sehr wichtig, sie auf dem neuesten Stand zu halten, um Probleme wie dieses zu vermeiden. Führen Sie die folgenden Schritte aus, um Ihre Audiotreiber zu aktualisieren.
- Klicken Sie unten links auf dem Bildschirm auf die Schaltfläche Startmenü und geben Sie „Gerätemanager”Und wählen Sie den Eintrag aus der Liste der verfügbaren Ergebnisse aus, indem Sie auf den ersten klicken.
- Sie können auch die verwenden Windows-Taste + R-Tastenkombination um das Dialogfeld Ausführen aufzurufen. Eintippen "devmgmt.mscKlicken Sie im Dialogfeld auf OK, um den Geräte-Manager auszuführen.
- Erweitern Sie die Option, da Sie den Treiber für Ihre Audiogeräte aktualisieren möchten Sound-, Video- und Gamecontroller Klicken Sie mit der linken Maustaste auf den Pfeil neben dem Namen. Klicken Sie mit der rechten Maustaste auf jeden Eintrag in der Liste und wählen Sie Treiber aktualisieren aus dem Kontextmenü.
- Wählen Sie das Suchen Sie automatisch nach aktualisierter Treibersoftware Option aus dem neuen Fenster und warten Sie, bis das Tool neuere Treiber finden kann. Wiederholen Sie den gleichen Vorgang für alle Audiogeräte.
- Überprüfen Sie, ob Probleme mit dem System-Sound "Share" behoben wurden!
Lösung 4: Installieren Sie Skype neu
Wenn alle oben genannten Methoden nicht funktionieren, ist die Neuinstallation von Skype die letzte Methode, mit der Sie das Problem auf Ihrem Computer beheben können. Es sollte schnell und schmerzlos sein, wenn Sie alle Schritte richtig befolgen!
- Drücke den Startmenü und öffnen Schalttafel indem Sie danach suchen, indem Sie einfach bei geöffnetem Startmenü tippen. Alternativ können Sie auch auf klicken Zahn Symbol im unteren linken Teil des Startmenüs, um das zu öffnen die Einstellungen App, wenn Sie Windows 10 verwenden.
- Im Schalttafel, wähle aus Anzeigen als: Kategorie Option in der oberen rechten Ecke des Systemsteuerungsfensters und klicken Sie auf Ein Programm deinstallieren unter dem Programme
- Wenn Sie die verwenden die Einstellungen App, klicken Sie auf Apps sollte sofort eine Liste aller auf Ihrem PC installierten Programme öffnen, warten Sie also eine Weile, bis sie geladen sind
- Lokalisieren Skype Klicken Sie in der Systemsteuerung oder in den Einstellungen auf Deinstallieren/Reparieren. Befolgen Sie alle Anweisungen, die danach angezeigt werden, um es vollständig zu deinstallieren.
- Navigieren Sie zu dem folgenden Speicherort auf Ihrem Computer, indem Sie das öffnen Windows Explorer und klicken Sie auf Dieser PC:
C: \ Benutzer \ IHR BENUTZERNAME \ AppData \ Roaming
- Wenn Sie den AppData-Ordner nicht sehen können, müssen Sie möglicherweise die Option aktivieren, mit der Sie versteckte Dateien und Ordner anzeigen können. Klick auf das "AussichtKlicken Sie im Menü des Datei-Explorers auf die Registerkarte "Versteckte GegenständeKontrollkästchen im Bereich Ein- / Ausblenden. Der Datei-Explorer zeigt die ausgeblendeten Dateien an und merkt sich diese Option, bis Sie sie erneut ändern.
- Öffne das Skype Suchen Sie im Ordner die Datei mit dem Namen xmlKlicken Sie mit der rechten Maustaste darauf und wählen Sie Löschen aus dem Kontextmenü, das angezeigt wird. Öffnen Sie danach den Ordner mit dem gleichen Namen wie Ihr Skype Name und löschen Sie die config.xml Datei im Inneren.
- Navigieren Sie zurück zu Wandernd Ordner, klicken Sie mit der rechten Maustaste darauf, wählen Sie Umbenennen aus dem Kontextmenü und setzen Sie den Namen auf so etwas wie Skype_old.
- Laden Sie Skype nach Abschluss des Vorgangs erneut aus dem Internet oder aus dem Windows Store herunter und prüfen Sie, ob das Problem weiterhin besteht!