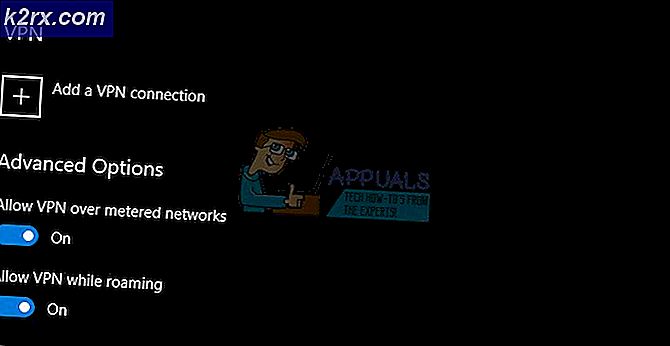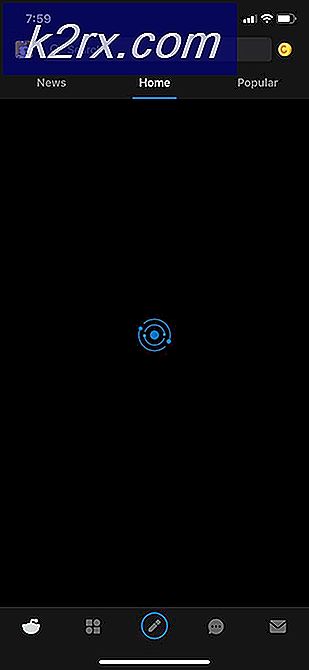Fix: NVIDIA GeForce Experience Installer fehlgeschlagen
Wir haben in früheren Artikeln so oft über Grafikkarten gesprochen. Die Grafikkarte liefert ein Ausgangssignal an Ihren Monitor. Es gibt zwei Arten von Grafikkarten, einschließlich integrierter Grafikkarte (IGP) und dedizierter Grafikkarte. Nachdem Sie das Windows-Betriebssystem installiert oder neu installiert haben, müssen Sie Treiber für Ihre Hardwarekomponenten installieren. Einer davon ist der Grafikkartentreiber. Die Installation des Grafikkartentreibers ist einfach und umfasst das Herunterladen des Treibers von der offiziellen Anbieter-Website und das Installieren des Treibers auf Ihrem Windows-Computer.
Manchmal können Sie den Grafikkartentreiber nicht installieren, da Ihr Treiber die Grafikkarte nicht erkennt. Dieses Problem tritt auf verschiedenen Betriebssystemen und anderen Clientcomputern auf, einschließlich Desktopcomputern, Arbeitsstationen und Notebooks. Dieses Problem tritt auch bei der integrierten Grafikkarte und der dedizierten Grafikkarte auf, einschließlich Intel, AMD und NVIDIA.
Warum tritt dieses Problem auf? Es gibt verschiedene Gründe, einschließlich Inkompatibilität zwischen Grafikkarte und Treiber, Hardware- und Softwareprobleme, falsche BIOS-Konfiguration und andere.
Wir haben 13 Methoden entwickelt, um Ihnen zu zeigen, wie Sie dieses Problem lösen können. So lass uns anfangen.
Methode 1: zeigen Sie ausgeblendete Geräte in Gerätemanager an
Manchmal können Hardwarekomponenten im Geräte-Manager ausgeblendet werden und es sieht so aus, als würden sie von Windows nicht erkannt. In diesem Fall müssen Sie auf den Geräte-Manager zugreifen und ausgeblendete Geräte anzeigen. Wir zeigen Ihnen, wie Sie in Windows 10 Pro arbeiten. Dasselbe Verfahren ist mit früheren Betriebssystemen kompatibel.
- Halten Sie das Windows-Logo und drücken Sie R
- Geben Sie devmgmt.msc ein und drücken Sie die Eingabetaste, um den Geräte-Manager zu öffnen
- Klicken Sie auf die Registerkarte Ansicht und wählen Sie dann Ausgeblendete Geräte anzeigen
- Erweitern Sie Grafikkarten und prüfen Sie, ob Ihre Grafikkarte verfügbar ist oder nicht. Wenn Ihre Grafikkarte verfügbar ist, installieren Sie bitte den neuesten Treiber, der von der offiziellen Anbieter-Website heruntergeladen wurde. Wenn Ihre Grafikkarte nicht verfügbar ist, überprüfen Sie bitte die nächste Methode.
Methode 2: Aktivieren Sie die Grafikkarte im Geräte-Manager
Eines der Probleme, warum Grafikkarten nicht von Windows erkannt werden, liegt darin, dass die Grafikkarte im Geräte-Manager deaktiviert ist. Hardwarekomponenten können durch Endbenutzer oder Software von Drittanbietern deaktiviert oder aktiviert werden. Auf dieser Grundlage müssen Sie überprüfen, ob Ihre Grafikkarte deaktiviert ist oder nicht, indem Sie Methode 4 in diesem Handbuch folgen https://appuals.com/how-to-disable-integrated-graphics-card/
Methode 3: Grafikkarte im BIOS oder UEFI aktivieren
Sie können die Grafikkarte auch im BIOS oder UEFI aktivieren oder deaktivieren. Sie müssen auf BIOS oder UEFI zugreifen und prüfen, ob Ihre Grafikkarte deaktiviert ist. Wir empfehlen Ihnen, das Verfahren https://appuals.com/how-to-disable-integrated-graphics-card/ zu überprüfen, indem Sie Methode 2 befolgen.
Methode 4: Installieren Sie den Grafikkartentreiber neu
Bei dieser Methode müssen Sie Ihren Grafikkartentreiber neu installieren. Sie können es auf zwei Arten tun, eine ist manuell über den Geräte-Manager und zweitens ist die Standard-Installation. Wir empfehlen Ihnen, beide Methoden auszuprobieren, da einige Benutzer beide Methoden ausprobiert haben, aber nur ein gelöstes Problem mit der Grafikkarte. Zuerst müssen Sie https://appuals.com/fix-video_tdr_failure-nvlddmkm-sys/ von einer offiziellen Anbieterwebsite verwenden, indem Sie Methode 2 befolgen. Wenn das Ihr Problem nicht löst, müssen Sie Driver from Offline installieren Microsoft Repository über den Geräte-Manager, indem Sie Schritt 2, Option 1, ausführen.
Methode 5: Installieren Sie den Chipsatztreiber und die Intel Management Engine neu
Wenige Benutzer haben ihr Problem gelöst, indem sie den Chipsatztreiber und die Intel Management Engine installiert oder neu installiert haben. Wie immer empfehlen wir Ihnen, Treiber von einer offiziellen Anbieterwebsite und nicht von Drittanbieterwebsites zu installieren und auszuführen. Wenn Sie z. B. das Notebook Dell Vostro 5568 verwenden, müssen Sie die Dell-Unterstützung öffnen und die neuesten Treiber herunterladen, einschließlich Chipsatztreiber und Intel Management Engine. Vergessen Sie nicht, Ihren Windows-Computer neu zu starten, nachdem Sie die Treiberinstallation abgeschlossen haben.
Methode 6: Deinstallieren Sie die Software Samsung Magic Rotate
Verwenden Sie die Software Samsung Magic Rotate zum Drehen des Bildschirms auf Samsung-Monitoren? Wenn ja, müssen Sie die Software über Programme und Funktionen deinstallieren. Wenn nicht, lesen Sie bitte die nächste Methode. Wir zeigen Ihnen, wie Sie die Anwendung unter Windows 10 deinstallieren. Das Verfahren ist mit früheren Betriebssystemen kompatibel.
- Halten Sie das Windows-Logo und drücken Sie R
- Geben Sie appwiz.cpl ein und drücken Sie die Eingabetaste, um Programme und Funktionen zu öffnen
- Navigieren Sie in der Magic Rotate-Software. In unserem Beispiel ist es 5_RAFF
- Klicken Sie mit der rechten Maustaste auf 5_RAFF und wählen Sie Deinstallieren / Ändern
- Warten Sie, bis Windows die Deinstallation der Anwendung abgeschlossen hat
- Starten Sie Ihren Windows-Computer neu
- Installieren Sie den Grafikkartentreiber
Methode 7: Führen Sie die Hardware-Problembehandlung aus
Wenn die oben genannten Methoden Ihnen nicht helfen, das Problem zu lösen, müssen Sie das in Windows 10 integrierte Tool zur Hardware-Problembehandlung ausführen. Das Tool "Hardware-Problembehandlung" versucht, das Problem automatisch durch Analyse von Windows zu lösen. Wir zeigen Ihnen, wie Sie das Tool "Hardware Troubleshooter" unter Windows 10 ausführen. Die Vorgehensweise ist bei früheren Betriebssystemen ähnlich.
PRO TIPP: Wenn das Problem bei Ihrem Computer oder Laptop / Notebook auftritt, sollten Sie versuchen, die Reimage Plus Software zu verwenden, die die Repositories durchsuchen und beschädigte und fehlende Dateien ersetzen kann. Dies funktioniert in den meisten Fällen, in denen das Problem aufgrund einer Systembeschädigung auftritt. Sie können Reimage Plus herunterladen, indem Sie hier klicken- Halten Sie das Windows-Logo und drücken Sie I, um Einstellungen zu öffnen
- Klicken Sie auf Aktualisieren und Sicherheit
- Wählen Sie die Registerkarte Fehlerbehebung
- Unter Suchen und beheben Sie ein anderes Problem wählen Sie Hardware und Geräte und klicken Sie dann auf Troubleshooter ausführen
- Befolgen Sie das Verfahren, um ein Problem zu erkennen
- Starten Sie Ihren Windows-Computer neu
- Installieren Sie den Grafikkartentreiber
Methode 8: Führen Sie FixIT aus
Microsoft hat eine Software mit dem Namen FixIT entwickelt, mit der Sie Probleme bei der Installation oder Deinstallation von Programmen oder Treibern beheben können. Bei dieser Methode wird FixIT unter Windows 10 heruntergeladen und ausgeführt. Dieses Verfahren ist mit früheren Betriebssystemen kompatibel. Wenn Sie mehr über FixIT erfahren möchten, überprüfen Sie bitte die verfügbaren Informationen zu diesem LINK .
- Öffnen Sie den Internetbrowser (Google Chrome, Mozilla Firefox, Edge oder andere)
- Laden Sie FixIT von der Microsoft-Website herunter und installieren Sie es
- Führen Sie FixIT aus und klicken Sie auf Weiter, um mit der Fehlerbehebung zu beginnen
- Warten Sie, bis FixIT erkannt wurde
- Klicken Sie auf Installieren, um die Windows-Problembehandlung bei Installationsproblemen zu starten
- Unter Programme wählen Sie Nicht aufgelistet und klicken Sie auf Weiter . Nicht aufgeführt bezieht sich auf Programme, die nicht auf Windows-Rechnern installiert werden können. Einer von ihnen ist Grafikkartentreiber.
- Folgen Sie den Anweisungen, um das Problem zu lösen
- Starten Sie Ihren Windows-Computer neu
- Installieren Sie den Grafikkartentreiber
Methode 9: Führen Sie eine Systemwiederherstellung durch
Die Implementierung einer Sicherungs- und Wiederherstellungsstrategie ist eine entscheidende Maßnahme für die private und geschäftliche Umgebung. Es gibt verschiedene Lösungen für Windows oder Datenwiederherstellung, und eine davon ist die Systemwiederherstellung. Was kannst du mit der Systemwiederherstellung? Wenn die Systemwiederherstellung auf Ihrem Windows-Computer aktiviert ist, können Sie das Betriebssystem in den vorherigen Zustand zurückversetzen, wenn alles ohne Probleme funktionierte. Beachten Sie, dass Sie den Windows-Computer nicht in den vorherigen Zustand zurückversetzen können, wenn die Systemwiederherstellung deaktiviert ist. Bitte lesen Sie, wie Sie eine Systemwiederherstellung durchführen, indem Sie Methode 17 befolgen.
Methode 10: Setzen Sie BIOS oder UEFI auf Standardeinstellungen zurück
Eine falsche BIOS- oder UEFI-Konfiguration kann Ihrem Computer Probleme bereiten, einschließlich eines Problems bei der Erkennung von Grafikkarten in Windows. Bei dieser Methode müssen Sie BIOS oder UEFI auf die Standardeinstellungen zurücksetzen. Wir zeigen Ihnen, wie Sie es auf dem Motherboard ASUS P8B75-M machen. Wie immer empfehlen wir Ihnen, die technische Dokumentation Ihres Markenname-Computers, Notebooks oder Motherboards zu lesen.
- Starten oder starten Sie Ihren Computer oder Ihr Notebook neu
- Drücken Sie die Entf-Taste auf der Tastatur, um auf BIOS oder UEFI zuzugreifen
- Klicken Sie rechts unten auf Standard (F5)
- Klicken Sie auf OK, um das BIOS auf die optimierten Standardeinstellungen zurückzusetzen
- Klicken Sie oben rechts auf Beenden / Erweiterter Modus
- Wählen Sie Änderungen speichern und zurücksetzen
- Installieren Sie den Grafikkartentreiber
Methode 11: Aktualisieren Sie Ihr BIOS oder UEFI
Wir haben so oft über BIOS oder UEFI gesprochen, und wenn Sie unsere Artikel lesen, sollten Sie wissen, was der Zweck von BIOS oder UEFI ist. Bei dieser Methode müssen Sie die Version Ihres BIOS oder UEFI ändern. Zunächst empfehlen wir Ihnen, Ihr BIOS oder UEFI auf die neueste Version zu aktualisieren. Wenn das Problem dadurch nicht behoben wird, versuchen Sie, die Version von BIOS oder UEFI herunterzustufen. Wie wirst du es machen? Es gibt viele Artikel, die Ihnen beibringen, wie Sie die Version Ihres BIOS oder UEFI ändern können. Bitte lesen Sie die Anweisungen zum Ändern der BIOS- oder UEFI-Version. Bevor Sie die BIOS- oder UEFI-Version ändern, empfehlen wir Ihnen, die technische Dokumentation Ihres Motherboards zu lesen.
Methode 12: Testen Sie Ihre dedizierte Grafikkarte und das Netzteil
Wenn Sie einer der Benutzer sind, die zwei Computer verwenden, können Sie Ihre externe Grafikkarte auf einem anderen Computer testen. Wenn ein anderer Computer eine Grafikkarte erkennt, liegt auf Ihrem ersten Computer ein Hardware- oder Softwareproblem vor. Wenn ein anderer Computer Ihre Grafikkarte nicht erkennt, ist Ihre Grafikkarte fehlerhaft und Sie müssen sie reparieren oder durch eine neue ersetzen.
Auch wenn Ihr Netzteil nicht richtig funktioniert, hat Ihre Grafikkarte während der Arbeit Probleme. Aus diesem Grund empfehlen wir Ihnen, Ihr Netzteil zu testen. Das Verfahren zum Testen des Netzteils entspricht dem Verfahren zum Testen der Grafikkarte. Wenn Ihr Netzteil nicht ordnungsgemäß funktioniert, empfehlen wir Ihnen, ein neues Netzteil für Ihren Computer zu kaufen. Wie finden Sie heraus, welche Stromversorgung Sie für Ihren PC benötigen? Bitte prüfen Sie, wie Sie das richtige Netzteil für Ihre Maschine auswählen.
Wenn Sie ein Notebook verwenden, können Sie Ihre Grafikkarte nicht mit der vorherigen Methode testen. Aber, Sie können Ihren Akku und AC-Netzteil testen. Wir empfehlen Ihnen, Ihr Notebook auszuschalten, den Akku zu entfernen und Ihr Notebook nur mit einem AC-Netzteil zu testen. Wenn Sie den Grafikkartentreiber installieren können, bedeutet dies, dass der Akku fehlerhaft ist und Sie ihn durch einen neuen ersetzen müssen. Wenn das Problem weiterhin besteht, müssen Sie den AC-Adapter überprüfen. Für diesen Test benötigen Sie einen kompatiblen AC-DC-Adapter.
Methode 13: Downgrade Ihres Betriebssystems
Wenn Sie einer der Benutzer sind, die den Computer von Windows 7, Windows 8 oder Windows 8.1 auf Windows 10 aktualisiert haben und danach keine Grafikkarte mehr installieren können, empfehlen wir Ihnen, Windows auf die vorherige Version zurückzusetzen, in der alles funktioniert richtig. Warum? Weil Ihr Grafikkarten- oder Grafikkartentreiber nicht mit neueren Betriebssystemen kompatibel ist. Sie müssen auf ein ordnungsgemäßes Update für Ihre Grafikkarte warten. Bitte verwenden Sie keine Fix von Drittanbieter-Websites.
PRO TIPP: Wenn das Problem bei Ihrem Computer oder Laptop / Notebook auftritt, sollten Sie versuchen, die Reimage Plus Software zu verwenden, die die Repositories durchsuchen und beschädigte und fehlende Dateien ersetzen kann. Dies funktioniert in den meisten Fällen, in denen das Problem aufgrund einer Systembeschädigung auftritt. Sie können Reimage Plus herunterladen, indem Sie hier klicken