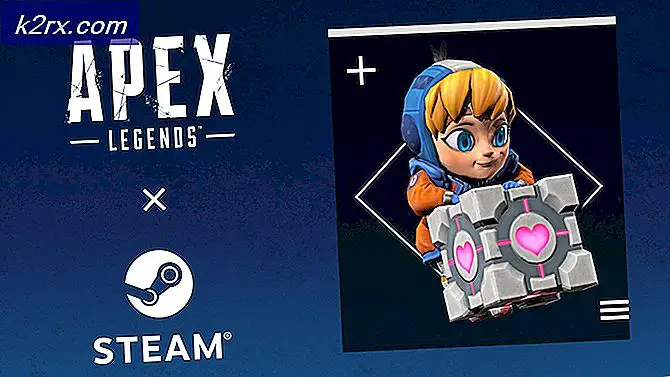So beheben Sie den Steam-Fehlercode 2 (Server sind zu ausgelastet)
Einige Steam-Nutzer erhalten dieFehlercode 2‘Wenn Sie versuchen, ein bestimmtes Spiel zu starten oder wenn Sie versuchen, von Benutzern erstellte Inhalte auf die Plattform hochzuladen. Dieses Problem scheint häufiger bei Beta-Spielversionen oder bei Spielen mit Mods-Unterstützung zu sein.
Wie sich herausstellt, gibt es verschiedene Ursachen, die möglicherweise zu diesem bestimmten Fehlercode führen. Hier ist eine Liste potenzieller Schuldiger, die möglicherweise für das Auftreten dieses Fehlercodes verantwortlich sind:
Methode 1: Überprüfen auf Serverprobleme
Bevor Sie sich für eine der anderen unten aufgeführten möglichen Korrekturen entscheiden, sollten Sie zunächst sicherstellen, dass Steam derzeit kein Serverproblem behandelt, das sich auf Ihre Verbindung zum Spieleserver auswirkt.
In diesem Fall sollten Sie zunächst den aktuellen Status von Steam überprüfen. Es gibt verschiedene Möglichkeiten, wie Sie dies tun können. Am effizientesten ist es jedoch, eine Website eines Drittanbieters wie diese zu verwenden SteamStat.us um festzustellen, ob derzeit Serverprobleme vorliegen.
Dieser Dienst informiert Sie, wenn Unterfunktionen oder regionenspezifische Server vorhanden sind, bei denen derzeit Probleme auftreten.
Wenn die Untersuchungen, die Sie gerade durchgeführt haben, keine zugrunde liegenden Serverprobleme mit Steam ergeben haben, können Sie daraus schließen, dass das Problem auf etwas zurückzuführen ist, das lokal auftritt.
Wenn Sie gerade ein Serverproblem ausgeschlossen haben, fahren Sie mit dem nächsten möglichen Fix fort.
Methode 2: Deaktivieren der Steam-Familienfreigabe
Laut einigen betroffenen Benutzern tritt dieses Problem auf, wenn Sie es aktiv verwenden Steam Family Sharing und Sie versuchen, Inhalte auf den Workshop-Server hochzuladen. Dieser Vorgang schlägt mit dem fehl Fehlercode 2 weil der Steam Family Sharing-Check diesen Inhalt nicht als Teil des Spiels erkennt.
Viele Leute haben sich über dieses System beschwert, aber derzeit gibt es keine andere Möglichkeit, den Fehler in diesem Fall zu umgehen, als die gemeinsame Nutzung der Steam-Familienbibliothek zu deaktivieren, bevor der Vorgang wiederholt wird.
Wenn Sie nicht wissen, wie das geht, befolgen Sie die folgenden Anweisungen:
- Öffnen Sie Steam und melden Sie sich mit dem Konto an, das Sie aktiv verwenden.
- Bewegen Sie den Cursor in die obere linke Ecke und klicken Sie auf Steam.
- Wählen Sie als Nächstes im neu angezeigten Kontextmenü die Option Die Einstellungen.
- In der die Einstellungen Menü, wählen Sie die Familie Deaktivieren Sie die Registerkarte und deaktivieren Sie das Kontrollkästchen neben dem Benutzer, den Sie aus der Freigabefunktion entfernen möchten.
- Speichern Sie die Änderungen, indem Sie auf klicken OKStarten Sie dann Steam neu und wiederholen Sie die Aktion, die zuvor den Fehlercode -2 ausgelöst hat.
Wenn das gleiche Problem weiterhin auftritt, fahren Sie mit der nächsten möglichen Lösung fort.
GetroffenHod 3: Überprüfen von Spieledateien und Steam-Dateien
Falls Sie zuvor sichergestellt haben, dass Sie sich nicht mit einem Serverproblem befassen und die Familienfreigabe für diesen Computer nicht aktiviert ist, sollten Sie die Tatsache berücksichtigen, dass Sie möglicherweise mit einer Art von Dateibeschädigung im Zusammenhang mit a zu tun haben bestimmtes Spiel.
Dies ist viel wahrscheinlicher, wenn Sie den Fehlercode 2 nur mit einem Spieltitel sehen, wenn Sie eine bestimmte Aktion ausführen. Wenn dieses Szenario zutrifft, befolgen Sie die nachstehenden Anweisungen, um eine Integritätsprüfung über das Steam-Menü einzuleiten:
- Öffnen Sie Steam und wählen Sie die Bibliothek Registerkarte aus dem horizontalen Menü oben.
- Als nächstes mit dem Bibliothek Scrollen Sie auf der ausgewählten Registerkarte nach unten durch die Bibliothekselemente und klicken Sie mit der rechten Maustaste auf den Eintrag, der dem Spiel zugeordnet ist, das Ihnen Probleme bereitet. Sobald Sie dies getan haben, wählen Sie Eigenschaften aus dem neu erscheinenden Kontextmenü.
- Sobald Sie in der Eigenschaften Wählen Sie auf dem Bildschirm des Spiels, das Probleme verursacht, die Option aus Lokale Dateien Klicken Sie auf die Registerkarte und dann auf Überprüfen Sie die Integrität der Spieledateien.
- Wenn Sie zur Bestätigungsaufforderung gelangen, klicken Sie auf Ja Um den Vorgang zu starten, warten Sie, bis der Vorgang abgeschlossen ist.
- Wiederholen Sie nach Abschluss des Integritätsscans die Aktion, die zuvor den Fehlercode 2 verursacht hat, und prüfen Sie, ob das Problem jetzt behoben ist.
Wenn dieses Problem durch das Update nicht behoben wurde, fahren Sie mit der folgenden Methode fort.
Methode 4: Hinzufügen von Benutzern zur Registerkarte "Berechtigung"
Nach Ansicht einiger betroffener Benutzer und einiger beteiligter Entwickler kann davon ausgegangen werden, dass dieses Problem aufgrund eines Berechtigungsproblems auftritt
- Öffnen Sie den Datei-Explorer und navigieren Sie zum Speicherort des Steam-Installationsverzeichnisses. Sofern Sie keinen benutzerdefinierten Speicherort auswählen, finden Sie diesen Ordner hier:
C: \ Programme \ Steam (x86) \ SteamApps \ Common
- Wenn Sie den richtigen Speicherort gefunden haben, klicken Sie mit der rechten Maustaste auf den allgemeinen Ordner und wählen Sie Eigenschaften aus dem neu erscheinenden Kontextmenü.
- Sobald Sie in der Eigenschaften Bildschirm des allgemeinen Ordners, wählen Sie die Sicherheit Registerkarte aus dem horizontalen Menü oben.
- Scrollen Sie als Nächstes durch die Liste der Einträge unter Gruppen- oder Benutzernamen und sehen Sie, ob Sie eine Gruppe namens finden können Benutzer.
Hinweis:Wenn Sie das schon sehen können Benutzer Gruppe innerhalb derGruppen- oder Benutzernamen Überspringen Sie die folgenden Schritte und fahren Sie direkt mit der nächsten Methode fort.
- Falls Sie das nicht finden konnten Benutzer Gruppe, klicken Sie auf die Bearbeiten Schaltfläche (unter der Liste der Gruppen- oder Benutzernamen).
- Klicken Sie dann im nächsten Menü auf Hinzufügen Schaltfläche, Typ "Benutzer", und drücken Sie die Überprüfen Sie die Namen Schaltfläche vor dem Klicken OK um die Änderungen zu speichern.
- Speichern Sie die Änderungen, starten Sie Ihren Computer neu und wiederholen Sie die Aktion, die ausgelöst wurde 2 Fehlercode Sobald der nächste Start abgeschlossen ist.
Wenn das gleiche Problem weiterhin auftritt, fahren Sie mit dem nächsten möglichen Fix fort.
Methode 5: Ändern des Download-Servers
Wie sich herausstellt, kann dieses Problem auch aufgrund eines Problems mit dem Standard-Download-Server auftreten. Einige betroffene Benutzer, die sich mit demselben Problem befassen mussten, haben bestätigt, dass sie dieses Problem beheben konnten, indem sie den Standard-Download-Bereich in den Steam-Einstellungen geändert haben.
Wenn Sie sich nicht sicher sind, wie Sie dies tun sollen, befolgen Sie die folgenden Anweisungen:
- Öffnen Sie Ihren Steam-Client und melden Sie sich mit Ihrem Konto an.
- Verwenden Sie als Nächstes "Verschieben" in den linken Bereich des Bildschirms, klicken Sie auf "Steam" und dann auf "Klicken" die Einstellungen aus dem Kontextmenü.
- Sobald Sie in der die Einstellungen Menü, wählen Sie die Downloads Registerkarte aus dem vertikalen Menü auf der rechten Seite. Wechseln Sie als Nächstes zum rechten Bereich und ändern Sie dieRegion herunterladenzu den entsprechenden Land Verwenden Sie das Dropdown-Menü unten.
- Klicken OK Um die Änderungen zu speichern, wiederholen Sie die Aktion, die zuvor den Fehler verursacht hat, und prüfen Sie, ob das Problem jetzt behoben ist.
Wenn das gleiche Problem weiterhin auftritt (Fehlercode 2), fahren Sie mit dem nächsten möglichen Fix unten fort.
Methode 6: Deaktivieren / Deinstallieren von AV von Drittanbietern (falls zutreffend)
Nach Ansicht einiger betroffener Benutzer kann dieses Problem auch aufgrund einer überprotektiven Antivirensuite eines Drittanbieters auftreten, die die Verbindung der lokalen Steam-Installation mit dem Download-Ordner blockiert.
Die Mehrheit der betroffenen Benutzer hat berichtet, dass dieses Problem in ihren Fällen durch die Echtzeit-Scanfunktion von McAffee verursacht wurde. Möglicherweise gibt es jedoch andere ähnliche Suites von Drittanbietern mit ähnlichem Verhalten unter Windows 10.
Wenn Sie der Meinung sind, dass dieses Szenario möglicherweise anwendbar ist, wenn Sie eine Sicherheitssuite eines Drittanbieters verwenden, sollten Sie zunächst den Echtzeitschutz Ihres AV deaktivieren und prüfen, ob das Problem dadurch behoben wird. In den meisten Fällen können Sie dies tun, indem Sie mit der rechten Maustaste auf das Taskleistensymbol Ihres Antivirenprogramms klicken.
Wenn Sie jedoch eine Firewall eines Drittanbieters (oder eine Sicherheitssuite mit einer Firewall-Funktion) verwenden, müssen Sie die Suite eines Drittanbieters wahrscheinlich vollständig deinstallieren, da dieselben Sicherheitsregeln auch in Echtzeit weiterhin gelten Schutzfunktion ist deaktiviert.
Hier ist eine Kurzanleitung zum Deinstallieren einer überprotektiven Sicherheitssuite von Drittanbietern:
- Öffne ein Lauf Dialogfeld durch Drücken von Windows-Taste + R. Geben Sie als Nächstes ein ‘Appwiz.cpl’ in das Textfeld und drücken Sie Eingeben das öffnen Programme und Dateien Speisekarte.
- Sobald Sie in der Programme und Funktionen Scrollen Sie im Menü durch die Liste der installierten Anwendungen und suchen Sie das Antivirenprogramm, das Sie deinstallieren möchten.
- Befolgen Sie im Deinstallationsbildschirm die Anweisungen auf dem Bildschirm, um die Deinstallation abzuschließen. Starten Sie dann Ihren Computer neu und warten Sie, bis der nächste Start abgeschlossen ist.
- Wiederholen Sie nach Abschluss des Vorgangs die Aktion, die zuvor das Problem verursacht hat, und prüfen Sie, ob der Fehlercode 2 jetzt behoben ist.
Wenn das gleiche Problem weiterhin besteht, fahren Sie mit dem nächsten potenziellen Fix fort.
Methode 7: Installieren Sie jedes ausstehende Windows-Update
Dies scheint eine unwahrscheinliche Lösung zu sein, aber einige betroffene Benutzer haben bestätigt, dass der Fehlercode 2 in Steam nicht mehr auftritt, nachdem sie jedes ausstehende Windows-Update installiert haben.
Wie sich herausstellt, kann dieses Problem auftreten, wenn Ihr Computer nicht über das für Steam erforderliche Infrastrukturupdate verfügt. Wenn dieses Szenario zutrifft, können Sie keine Daten mit dem Steam-Download-Server austauschen, bis Sie Ihren Windows-Build auf den neuesten Stand gebracht haben.
Wenn Sie noch nicht über den neuesten Windows-Build verfügen, befolgen Sie die nachstehenden Anweisungen, um jedes ausstehende Windows-Update zu installieren:
- Drücken Sie Windows-Taste + R. zu öffnen a Lauf Dialogbox. Geben Sie als Nächstes ‘"Ms-settings: windowsupdate"und drücke Eingeben das öffnen Windows Update Registerkarte der die Einstellungen App.
Hinweis: Wenn Sie unter Windows 7 oder Windows 8.1 auf das Problem stoßen, verwenden Sie stattdessen den Befehl "wuapp", um das Windows Update-Menü zu öffnen.
- Sobald Sie in der Windows Update Bildschirm, klicken Sie aufAuf Update überprüfen.Befolgen Sie als Nächstes die Anweisungen auf dem Bildschirm, um die Installation jedes Windows-Updates abzuschließen.
Hinweis: In diesem Schritt ist es wichtig sicherzustellen, dass Sie am Ende jedes ausstehende Update installieren, einschließlich kumulativer und Sicherheitspatches, die nicht obligatorisch sind.
- Beachten Sie, dass Sie möglicherweise aufgefordert werden, einen Neustart durchzuführen, bevor die WU-Komponente die Möglichkeit erhält, jede Update-Iteration zu installieren, wenn Sie viele Updates nachholen müssen. Starten Sie in diesem Fall wie angegeben neu, stellen Sie jedoch sicher, dass Sie nach Abschluss des nächsten Startvorgangs zum Windows Update-Bildschirm zurückkehren und die verbleibenden Updates installieren.
- Sobald jedes verfügbare Windows Update installiert ist, starten Sie Ihren Computer erneut, öffnen Sie Steam und prüfen Sie, ob das Problem jetzt behoben ist.
Falls beim Versuch, eine bestimmte Aktion in Steam auszuführen, immer noch der Fehlercode 2 auftritt, fahren Sie mit dem nächsten möglichen Fix fort.
Methode 8: Erneutes Installieren von Steam
Wie einige Benutzer berichtet haben, kann dieses Problem aufgrund einer Dateibeschädigung im Steam-Ordner auftreten. Mehrere betroffene Benutzer haben bestätigt, dass sie das Problem beheben können, indem sie Steam zusammen mit der Anwendung, die das Problem verursacht, vollständig neu installieren.
Dieser Vorgang löst am Ende jede Instanz, in der das Problem von einem beschädigten lokalen Element herrührt. Wenn Sie den Verdacht haben, dass dieses Szenario anwendbar ist, befolgen Sie die nachstehenden Anweisungen, um Steam zusammen mit dem Spiel, das das Problem verursacht, neu zu installieren:
- Drücken Sie Windows-Taste + R. zu öffnen a Lauf Dialogbox. Geben Sie als Nächstes ‘ appwiz.cpl ’ und drücke Eingeben das öffnen Programme und Funktionen Fenster.
- Sobald Sie in der Programme und Funktionen Scrollen Sie auf dem Bildschirm durch die Liste der Anwendungen und suchen Sie die Dampf Installation.
- Nachdem Sie die Steam-Installation gefunden haben, klicken Sie mit der rechten Maustaste darauf und wählen Sie Deinstallieren aus dem Kontextmenü. Wenn Sie von der aufgefordert werden UAC (Benutzerkontensteuerung), klicken Ja Administratorrechte zu gewähren.
- Wiederholen Sie nach Abschluss der Deinstallation den Deinstallationsvorgang mit dem Spiel, das den Fehlercode 2 verursacht.
- Nachdem sowohl Steam als auch das Spiel, das das Problem verursacht, deinstalliert wurden, starten Sie Ihren Computer neu und warten Sie, bis der nächste Start abgeschlossen ist.
- Als nächstes besuchen Sie die offizielle Download-Seite von Steam und installieren Sie den neuesten verfügbaren Build.
- Sobald Sie die neueste Version von Steam installiert haben, öffnen Sie sie, melden Sie sich mit Ihrem Konto an und laden Sie das Spiel herunter, das zuvor den Fehlercode ausgelöst hat.