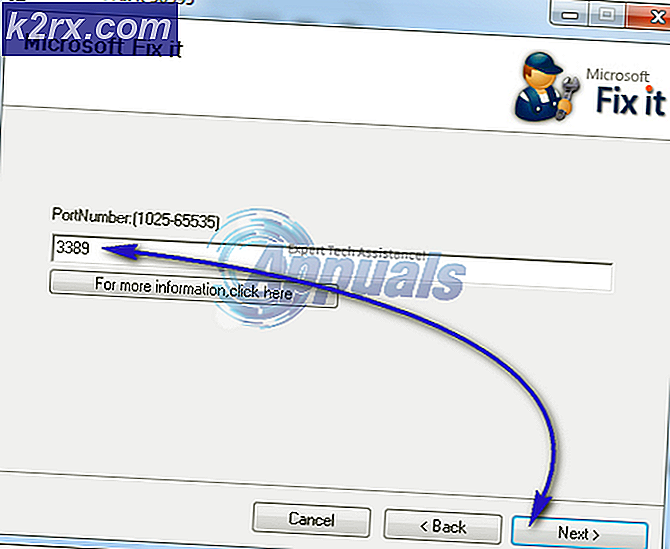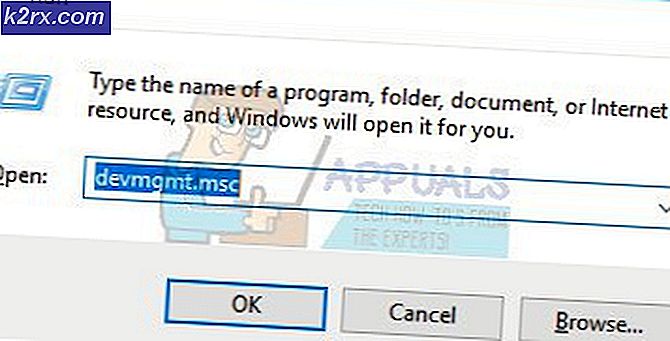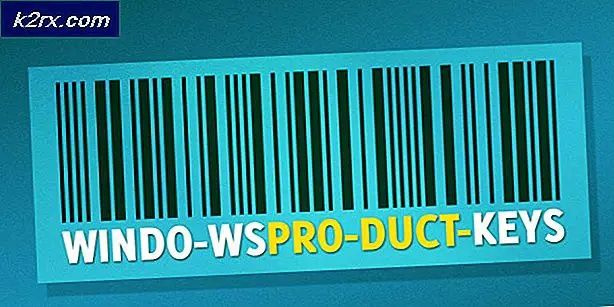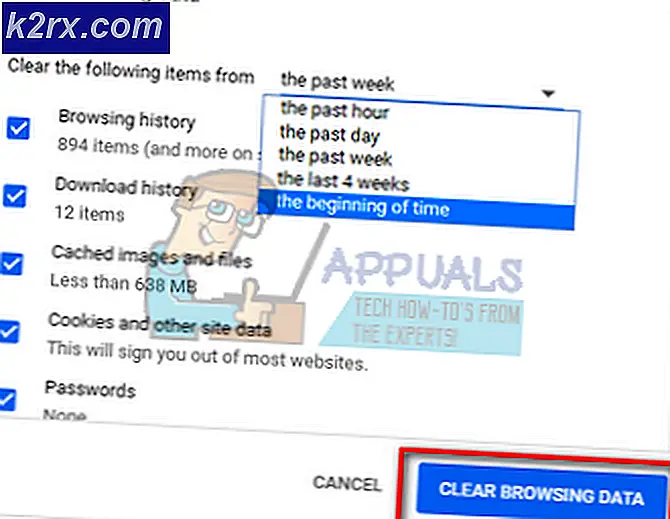So aktualisieren Sie den Windows Update Agent auf die neueste Version
Um wichtige Windows-Updates herunterzuladen und zu installieren (z. B. das Upgrade von Windows 7 oder Windows 8.1 auf Windows 10), müssen nicht nur alle anderen Windows-Updates für Ihren Computer verfügbar sein, sondern auch die neueste Version von Windows Aktualisiere den Agenten. Der Windows Update-Agent ist das Windows-Dienstprogramm, das alle Windows-Updates betreffenden Vorgänge abwickelt - von der Überprüfung bis hin zum Herunterladen und Installieren. Wenn Sie nicht über die neueste verfügbare Version des Windows Update-Agenten verfügen, müssen Sie sie aus irgendeinem Grund auf die eine oder andere Weise abrufen.
Früher gab es zwei verschiedene Möglichkeiten, den Windows Update Agent auf die neueste Version zu aktualisieren - entweder manuell oder automatisch. Die automatische Aktualisierung des Windows Update-Agents bezieht sich einfach auf die Aktivierung automatischer Updates. Wenn Sie dies tun, werden alle wichtigen Updates für Ihren Computer verfügbar und automatisch heruntergeladen und installiert, und da Updates für den Windows Update-Agent als wichtige Updates gelten, gelten sie ebenfalls. Auf der anderen Seite könnten Sie in der Vergangenheit die neueste Version des Windows Update-Agenten erhalten, indem Sie manuell ein signiertes Installationsprogramm von Microsoft herunterladen und anschließend installieren. Microsoft bietet jedoch keine eigenständigen Download-Pakete mehr an, die Installationsprogramme für die neuesten Versionen des Windows Update-Agenten enthalten.
In diesem Fall können Sie den Windows Update-Agenten automatisch auf die neueste verfügbare Version aktualisieren. In erster Linie müssen Sie sicherstellen, dass die automatische Aktualisierung auf Ihrem Computer aktiviert ist. Um dies zu tun:
Unter Windows 7
- Öffne das Startmenü .
- Suchen Sie nach automatischen Updates, die aktiviert oder deaktiviert werden .
- Klicken Sie auf das Suchergebnis mit dem Titel Automatische Aktualisierung aktivieren oder deaktivieren .
- Öffnen Sie das Dropdown-Menü unter Wichtige Updates und klicken Sie auf Automatisch Updates installieren (empfohlen), um es auszuwählen.
- nale die Geben Sie mir empfohlene Updates auf die gleiche Weise, wie ich wichtige Updates Option erhalten, indem Sie das Kontrollkästchen direkt daneben.
- Klicken Sie auf OK, um die Änderungen zu speichern .
Unter Windows 8 / 8.1
PRO TIPP: Wenn das Problem bei Ihrem Computer oder Laptop / Notebook auftritt, sollten Sie versuchen, die Reimage Plus Software zu verwenden, die die Repositories durchsuchen und beschädigte und fehlende Dateien ersetzen kann. Dies funktioniert in den meisten Fällen, in denen das Problem aufgrund einer Systembeschädigung auftritt. Sie können Reimage Plus herunterladen, indem Sie hier klicken- Öffnen Sie die Charms- Leiste, indem Sie die Windows-Logo- Taste + C drücken oder einfach die Maus in der unteren rechten Ecke Ihres Desktops bewegen .
- Klicke auf Einstellungen .
- Klicken Sie auf Systemsteuerung .
- Klicken Sie auf Windows Update .
- Klicken Sie auf Einstellungen ändern .
- Öffnen Sie das Dropdown-Menü unter Wichtige Updates und klicken Sie auf Automatisch Updates installieren (empfohlen), um es auszuwählen.
- nale die Geben Sie mir empfohlene Updates auf die gleiche Weise, wie ich wichtige Updates Option erhalten, indem Sie das Kontrollkästchen direkt daneben.
- Klicken Sie auf OK, um die Änderungen zu speichern .
Sobald Sie sichergestellt haben, dass Ihr Computer für das automatische Herunterladen und Installieren von Windows-Updates konfiguriert ist, müssen Sie Folgendes tun:
- Drücken Sie die Windows-Logo- Taste + R, um ein Dialogfeld zum Ausführen zu öffnen.
- Geben Sie services.msc in das Dialogfeld Ausführen ein, und drücken Sie die Eingabetaste, um den Dienstmanager zu starten.
- Scrollen Sie in der Liste der Dienste auf Ihrem Computer nach unten und suchen Sie mit der rechten Maustaste auf den Windows Update- Dienst.
- Klicken Sie auf Stopp .
- Klicken Sie mit der rechten Maustaste erneut auf den Windows Update- Dienst.
- Klicken Sie auf Start .
- Schließen Sie den Dienste- Manager und starten Sie Windows Update .
- Überprüfen Sie nach dem Start von Windows Update, ob die neueste verfügbare Version des Windows Update-Agenten heruntergeladen und installiert wurde.
PRO TIPP: Wenn das Problem bei Ihrem Computer oder Laptop / Notebook auftritt, sollten Sie versuchen, die Reimage Plus Software zu verwenden, die die Repositories durchsuchen und beschädigte und fehlende Dateien ersetzen kann. Dies funktioniert in den meisten Fällen, in denen das Problem aufgrund einer Systembeschädigung auftritt. Sie können Reimage Plus herunterladen, indem Sie hier klicken