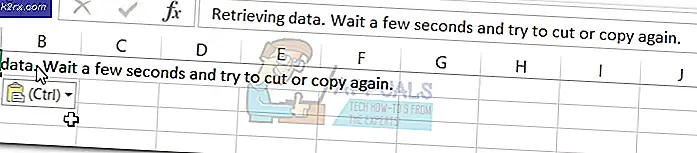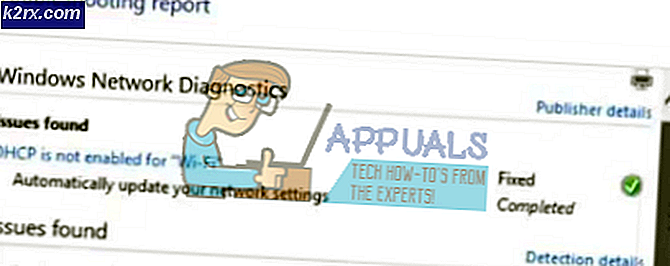Fix: Dropbox wird unter Windows 10 nicht synchronisiert
Dropbox ist eine der am häufigsten verwendeten Cloud-Speicherarchitekturen auf dem Markt. Es ermöglicht Menschen, Dateien von unterwegs hochzuladen und über eine beliebige Plattform darauf zuzugreifen. Es gibt jedoch mehrere Fälle, in denen Dropbox unter Windows 10 nicht ordnungsgemäß synchronisiert werden kann.
Es kann verschiedene Gründe geben, warum Dropbox nicht ordnungsgemäß synchronisiert werden kann, angefangen von Problemen im Netzwerk bis hin zu Problemen mit der Anwendung selbst. Wir werden die Problemumgehungen nacheinander durchgehen und prüfen, ob dies ohne großen Aufwand gelöst werden kann.
Was führt dazu, dass Dropbox unter Windows 10 nicht synchronisiert wird?
Es gibt eine Reihe von Ursachen, die die Ursache des Problems sein können. Dieses spezielle Problem hat keine bestimmte Ursache, aber um eine Liste zu erstellen, sind die wahrscheinlichsten Ursachen
Lösung 1: Konfiguration der Einstellungen und Aktualisierung Ihres Kontos
Bevor wir mit der Konfiguration von Dateien und Einstellungen beginnen, können Sie die grundlegenden Techniken zur Fehlerbehebung ausführen. Diese Tipps helfen, wenn Sie Probleme mit dem Internet haben oder keinen Speicher mehr haben.
Wenn Sie bereits ein Plus- oder Professional-Konto haben, überprüfen Sie auf Ihrer Kontoseite, ob Ihr Plan nicht herabgestuft wurde. Wenn Sie Mitglied eines Dropbox Business-Teams sind, bitten Sie Ihren Administrator, den Kontostatus des Teams in der Administratorkonsole zu überprüfen.
Wenn Sie auf Dropbox Basic heruntergestuft wurden, aktualisieren Sie Ihren Plan.
Lösung 2: Umbenennen der Dateien
Beim Versuch, Dateien zu synchronisieren, wird möglicherweise ein „Leerraumkonflikt“. Dies ist auf nahezu identische Namen von zwei Dateien zurückzuführen, mit Ausnahme des Leerzeichens am Ende einer dieser Dateien.
Um dies zu beheben, umbenennen eine der Dateien, um dieses Problem zu lösen.
Lösung 3: Beenden anderer Anwendungen
Beim Versuch, einige Dateien zu synchronisieren, wird möglicherweise ein Fehler angezeigt, weil die Dateien von einer anderen Anwendung verwendet werden. Immer wenn eine Datei zur Bearbeitung durch eine andere Anwendung oder einen anderen Editor geöffnet wird, wird sie nicht ordnungsgemäß synchronisiert. Erst wenn es geschlossen ist, lädt Dropbox die neueste Version der Datei hoch.
- Drücken Sie Windows + R., Geben Sie "taskmgr" ein und drücken Sie EINGEBEN
- Überprüfen Sie, ob Instanzen der Datei ausgeführt werden, die Sie synchronisieren möchten. Links Klick darauf und wählen Sie Task beenden.
- Jetzt synchronisiert Dropbox die Datei automatisch mit der Cloud.
Lösung 4: Gewähren des Zugriffs in der Firewall
Wenn Dropbox nicht auf die neueste Version aktualisiert wird, können Ihre Dateien nicht ordnungsgemäß synchronisiert werden. Möglicherweise wird auch der Fehler "Dropbox wird nicht mehr synchronisiert, da keine Aktualisierung möglich ist" angezeigt. Einer der Gründe, warum Dropbox nicht aktualisiert werden kann, liegt darin, dass Ihre Windows-Firewall einen Konflikt damit aufweist. Wir werden es deaktivieren und versuchen, die Anwendung zu aktualisieren.
- Drücken Sie Windows + S, Geben Sie "Firewall" in das Dialogfeld ein und drücken Sie Eingeben.
- Öffnen Sie die Anwendung und wählen Sie „Firewall- und Netzwerkschutz “.
- Klicken "Erlaube eine App durch die Firewall“. Klicken Sie auch auf Einstellungen ändern Schaltfläche, damit wir die Liste bearbeiten können.
- Stellen Sie jetzt sicher, dassDropboxund seinUpdater.exe ist durch die Firewall erlaubt
Dadurch wird sichergestellt, dass Dropbox und sein Updater durch die Firewall zugelassen werden, und es sollten alle Probleme behoben werden, die die Verbindung zum Internet einschränken.
Lösung 5: Anpassen der Dropbox-Einstellungen
Dropbox hat auch bestimmte Konfigurationen, die über die Eingabeaufforderung festgelegt werden. Es ist möglich, dass diese Konfigurationseinstellungen irgendwie eingemischt wurden und dies das Problem bei der Synchronisierung Ihrer Dateien verursachen kann. Bevor Sie diese Einstellungen anpassen, stellen Sie sicher, dass Sie versuchen, sich abzumelden und dann anzumelden, wenn dies nicht funktioniert. Führen Sie die folgenden Schritte aus:
- Beenden Sie Dropbox durch Klicken auf die Dropbox Klicken Sie in der Taskleiste auf das Symbol Zahnrad-Symbol im Benachrichtigungsfeld und wählen Sie Beenden Sie Dropbox aus dem Menü.
- Drücken Sie dieWindows-Taste + R. (gleichzeitig), dann tippencmd und drückeEingeben um die Eingabeaufforderung zu öffnen.
- Kopieren und Einfügen Geben Sie nacheinander die folgenden Zeilen in die Eingabeaufforderung ein und drücken Sie Eingeben nach jedem. Bitte stellen Sie sicher, dass Sie diese Befehle kopieren und einfügen (geben Sie sie nicht manuell ein), da ein falscher Befehl zu Schäden führen kann. Sie können sie auch nur durch einfügen Rechtsklick und auswählen Einfügen.
icacls "% HOMEPATH% \ Dropbox" / grant "% USERNAME%" :( F) / T.
Ähnlich, Einfügen diese:
icacls "% APPDATA% \ Dropbox" / Grant "% USERNAME%" :( F) / T icacls "% LOCALAPPDATA% \ Dropbox" / Grant "% USERNAME%": F / T icacls "% PROGRAMFILES% \ Dropbox" / Grant "% USERNAME%": F / T.
Wenn der Speicherort des Dropbox-Ordners nicht "C: \ Benutzer \ Ihr Benutzer \ Dropbox-Pfad" lautet, geben Sie dies bitte an ändern der erste Befehl, der darauf zeigt. Wenn sich Ihre Dropbox beispielsweise in D: \ Dropbox befindet, sieht der Befehl folgendermaßen aus:
icacls "D: \ Dropbox" / grant "% USERNAME%" :( F) / T.
- Die anderen Befehle sollten unverändert bleiben. Bitte beachten Sie, dass dieser Vorgang je nach Größe Ihrer Dropbox einige Zeit in Anspruch nehmen kann. Warten Sie daher, bis die Eingabeaufforderung C: \ erneut angezeigt wird.
- Starten Sie Dropbox neu indem du zum gehst Startmenü und auswählen Programmdateien, dann Dropbox.
Hinweis: Wenn unter Programme keine Dropbox-Option angezeigt wird, müssen Sie Dropbox neu starten, indem Sie im Windows Explorer-Fenster "% APPDATA% \ Dropbox" eingeben und auf Dropbox.exe doppelklicken
Lösung 6: Aktualisieren Ihrer App
Der Benutzer kann auf die Dateien auf der Website zugreifen, die Dateien auf dem Computer jedoch nicht mit Smartsync öffnen. Dieser Fehler bleibt auf allen Computern bestehen, die Smartsync verwenden. Dieser Fehler wurde erstmals bei einer älteren Version von Dropbox entdeckt, die seitdem gepatcht wurde. Wenn aus irgendeinem Grund Ihre Dropbox-App nicht automatisch aktualisiert wurde. Versuchen Sie die folgenden Schritte
- Klick auf das Startmenü.
- Klicke auf Die Einstellungen.
- Klicke auf Apps.
- WählenApps & Funktionen vom linken Feld.
- Sobald Sie dort suchen Dropbox und klicken Sie auf deinstallieren
- Dann einfach herunterladen und Installieren Die App sollte das Problem erneut lösen.