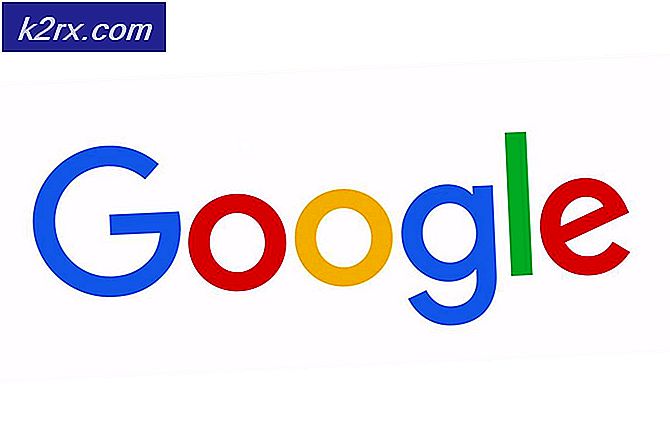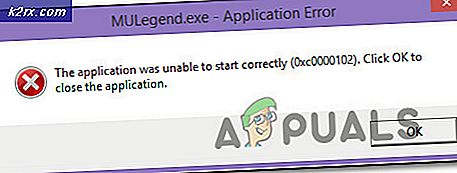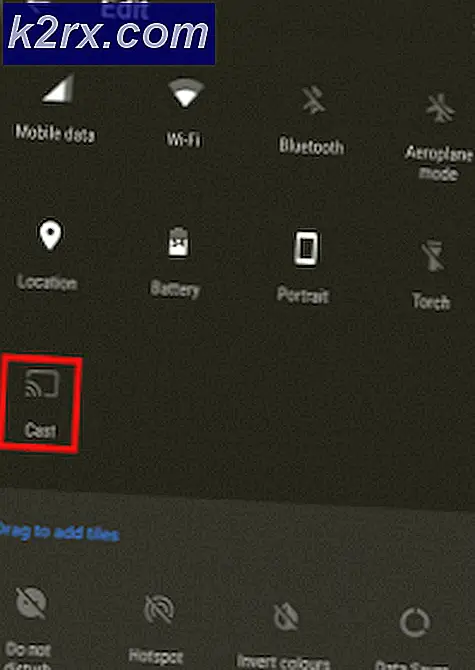Wie behebt man den Stop-Fehler 0x0000009f unter Windows?
Mehrere Windows-Benutzer haben uns mit Fragen erreicht, nachdem sie auf Konstante gestoßen sind Fehler stoppen 0x0000009f das führt letztendlich zu einem BSOD (Blue Screen of Death) das stürzt das System effektiv ab. Einige Benutzer berichten, dass sie diesen Fehler nur beim Ausführen einer bestimmten Aktion sehen, während andere sagen, dass die Abstürze für sie völlig zufällig sind. Obwohl das Problem unter Windows 7 häufiger auftritt, konnten wir auch einige Vorkommen unter Windows 8.1 und Windows 10 feststellen.
Was verursacht den Stoppfehler 0x0000009f?
Wir haben dieses spezielle Problem untersucht, indem wir uns verschiedene Benutzerberichte angesehen und die verschiedenen Reparaturstrategien ausprobiert haben, mit denen betroffene Benutzer dieses Problem erfolgreich auf den Grund gebracht haben. Wie sich herausstellt, können verschiedene Szenarien zu diesem speziellen Problem führen. Hier ist eine kurze Liste potenzieller Täter, die beteiligt sein könnten:
Methode 1: Deinstallieren Sie die Sicherheitssuite von Drittanbietern (falls zutreffend)
Es stellt sich heraus, dass dieser zufällige Stoppfehler durch eine überprotektive AV-Suite verursacht werden kann, die das System irgendwie stört, indem sie eine kritische Komponente stört. In den meisten Fällen treten die Störungen auf Kernel-Ebene auf.
Wenn Sie eine Sicherheitssuite eines Drittanbieters verwenden und vermuten, dass dieses Szenario anwendbar ist, können Sie Ihren Verdacht bestätigen oder bestätigen, indem Sie entweder den Echtzeitschutz Ihrer AV-Suite deaktivieren oder sie vollständig deinstallieren.
Idealerweise sollten Sie zunächst den Echtzeitschutz deaktivieren. Beachten Sie jedoch, dass dieses Verfahren je nach Art der von Ihnen verwendeten AV-Suite eines Drittanbieters unterschiedlich ist. In den meisten Fällen können Sie dies jedoch direkt über das Taskleistensymbol Ihrer Antiviren- oder Firewall-Suite tun.
Wiederholen Sie anschließend die Aktion, die das verursacht hat Stop-Fehler 0x0000009fund sehen Sie, ob das Problem jetzt behoben ist.
Wenn das Problem weiterhin besteht, sollten Sie sicherstellen, dass Sie diese Möglichkeit beseitigen, indem Sie eine vollständige Deinstallation durchführen und sicherstellen, dass Sie keine übrig gebliebenen Dateien hinterlassen, die dieses Problem weiterhin verursachen könnten. Folgen Sie dazu diesem Artikel (Hier) für eine Schritt-für-Schritt-Anleitung zum Deinstallieren der Drittanbieter-Suite aller möglichen Restdateien.
HINWEIS: Wenn Sie dies tun und feststellen, dass das Problem behoben ist, müssen Sie nicht unbedingt auf eine andere Suite eines Drittanbieters migrieren. Windows Defender wird automatisch aktiviert und ersetzt die deinstallierte Suite von Drittanbietern.
Wenn das gleiche Problem jedoch auch nach dem Deaktivieren der Sicherheitssuite eines Drittanbieters weiterhin auftritt oder diese Methode nicht auf Ihr Szenario angewendet wurde, fahren Sie mit der folgenden Methode fort.
Methode 2: Aktualisieren der BIOS-Version
Ein Problem mit Ihrer BIOS-Version oder mit den Low-Level-Chipsatz-Treibern kann auch die allgemeine Systeminstabilität erleichtern, die letztendlich zum Auftreten des Stop-Fehler 0x0000009f.Mehrere betroffene Benutzer haben berichtet, dass sie es endlich geschafft haben, das Problem zu beheben, nachdem sie ihre BIOS-Version auf ihren PCs aktualisiert haben.
Bevor Sie diese Reparaturstrategie verfolgen, sollten Sie jedoch darauf hingewiesen werden, dass ein unsachgemäßer BIOS-Installationsvorgang möglicherweise zu anderen Problemen führt, einschließlich Startproblemen. Wenn Sie dieses Update ausprobieren möchten, tun Sie dies auf eigenes Risiko! Und wenn Sie sich dazu entschließen, folgen Sie den Anweisungen auf den Brief.
Beachten Sie, dass die BIOS-Schnittstelle und der genaue Prozess hinter diesem Vorgang je nach verwendeter Konfiguration unterschiedlich sind. Befolgen Sie jedoch unabhängig von Ihrem Motherboard-Hersteller die Anweisungen sorgfältig.
Hier ist die offizielle Dokumentation für die BIOS-Aktualisierung, wenn es um die beliebtesten Motherboard-Hersteller geht:
- Dell
- ASUS
- Acer
- Lenovo
- Sony Vayo
Wenn Sie die obigen Anweisungen vergeblich befolgt haben oder diese Methode nicht auf Ihre aktuelle Situation angewendet wurde, fahren Sie mit der nächsten Methode fort.
Methode 3: Ausführen von DISM- und SFC-Scans
Wie viele betroffene Benutzer bestätigt haben, ist dies die häufigste UrsacheStop-Fehler 0x0000009fist ein kritischer Prozess, der von einer Art von Systemdateibeschädigung betroffen ist.
Wenn dieses Szenario zutrifft, können Sie dieses Problem am effizientesten lösen, indem Sie eine Reihe von integrierten Dienstprogrammen ausführen, die lokale Fehler und Systemdateibeschädigungen beheben können. Beide DISM (Deployment Image Servicing and Management) und SFC (System File Checker) sind dazu in der Lage.
Hinweis: Sie können auch Alternativen von Drittanbietern verwenden, wenn Sie daran denken. Wenn Sie jedoch keine zusätzliche Software installieren möchten, ist dies die beste Option.
Beachten Sie, dass sich beide Dienstprogramme zwar letztendlich auf dasselbe konzentrieren, jedoch unterschiedliche Ansätze für den Umgang mit der Beschädigung von Systemdateien verfolgen. Beispielsweise verwendet DISM die WU-Komponente (Windows Update), um beschädigte Instanzen durch fehlerfreie Kopien zu ersetzen. SFC hingegen ist vollständig lokal und verwendet ein lokal gespeichertes Archiv, um die Beschädigung von Systemdateien zu beheben.
Aus diesem Grund empfehlen wir, beide Dienstprogramme auszuführen, um die Wahrscheinlichkeit zu maximieren, dass beschädigte Instanzen repariert werden, die das Problem verursachen könnten Stop Error 0x0000009f.Folgendes müssen Sie tun:
- Drücken Sie Windows-Taste + R. um ein Dialogfeld "Ausführen" zu öffnen. Geben Sie als Nächstes ein "Cmd" in das Textfeld und drücken Sie Strg + Umschalt + Eingabetaste um eine Eingabeaufforderung mit Administratorzugriff zu öffnen. Wenn Sie von der UAC (Benutzerkontensteuerung), klicken Ja Administratorrechte zu gewähren.
- Wenn Sie sich im erhöhten CMD-Fenster befinden, geben Sie den folgenden Befehl in der angegebenen Reihenfolge ein und drücken Sie Eingeben Nach jedem Befehl zum Starten eines DISM-Scans:
Dism.exe / online / cleanup-image / scanhealth Dism.exe / online / cleanup-image / restorehealth
Hinweis: Beachten Sie, dass Sie sicherstellen müssen, dass Ihre Internetverbindung stabil ist, da DISM Windows Update verwendet, um fehlerfreie Kopien der beschädigten Dateien herunterzuladen, bevor Sie diesen Vorgang starten. Der erste Befehl (Scanhealth) analysiert Ihre Systemdateien während der zweiten (Wiederherstellung der Gesundheit) löst den Reparaturprozess aus.
- Starten Sie Ihren Computer nach Abschluss des DISM-Scans sofort neu und warten Sie geduldig, bis die nächste Startsequenz abgeschlossen ist. Führen Sie als Nächstes Schritt 1 erneut aus, um eine weitere Eingabeaufforderung mit erhöhten Rechten zu öffnen. Wenn Sie zur erhöhten CMD zurückkehren, geben Sie den folgenden Befehl ein und drücken Sie erneut die Eingabetaste, um einen weiteren SFC-Scan zu starten:
sfc / scannow
Hinweis: Unter keinen Umständen sollten Sie diesen Vorgang unterbrechen, nachdem Sie den SFC-Scanvorgang gestartet haben. Das Schließen des CMD-Fensters oder das Ermöglichen einer unerwarteten Maschinenunterbrechung kann dazu führen, dass Ihr System zusätzlichen logischen Fehlern ausgesetzt ist.
- Starten Sie Ihren Computer erneut, sobald der Vorgang abgeschlossen ist. Starten Sie dann Ihren Computer neu und prüfen Sie, ob das Problem beim nächsten Start des Computers behoben ist, indem Sie die Aktion wiederholen, die den kritischen Systemabsturz verursacht hat.
Wenn Sie immer noch auf Stop-Fehler 0x0000009fFehler, fahren Sie mit der nächsten Methode fort.
Methode 4: Installieren des neuesten Intel Internet-Treibers (falls zutreffend)
Nachdem dieses Szenario einige Male wiederholt wurde, ist klar, dass das Problem auch aufgrund einer Systemkomponente auftreten kann, die zum Intel Internet Driver gehört. In den meisten Fällen sind die gemeldeten Täter entweder Intel (R) Gigabit-Netzwerkverbindungstreiber oder WLAN-Link-Treiber. Wenn Sie einen dieser beiden drahtlosen Treiber verwenden, besteht die Möglichkeit, dass dies die Instabilität des Systems verursacht.
Mehrere betroffene Benutzer, die sich in einer ähnlichen Situation befanden, haben berichtet, dass sie es endlich geschafft haben, das Problem zu beheben. Die meisten von ihnen haben den Treiber vollständig deinstalliert (den generischen Treiber übernehmen lassen), während andere die neueste Intel-Treiberversion von der Hersteller-Website neu installiert haben.
Wenn dieses spezielle Szenario für Ihre aktuelle Situation gilt, befolgen Sie die nachstehenden Anweisungen, um das zu entfernen oder neu zu installieren Intel Wireless-Treiber und verhindern Sie, dass die BSOD-Abstürze jemals wieder auftreten. Folgendes müssen Sie tun:
- Öffnen Sie a Lauf Dialogfeld durch Drücken von Windows-Taste + R.. Geben Sie als Nächstes ein ‘Devmgmt.msc’ und drücke Eingeben um den Geräte-Manager zu öffnen. Wenn Sie von der UAC (Benutzerkontensteuerung), klicken Ja Administratorrechte zu gewähren.
- Sobald du drinnen bist Gerätemanager, scrollen Sie durch die Liste der installierten Anwendungen und erweitern Sie das Dropdown-Menü, das mit verbunden ist Netzwerkadapter.
- Nachdem Sie an der richtigen Stelle angekommen sind Netzwerkadapter Untermenü, klicken Sie mit der rechten Maustaste auf Intel Wireless WiFi Link-Treiber oder Intel (R) Gigabit-Netzwerkverbindungstreiberund dann wählen Gerät deinstallieren aus dem neu erscheinenden Kontextmenü. Wenn Sie zur Bestätigung aufgefordert werden, klicken Sie auf Deinstallieren noch einmal, um dies zu tun und den Vorgang zu starten.
- Starten Sie Ihren Computer nach Abschluss des Vorgangs neu, damit der Vorgang abgeschlossen werden kann. Nach Abschluss der nächsten Startsequenz haben Sie zwei Möglichkeiten: Wenn Sie nichts anderes tun, verwendet Ihr Betriebssystem einen generischen Treiber, um den zuvor in Schritt 3 deinstallierten Treiber zu ersetzen.
Hinweis: Wenn Sie darauf bestehen, den dedizierten Intel-Treiber zu verwenden, navigieren Sie zur Hersteller-Website und laden Sie die neueste Version des von Ihnen deinstallierten Treibers herunter. Doppelklicken Sie dann auf die ausführbare Datei und befolgen Sie die Anweisungen auf dem Bildschirm, um den Treiber auf Ihrem Computer zu installieren. - Verwenden Sie Ihren Computer nach der Installation des neuen Treibers normal und überwachen Sie die Situation, um festzustellen, ob die Symptome des BSOD jetzt behoben sind.
Wenn Sie immer noch auf etwas stoßen Stop-Fehler 0x0000009fGehen Sie während fester oder zufälliger Intervalle zur nächsten Methode weiter unten.
Methode 5: Deinstallieren von Daemon Tools (falls zutreffend)
Ein weiterer seltener, aber wahrscheinlicher Schuldiger, der das verursachen könnte Stop-Fehler 0x0000009fist eine ausstehende E / A in sptd.sys. Wie sich herausstellt, Sptd.sys ist ein fehlerhafter CD-ROM-Emulationstreiber, der zu Daemon-Tools gehört. Basierend auf einigen anderen Berichten gibt es jedoch auch einen anderen Daemon Tools-Treiber (amm9h5at.sys), die möglicherweise das gleiche Verhalten verursachen.
Mehrere betroffene Benutzer, die ebenfalls mit diesem Problem zu kämpfen hatten, haben berichtet, dass sie es geschafft haben, das durch das ausgelöste BSOD zu stoppen Stop-Fehler 0x0000009fdurch Deinstallation oder Aktualisierung der Daemon Tools-Installation.
Wenn dieses Szenario anwendbar ist, befolgen Sie die nachstehenden Anweisungen, um schrittweise Anweisungen zur Behebung des Problems zu erhalten, indem Sie sich mit der Installation von Daemon Tools befassen. Hier ist eine kurze Anleitung, was Sie tun müssen:
- Drücken Sie Windows-Taste + R. zu öffnen a Lauf Dialogbox. Geben Sie als Nächstes ein "Appwiz.cpl" in das Textfeld und drücken Sie Eingeben das öffnen Programme und Funktionen Fenster.
- Scrollen Sie im Fenster "Programme und Dateien" durch die Liste der installierten Anwendungen und suchen Sie Ihre Daemon Tools-Installation. Sobald Sie es sehen, klicken Sie mit der rechten Maustaste darauf und wählen Sie Deinstallieren aus dem Kontextmenü.
- Befolgen Sie die Anweisungen auf dem Bildschirm, um die Deinstallation abzuschließen, und starten Sie den Computer neu, um den Vorgang abzuschließen.
- Überwachen Sie beim nächsten Start Ihren Computer und prüfen Sie, ob das Problem weiterhin auftritt. Wenn Sie nicht mehr erleben Fehler stoppen 0x0000009f,Sie können sicher schließen, dass Ihre Daemon Tools-Installation das Problem verursacht hat.
Hinweis: Wenn Sie sich stark auf das Tool verlassen, können Sie versuchen, die neueste Version über diesen Link zu installieren (Hier) und prüfen Sie, ob die Stabilität des Systems erhalten bleibt.
Falls dieses Szenario nicht zutreffend war oder Sie die obigen Anweisungen befolgt haben und immer noch der Stoppfehler 0x0000009f auftritt, fahren Sie mit der folgenden Methode fort.
Methode 6: Durchführen einer Reparaturinstallation / Neuinstallation
Wenn Sie alle oben genannten potenziellen Korrekturen erfolglos befolgt haben, haben Sie es wahrscheinlich mit einem Korruptionsproblem zu tun, das auf herkömmliche Weise nicht gelöst werden kann. Wenn Sie so weit gekommen sind, ohne Ihre Probleme zu lindern, ist dies die einzige praktikable Lösung mit dem Potenzial, die durch die BSODs verursachten BSODs zu beheben Stop Error 0x0000009f ist es, jede Windows-Komponente zurückzusetzen.
Mehrere Benutzer, die mit diesem Problem konfrontiert waren, haben berichtet, dass sie es geschafft haben, das Problem zu beheben, indem sie jede Windows-Komponente durch eine Reparaturinstallation oder eine Neuinstallation aktualisiert haben.
Beachten Sie, dass beide Dienstprogramme Ihnen letztendlich dabei helfen, dasselbe Ziel zu erreichen, aber unterschiedliche Ansätze verfolgen:
- Sauber installieren - Dieses Verfahren ist äußerst unkompliziert und einfach durchzuführen. Obwohl Sie keine Voraussetzungen wie ein Installationsmedium benötigen, besteht der Hauptnachteil dieser Route darin, dass Sie alle Ihre Daten, einschließlich Apps, Spiele, persönliche Medien und alle Benutzereinstellungen, verlieren, wenn Sie sie nicht im Voraus sichern.
- Reparatur installieren (Reparatur vor Ort) - Dieser Ansatz ist langwieriger, da er mehr Schritte umfasst und Sie ein kompatibles Windows-Installationsmedium besitzen (oder erstellen) müssen. Der Hauptvorteil dieser Methode besteht jedoch darin, dass Sie alle Ihre Dateien (einschließlich Anwendungen, Spiele, Dokumente, Musik, Videos und sogar einige Benutzereinstellungen) behalten können.
Unabhängig von der Option entscheiden Sie sich am Ende, befolgen Sie die Anweisungen genauestens und prüfen Sie, ob sie das Problem lösen Stoppfehler 0x0000009f.Wenn das gleiche Problem weiterhin besteht, können Sie daraus schließen, dass das Problem durch eine Hardwarekomponente verursacht wird (in diesem Fall sollten Sie Ihren PC zur Untersuchung zu einem qualifizierten Techniker bringen).