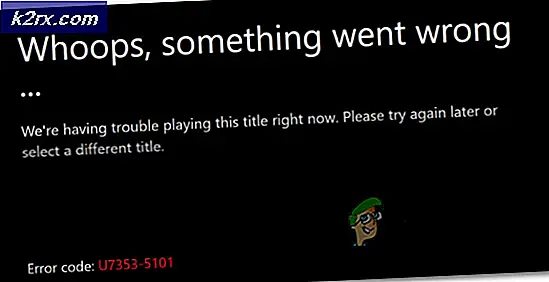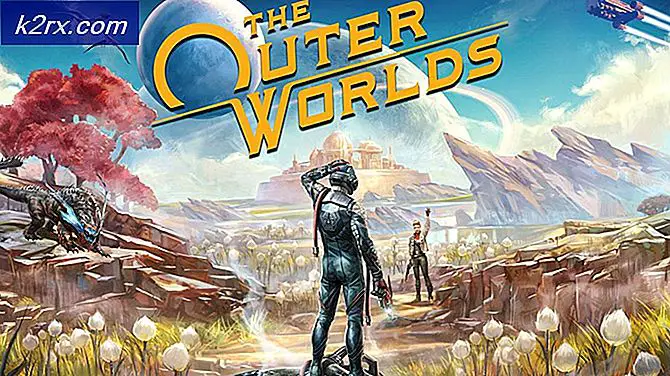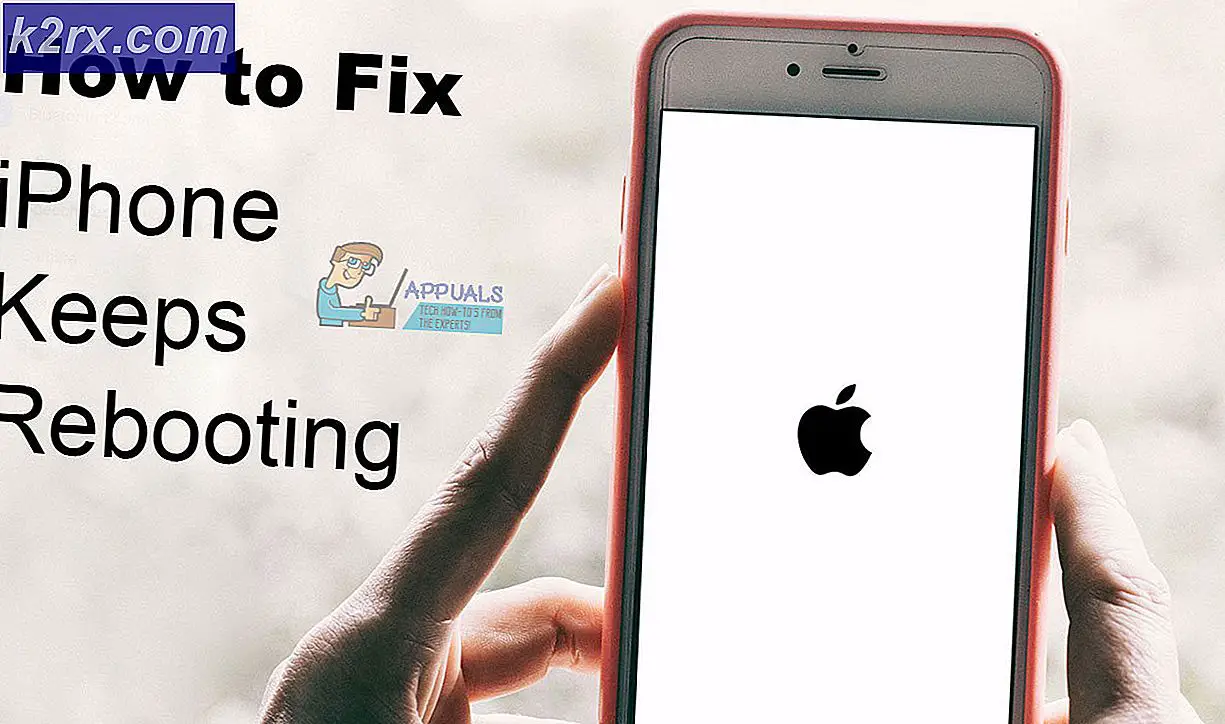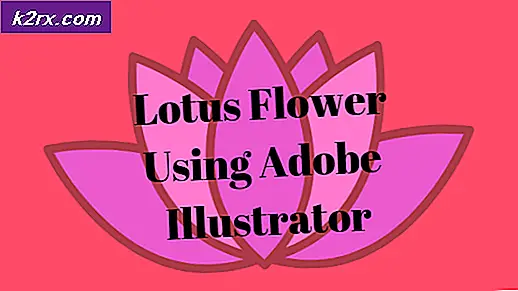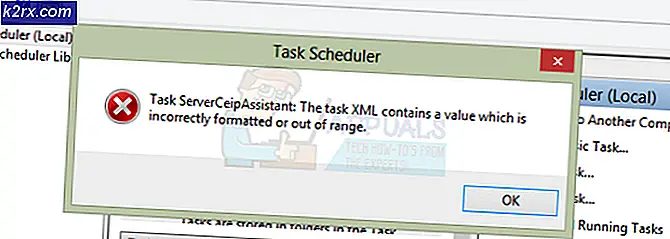So beheben Sie den Fehler 0xc0000102 unter Windows 10
Einige Windows 10-Benutzer stoßen auf die 0xc0000102 Fehlercode beim Starten von nicht-nativen Anwendungen (Chrome, Adobe Reader, BS Player usw.) oder während der Boot-Sequenz, wenn das System versucht, ein Programm zu öffnen, das während des Starts geplant ist.
Nach eingehender Untersuchung dieses speziellen Problems stellt sich heraus, dass mehrere zugrunde liegende Probleme diesen Fehlercode verursachen können. Hier ist eine Auswahlliste potenzieller Täter, die für das Auftreten dieses Fehlercodes verantwortlich sein könnten:
Nachdem Sie nun alle potenziellen Schuldigen kennen, die für dieses Problem verantwortlich sein könnten, finden Sie hier eine Liste von Fixes, die andere betroffene Benutzer erfolgreich verwendet haben, um das Problem zu beheben 0xc0000102Error:
Methode 1: Ausführen einer automatisierten Reparatur (falls zutreffend)
Falls Sie das sehen 0xc0000102Fehler bei jedem Systemstart und dieses Verhalten trat ohne ersichtlichen Auslöser auf, ist es sehr wahrscheinlich, dass einige Subsystemdateien diesen Fehlercode tatsächlich verursachen.
Wenn dieses Szenario zutrifft, können Sie das Problem beheben, indem Sie die Wiederherstellungstools auf Ihrem Installationsmedium verwenden, um auf die Automatische Reparatur Nützlichkeit.
Einige Benutzer haben bestätigt, dass dieser Vorgang es ihnen schließlich ermöglicht hat, ihren Computer normal zu booten, ohne von der 0xc0000102.
Hinweis: Denken Sie daran, dass Sie für die folgenden Schritte ein kompatibles Windows-Installationsmedium einlegen (oder ein Plug-In) einlegen müssen. Wenn Sie noch keinen zur Hand haben, folgen Sie diesem Artikel, um Erstellen Sie ein Installationsmedium für Windows 10.
Sobald Sie das Installationsmedium bereit haben, befolgen Sie die nachstehenden Anweisungen, um das Dienstprogramm zur automatischen Reparatur zu verwenden, um den Stoppfehlercode zu umgehen 0xc0000102:
- Schalten Sie Ihren Computer ein, falls er noch nicht eingeschaltet ist.
- Legen Sie als Nächstes das Windows-Installationsmedium in Ihren Computer ein und starten Sie einen Neustart.
Hinweis: Wenn Sie einen Flash-USB als Installationsmedium verwenden, müssen Sie Passen Sie die Bootreihenfolge so an, dass USB zuerst ausgewählt wird. - Halten Sie nach dem Startbildschirm Ausschau nach dem schwarzen Bildschirm mit der Aufschrift „Drücken Sie eine beliebige Taste, um von der CD oder DVD zu booten“. Wenn es auf dem Bildschirm erscheint, drücken Sie eine beliebige Taste, um von dem Installationsmedium zu booten, das Sie gerade in Schritt 2 eingelegt haben.
- Klicken Sie im nächsten Bildschirm auf „Deinen Computer reparieren‘ Hyperlink im unteren Seitenbereich des Bildschirms.
- Nach einigen Sekunden werden Sie zu einem Fehlerbehebung Menü, in dem Sie die Möglichkeit haben, zwischen mehreren Optionen zu wählen. Dort angekommen, wählen Sie die Fehlerbehebung Feature.
- Innerhalb der Fehlerbehebung Menü, wählen Sie die Erweiterte Optionen aus der Liste der Wiederherstellungsoptionen.
- Nachdem Sie die Automatische Reparatur Utility, erhalten Sie ein Popup-Fenster, in dem Sie das von Ihnen verwendete Windows-Betriebssystem auswählen müssen.
- Unmittelbar danach startet das Dienstprogramm Automatische Reparatur den Scanvorgang und repariert alle Fehler, die dazu führen könnten, dass Ihr System diesen bestimmten Fehlercode anzeigt.
- Wenn der Vorgang abgeschlossen ist, nehmen Sie das Installationsmedium heraus und starten Sie Ihren Computer neu. Überprüfen Sie während der nächsten Startsequenz, ob die Bootsequenz ohne denselben Fehlercode abgeschlossen ist.
Falls Sie immer noch auf die . stoßen 0xc0000102 Fahren Sie während des ersten Startbildschirms mit dem nächsten möglichen Fix fort.
Methode 2: Wiederherstellen beschädigter BCD-Daten (falls zutreffend)
Wie einige Benutzer berichtet haben, kann dieser spezielle Fehlercode auch aufgrund der Tatsache auftreten, dass einige Kernel-Dateien die Boot-Konfigurationsdaten beschädigen und diesen Startfehler verursachen.
Wenn dieses Szenario zutrifft, sollten Sie in der Lage sein, das Problem zu lösen 0xc0000102 error haben bestätigt, dass das Problem endgültig behoben wurde, nachdem die BCD-Dateien mit einer Reihe von Befehlen neu erstellt wurden.
Hinweis: Es ist wichtig zu beachten, dass Sie kompatible Installationsmedien (mit Ihrer Windows-Installation) benötigen, um die folgenden Anweisungen ausführen zu können.
Hier ist eine Kurzanleitung, die Schritt für Schritt erklärt, was Sie tun müssen:
- Legen Sie das Installationsmedium auf dem betroffenen Computer ein. Starten Sie Ihren Computer mit eingelegtem Installationsmedium neu.
- Warten Sie bei der nächsten Startsequenz, bis Sie den anfänglichen schwarzen Bildschirm sehen, und drücken Sie eine beliebige Taste, wenn das ‘Drücken Sie eine beliebige Taste, um von der CD oder DVD zu booten’.
- Sobald Sie es geschafft haben, vom Installationsmedium zu booten, klicken Sie auf das Deinen Computer reparieren Link in der oberen linken Ecke des Bildschirms.
Hinweis: Bei bestimmten Windows-Versionen können Sie sich auch ohne das Installationsmedium in das Reparaturmenü erzwingen, indem Sie während des Startvorgangs dreimal hintereinander unerwartetes Herunterfahren erzwingen.
- Sobald Sie sich im anfänglichen Reparaturmenü befinden, klicken Sie auf Fehlerbehebung aus der Liste der Startoptionen und wählen Sie dann Eingabeaufforderung aus der Unteroption des Menüs Fehlerbehebung.
- Geben Sie im neu geöffneten Eingabeaufforderungsfenster den folgenden Befehl ein und drücken Sie Eingeben Erstellen Sie die Boot-Konfigurationsdaten neu:
bcdedit /export C:\BCD_Backup c: cd boot attrib bcd -s -h -r ren c:\boot\bcd bcd.old bootrec /RebuildBcd
- Schließen Sie nach Abschluss des Vorgangs das Eingabeaufforderungsfenster und starten Sie Ihren Computer neu, um festzustellen, ob das Problem beim nächsten Start weiterhin auftritt.
Falls Sie das noch sehen 0xc0000102Wenn Sie Ihr System hochfahren oder es nur beim Öffnen bestimmter Anwendungen sehen, fahren Sie mit dem nächsten möglichen Fix unten fort.
Methode 3: Ausführen von MMC-Apps zulassen (falls zutreffend)
Falls Sie nur das sehen 0xc0000102Wenn Sie versuchen, etwas im Zusammenhang mit der MMC oder MSC-bezogenen Apps von Ihrem lokalen Windows-Konto auszuführen, tritt dieser Fehler wahrscheinlich auf, weil MMC- und MSC-Apps vom Administrator blockiert werden.
Wenn dieses Szenario zutrifft, sollten Sie in der Lage sein, den Fehler zu beheben, indem Sie Ihren Computer in Safe Boot booten und die Benutzerkontensteuerung: Alle Administratoren in der Richtlinie für den Administratorgenehmigungsmodus ausführen.
Diese Methode wurde von vielen Benutzern als effektiv bestätigt, die zuvor keine MMC-Apps unter Windows ausführen konnten.
Wenn Sie sich in einem ähnlichen Szenario befinden, befolgen Sie die folgenden Anweisungen, um die Ausführung von MMC-Apps zuzulassen, indem Sie im abgesicherten Modus starten und eine Richtlinie im Editor für lokale Sicherheitsrichtlinien ändern:
- Drücken Sie Windows-Taste + R zu öffnen a Lauf Dialogbox. Geben Sie als Nächstes „msconfig’in das Textfeld und drücken Sie Strg + Umschalt + Eingabetaste zu öffnen Systemkonfiguration Dienstprogramm mit Administratorzugriff.
Hinweis: Wenn Sie vom . dazu aufgefordert werden UAC (Benutzerkontensteuerung), klicken Ja Administratorzugriff zu gewähren.
- Sobald Sie im Systemkonfiguration Menü, greifen Sie auf das B . zuÖot-Tab und aktivieren Sie das zugehörige Kontrollkästchen Sicherer Start bevor Sie auf klicken Anwenden um die Änderungen zu speichern.
- Starten Sie Ihren Computer neu und warten Sie, bis er im abgesicherten Startmodus neu gestartet wird.
- Nachdem Ihr PC wieder hochgefahren ist, drücken Sie Windows-Taste + R um ein Ausführen-Dialogfeld zu öffnen. Geben Sie als Nächstes „secpol.msc’in das Textfeld und drücken Sie Strg + Umschalt + Eingabetaste zu öffnen Lokale Sicherheitsrichtlinie Editor mit Admin-Zugriff.
Hinweis: Wenn Sie vom . dazu aufgefordert werden UAC (Benutzerkontensteuerung), klicken Sie auf Ja Administratorzugriff zu gewähren.
- Sobald Sie im Editor für lokale Sicherheitsrichtlinien, navigiere zu Lokale Richtlinien > Sicherheitsoptionen und doppelklicken Sie auf das Benutzerkontensteuerung: Führen Sie alle Administratoren im Administratorgenehmigungsmodus aus Politik.
- Deaktivieren Sie im dedizierten Richtlinienmenü die problematische Richtlinie, bevor Sie erneut auf die Systemkonfiguration zugreifen (Schritt 2) und den Safe Boot-Modus deaktivieren.
- Starten Sie Ihren Computer neu und prüfen Sie, ob der Fehler behoben ist, sobald der nächste Start abgeschlossen ist.