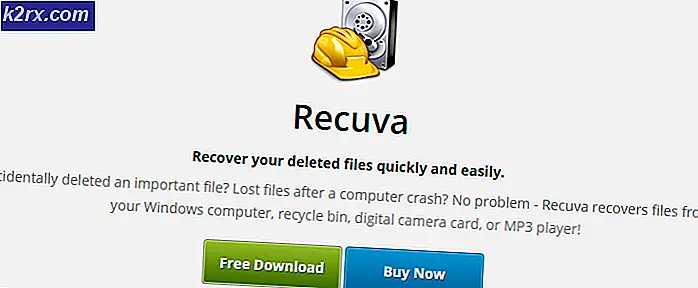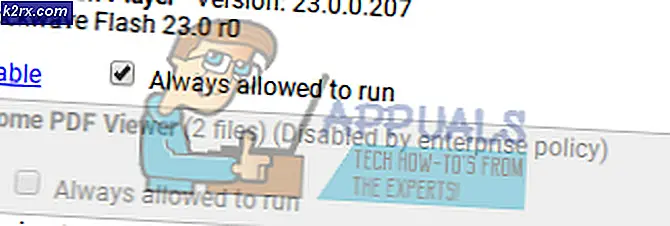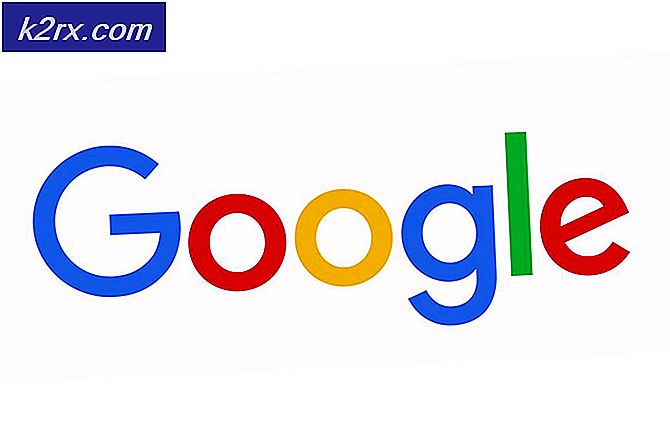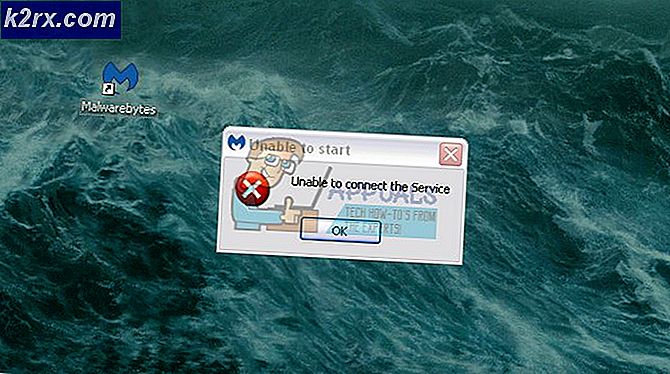Wie behebe ich das Problem, dass Logitech-Lautsprecher unter Windows nicht funktionieren?
Logitech-Lautsprecher sind einer der besten Lautsprecher, die Sie auf Ihrem Computer verwenden können. Viele Benutzer haben jedoch Probleme beim Versuch gemeldet, sie unter Windows zum Laufen zu bringen. Viele Benutzer berichten, dass das Problem unmittelbar nach dem Update auf Windows 10 auftritt, aber es gibt natürlich auch andere Szenarien, in denen dasselbe passiert.
Benutzer haben sich viele verschiedene Möglichkeiten zur Lösung dieses Problems ausgedacht. Wir empfehlen Ihnen, diese unten zu überprüfen. Stellen Sie sicher, dass Sie die Anweisungen sorgfältig befolgen und das Problem in kürzester Zeit behoben sein sollte!
Was führt dazu, dass Logitech-Lautsprecher unter Windows nicht funktionieren?
Es gibt einige Gründe, die bei der Fehlerbehebung bei nicht funktionierenden Logitech-Lautsprechern zu überprüfen sind. Einige Ursachen treten häufiger auf als andere, andere können die richtige Lösung schneller finden. Schauen Sie sich die Shortlist unten an!
Lösung 1: Ändern Sie das Standardformat der Lautsprecher
Wenn die Lautsprecher funktionieren, der von ihnen abgespielte Ton jedoch laut und von geringer Qualität ist, sollten Sie prüfen, ob die Abtastrate zu niedrig ist. Windows weist neu hinzugefügten Geräten häufig eine niedrige Abtastfrequenz zu, was zu Problemen wie diesem führen kann. Sie können eine höhere Frequenz zusammen mit jeder Bittiefe auswählen!
- Klicken Sie mit der rechten Maustaste auf das Lautstärkesymbol unten rechts auf Ihrem Bildschirm und wählen Sie Geräusche Eine alternative Möglichkeit besteht darin, die Systemsteuerung auf Ihrem PC zu öffnen und die Option Anzeigen nach auf zu setzen Große Icons. Suchen Sie danach und klicken Sie auf Geräusche Option, um das gleiche Fenster zu öffnen.
- Navigieren Sie zu Wiedergabe Registerkarte der Geräusche Fenster, das sich gerade öffnete.
- Klicken Sie mit der linken Maustaste auf Logitech-Lautsprecher und klicken Sie auf Eigenschaften Taste. Navigieren Sie im Fenster "Lautsprechereigenschaften" zur Registerkarte "Erweitert" und aktivieren Sie das Kontrollkästchen Standardformat Sektion. Klicken Sie hier, um das Dropdown-Menü zu öffnen.
- Sie können zwischen verschiedenen Qualitäten und Abtastraten wählen, mit denen Sie experimentieren möchten. Stellen Sie jedoch sicher, dass der niedrigste Wert erreicht ist 2 Kanal, 16 Bit, 44100 Hz (CD-Qualität). Überprüfen Sie, ob Ihre Lautsprecher jetzt ordnungsgemäß funktionieren!
Lösung 2: Aktivieren Sie Audioverbesserungen
Es ist möglich, alle Verbesserungen für das jeweilige Wiedergabegerät zu deaktivieren. Dies verhindert, dass Sie Logitech-Lautsprecher ordnungsgemäß verwenden, und sie funktionieren möglicherweise für eine Weile nicht mehr. Stellen Sie sicher, dass Sie Verbesserungen im Eigenschaftenfenster Ihrer Lautsprecher aktivieren!
- Klicken Sie mit der rechten Maustaste auf das Lautstärkesymbol unten rechts auf Ihrem Bildschirm und wählen Sie Geräusche Eine alternative Möglichkeit besteht darin, die Systemsteuerung auf Ihrem PC zu öffnen und die Option Anzeigen nach auf zu setzen Große Icons. Suchen Sie danach und klicken Sie auf Geräusche Option, um das gleiche Fenster zu öffnen.
- Navigieren Sie zu Wiedergabe Registerkarte der Geräusche Fenster, das sich gerade öffnete.
- Klicken Sie mit der linken Maustaste auf Ihr Gerät und klicken Sie auf Eigenschaften Taste. Navigieren Sie im Eigenschaftenfenster zur Registerkarte "Verbesserungen" und deaktivieren Sie das Kontrollkästchen neben Alle Erweiterungen deaktivieren Möglichkeit. Klicken Sie auf die Schaltfläche OK und prüfen Sie, ob die Logitech-Lautsprecher jetzt funktionieren!
Lösung 3: Verweigern Sie den exklusiven Zugriff über Ihre Lautsprecher
Wenn Sie Probleme mit Ihren Logitech-Lautsprechern haben, sollten Sie sicherstellen, dass keine andere App versucht, die ausschließliche Kontrolle über Ihre Lautsprecher zu übernehmen. In diesem Fall können andere Apps nicht darauf zugreifen und Sie können sie nicht zum Laufen bringen. Befolgen Sie die nachstehenden Schritte, um dies zu deaktivieren!
- Klicken Sie mit der rechten Maustaste auf Lautstärkesymbol befindet sich in Ihrer Taskleiste und wählen Sie die Geräusche Möglichkeit. Wenn sich dieses Symbol nicht in Ihrer Taskleiste befindet, können Sie es suchen Klang Einstellungen durch Öffnen Schalttafel, Umschalten der Ansicht auf Kategorie und auswählen Hardware und Sound >> Klang.
- Überprüfen Sie, ob Ihre Lautsprecher unter aktiviert sind Wiedergabe Tab. Wechseln Sie zu dieser Registerkarte, indem Sie oben im Fenster klicken und die suchen Sprecher du benutzt. Es sollte sich oben befinden und ausgewählt sein.
- Klicken Sie einmal darauf und klicken Sie auf Eigenschaften Schaltfläche im unteren rechten Teil des Fensters. Aktivieren Sie im sich öffnenden Eigenschaftenfenster unter Gerätenutzung und setzen Sie die Option auf Verwenden Sie dieses Gerät (aktivieren) falls noch nicht geschehen, und übernehmen Sie die Änderungen.
- Navigieren Sie zu Fortgeschrittene Klicken Sie im selben Eigenschaftenfenster auf und klicken Sie unter Exklusiver Modus.
- Deaktivieren Sie die Kontrollkästchen neben "Ermöglichen Sie Anwendungen, die ausschließliche Kontrolle über dieses Gerät zu übernehmen" und "Geben Sie Anwendungen im exklusiven Modus Priorität”. Übernehmen Sie auch diese Änderungen und prüfen Sie, ob Ihre Logitech-Lautsprecher jetzt ordnungsgemäß funktionieren!
Lösung 4: Führen Sie den Playing Audio Troubleshooter aus
Die Fehlerbehebung bei Ihren Lautsprechern ist das erste, was Sie tun sollten, wenn Sie dieses Problem beheben. Windows 10 kann automatisch erkennen, ob bestimmte Probleme mit an Ihren Computer angeschlossenen Audiogeräten vorliegen, und entsprechend handeln. Stellen Sie sicher, dass Sie die folgenden Schritte ausführen, um beide Fehlerbehebungen auszuführen.
- Suchen nach die Einstellungen in dem Startmenü und klicken Sie auf das erste Ergebnis, das angezeigt wird. Sie können auch direkt auf klicken Zahnradknopf im unteren linken Teil des Startmenüs oder Sie können die verwenden Windows-Taste + I-Tastenkombination.
- Suchen Sie die Update & Sicherheit Abschnitt im unteren Teil des Einstellungsfensters und klicken Sie darauf.
- Navigieren Sie zu Fehlerbehebung Registerkarte und überprüfen Sie unter der Mach dich auf den Weg Sektion.
- Audio abspielen Die Fehlerbehebung sollte sich ganz unten befinden. Klicken Sie also darauf und befolgen Sie die Anweisungen auf dem Bildschirm, um sie auszuführen.
- Überprüfen Sie, ob das Problem behoben wurde und ob Ihre Logitech-Lautsprecher funktionieren!
Lösung 5: Installieren Sie die neuesten Audiotreiber
Viele Benutzer haben berichtet, dass sie es geschafft haben, das Problem einfach durch Neuinstallation ihrer Audiogerätetreiber zu beheben. Dies ist eine einfache Methode und auf jeden Fall Ihre Zeit wert. Schau es dir unten an!
- Klicken Sie unten links auf dem Bildschirm auf das Startmenü und geben Sie „Gerätemanager”Und wählen Sie es anschließend aus der Liste der verfügbaren Ergebnisse aus, indem Sie einfach auf das erste klicken.
- Sie können auch die Taste drücken Windows-Taste + R-Tastenkombination um das Dialogfeld Ausführen aufzurufen. Eintippen "devmgmt.mscKlicken Sie im Dialogfeld auf OK, um es auszuführen.
- Erweitern Sie die Option, da Sie den Treiber für Ihre Kopfhörer aktualisieren möchten Sound-, Video- und Gamecontroller Sektion. Klicken Sie mit der rechten Maustaste auf Ihren Audiotreiber in der Liste und wählen Sie Treiber aktualisieren aus dem Kontextmenü.
- Wählen Sie das Suchen Sie automatisch nach aktualisierter Treibersoftware Option aus dem neuen Fenster und warten Sie, bis das Dienstprogramm neuere Treiber finden kann.
- Überprüfen Sie, ob Ihre Logitech-Lautsprecher auf Ihrem Computer ordnungsgemäß funktionieren!