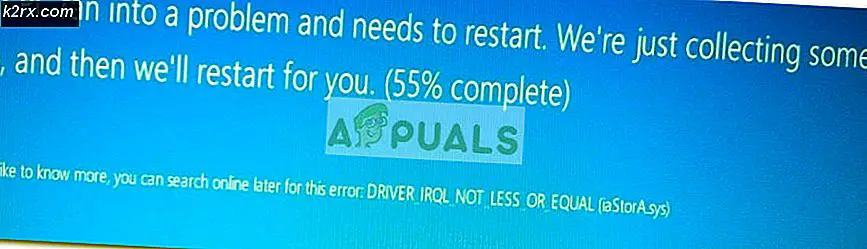Fix: Mail Fehler 0x8007054e in Windows 10
Windows 10 ist eine große Veränderung in der Welt der Betriebssysteme und es ist seit einiger Zeit in den Nachrichten. Es ist eine elegante Benutzeroberfläche und Leistung ist ein Hauptgrund für seine Popularität bei den Computernutzer auf der ganzen Welt.
Eine Anzahl von Benutzern hat den Fehler 0x800054e gemeldet, als sie versucht haben, ihr Konto in Mail- und Kalender- Apps einzurichten . Es heißt auch: Etwas ist schief gelaufen, es tut uns leid, aber wir konnten das nicht tun . Windows Store hatte viele Bugs und es fehlten auch Funktionen in Windows 8, aber Microsoft ging einen Schritt weiter und verbesserte seine Benutzerfreundlichkeit in gewissem Maße. Windows 10 verfügt über eine Reihe von integrierten Apps, die in gewisser Weise nützlich sind. Die Mail- und Kalender- Apps sind eine von denen, die von den Windows 10-Benutzern häufig verwendet werden. Leider sind diese beiden Apps umstrittener, wenn es um Barrierefreiheit geht. Beide Apps haben viele Fehler und diese können nicht zu bestimmten Anlässen verwendet werden. Also werde ich einige Korrekturen für dieses Problem in Windows 10 erwähnen.
Grund hinter dem Windows 10 Mail & Kalender 0x8007054e Fehler:
Windows Mail- und Kalender-Apps-Kontoinformationen werden in einem Ordner auf Ihrer lokalen Festplatte gespeichert. Aus bestimmten Gründen kann dieser Ordner beschädigt werden, was das Problem beim Speichern der Kontoinformationen verursacht.
Beschädigte Systemdateien reparieren
Laden Sie Reimage Plus herunter und führen Sie es aus, um von hier aus nach beschädigten Dateien zu suchen. Wenn Dateien beschädigt sind und nicht vorhanden sind, reparieren Sie sie und prüfen Sie, ob das Problem behoben wurde. Wenn nicht, fahren Sie mit den unten aufgeführten Lösungen fort.
Lösungen zum Beheben des Windows 10 Mail & Calendar 0x8007054e Fehler:
Es gibt eine Reihe von Lösungen, aber ich werde nur diejenigen erwähnen, die speziell mit diesem Thema verbunden sind. Also, bleiben Sie dran und prüfen Sie die Lösungen unten.
Methode 1: Fixieren des Accounts Information Folder
Diese Methode hat sich als die beste erwiesen, denn wenn Sie sie richtig verfolgen, können Sie Ihre Mail- und Kalender-Apps in ihren Arbeitsstatus zurückversetzen. Folgen Sie den unteren Schritten.
Schließen Sie zuerst Ihre Mail- und Kalender-Apps auf Ihrem Computer.
Nach dem Schließen der Apps müssen Sie zu einem Ordner in Ihrem lokalen Laufwerk C navigieren (falls Windows 10 dort installiert ist) . Zu diesem Zweck müssen Sie versteckte Dateien auf Ihrem PC anzeigen.
Um die versteckten Dateien anzuzeigen, navigieren Sie zur Registerkarte Ansicht, die sich oben in Ihrem Windows Explorer befindet. Auf der Registerkarte Ansicht müssen Sie das Kontrollkästchen Versteckte Elemente aktivieren . Jetzt zeigt Windows die versteckten Dateien auf Ihren lokalen Laufwerken an.
PRO TIPP: Wenn das Problem bei Ihrem Computer oder Laptop / Notebook auftritt, sollten Sie versuchen, die Reimage Plus Software zu verwenden, die die Repositories durchsuchen und beschädigte und fehlende Dateien ersetzen kann. Dies funktioniert in den meisten Fällen, in denen das Problem aufgrund einer Systembeschädigung auftritt. Sie können Reimage Plus herunterladen, indem Sie hier klickenNavigieren Sie nun zu C: \ Benutzer \ Ihr Benutzername \ AppData \ Local und suchen Sie den Ordner Comms in diesem Verzeichnis. Umbenennen oder löschen Sie diesen Ordner, um die für die problematischen Apps gespeicherten Kontoinformationen zu löschen.
Hinweis: Wenn Sie einen Fehler erhalten, kann die Aktion nicht ausgeführt werden, während Sie versuchen, den Ordner umzubenennen oder zu löschen, alle Apps auf Ihrem PC zu schließen oder Sie können ihn erneut starten, um es erneut zu versuchen.
Nachdem Sie den Ordner "Comms" gelöscht haben, öffnen Sie die Mail- oder Kalender-App erneut und Sie werden aufgefordert, Ihr Konto so einzurichten, wie Sie es noch nie zuvor getan haben. Fügen Sie einfach Ihr Konto hinzu und beginnen Sie, die Apps normal zu nutzen.
Methode 2: Erneutes Installieren von E-Mail- und Kalenderanwendungen
Wenn die oben genannte Methode in Ihrem Fall nicht funktioniert, ist das letzte Mittel, Mail- und Kalender- Anwendungen in Windows 10 neu zu installieren . Es gibt jedoch ein Problem mit nativen Windows-Anwendungen, die im Gegensatz zu anderen Apps nicht normal deinstalliert werden können. So können Sie folgen, um diese Anwendungen vom PC zu entfernen. Sie können sie anschließend im Windows Store installieren.
Öffnen Sie die PowerShell- App, indem Sie im Cortana suchen und mit der rechten Maustaste darauf klicken, um sie als Administrator zu öffnen.
Kopieren Sie die folgende Codezeile von unten und tippen / fügen Sie sie in die PowerShell ein, gefolgt von der Eingabetaste
Hinweis: Sie erhalten einen Fehler, wenn Sie ihn nicht als Administrator ausführen.
Get-appxprovisionedpackage -online | where-object {$ _. Paketname -like * windowscommunicationsapps *} | remove-appxprovisionedpackage -online
Starten Sie jetzt Ihren PC neu und laden Sie die Mail- und Kalender-Apps aus dem Windows Store herunter . Führen Sie diese Apps aus, um zu überprüfen, ob das Problem weiterhin besteht.
PRO TIPP: Wenn das Problem bei Ihrem Computer oder Laptop / Notebook auftritt, sollten Sie versuchen, die Reimage Plus Software zu verwenden, die die Repositories durchsuchen und beschädigte und fehlende Dateien ersetzen kann. Dies funktioniert in den meisten Fällen, in denen das Problem aufgrund einer Systembeschädigung auftritt. Sie können Reimage Plus herunterladen, indem Sie hier klicken