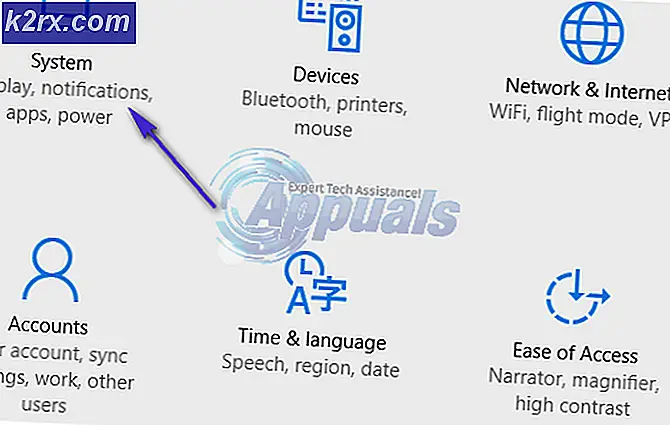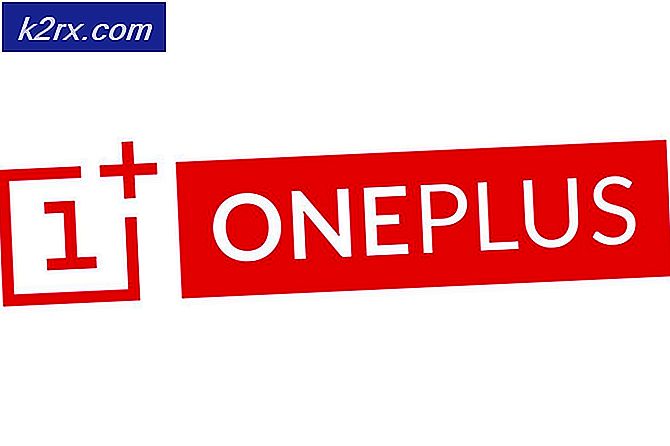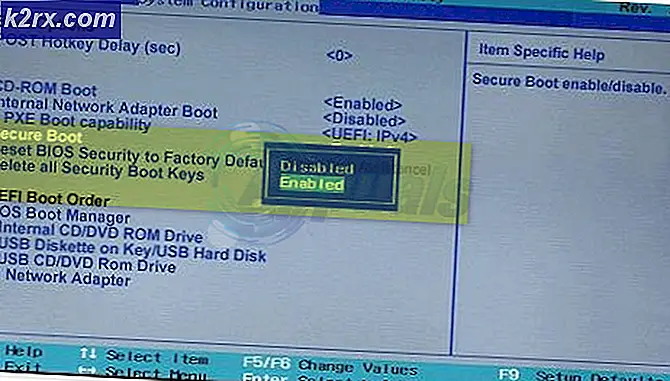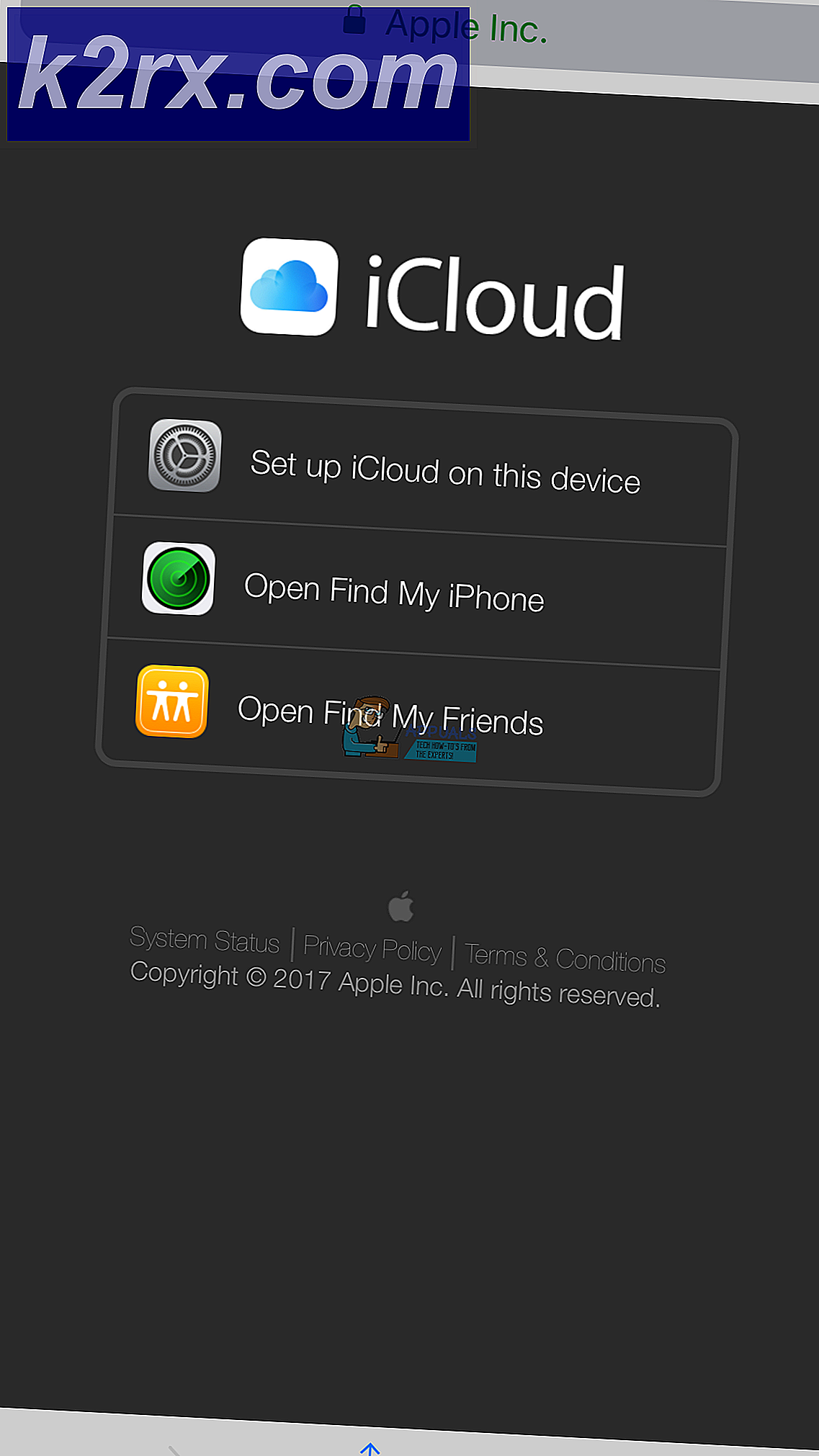Wie Verwenden von DISM, um Windows 10 zu reparieren
Wenn Sie Windows schon lange verwenden, erinnern Sie sich vielleicht daran, wie oft Windows Vista-Images in der Vergangenheit unbrauchbar geworden sind und repariert werden mussten. Obwohl das Problem bei Windows 10 nicht annähernd so häufig auftritt, treten immer noch Vorfälle auf, insbesondere wenn versucht wird, den System File Checker ( SFC ) zum Reparieren einer geänderten Systemdatei zu verwenden.
Glücklicherweise wird Windows 10 mit einem äußerst hilfreichen Befehlszeilenprogramm namens DISM (Deployment Image Servicing and Management) ausgeliefert. In der Regel wird DISM verwendet, wenn ein Befehl sfc / scannow beschädigte oder geänderte Systemdateien nicht reparieren kann. Durch Ausführen einer DISM-Reparatur sollten Systemdatei- Checker- Befehle problemlos funktionieren.
DISM kann zum Reparieren von Windows-Images, Windows Setup und Windows PE verwendet werden . Das Tool gibt es seit Windows Vista SP1, aber jetzt ist es standardmäßig unter Windows 10 und Windows 8.1 installiert.
Es gibt zwei Möglichkeiten, ein Image mit DISM unter Windows 10 zu reparieren. Wir können Windows PowerShell verwenden oder eine Eingabeaufforderung mit erhöhten Rechten verwenden . Da sowohl die PowerShell als auch die Eingabeaufforderung ungefähr die gleichen Befehle benötigen, spielt es keine Rolle, welche Lösung Sie wählen. Aber um der Vielfalt gerecht zu werden, haben wir Anleitungen zur Nutzung beider zur Verfügung gestellt.
Methode eins: Ausführen von DISM / Cleanup-Image Tool in Eingabeaufforderung
- Suchen Sie in der Windows-Suchleiste nach cmd . Klicken Sie mit der rechten Maustaste auf die Eingabeaufforderung und klicken Sie auf Als Administrator ausführen.
- Fügen Sie den folgenden Befehl ein, um zu überprüfen, ob das Windows-Image von Ihrem Betriebssystem als fehlerhaft gekennzeichnet wurde. Wenn dies der Fall ist, erhalten Sie auch eine Bestätigung, wenn die Beschädigung behoben werden kann.
Dism / Online / Aufräumen-Image / CheckHealth
Hinweis: Dieser Schritt soll Ihnen ein wenig Zeit sparen, wenn Sie sehen, dass Wetterkorruption besteht. Es wird nichts repariert, aber Sie bekommen eine Idee, ob es sich lohnt, den ganzen Prozess zu durchlaufen.
- Wenn CheckHealth Anzeichen von Korruption aufweist, empfiehlt es sich, die Bilddatei weiter zu scannen. Der folgende Befehl überprüft die Beschädigung des Komponentenspeichers und zeichnet diese in einer Protokolldatei auf. Wenn Sie sich die Protokolldateien ansehen möchten, finden Sie sie in C: \ Windows \ Logs \ CBS \ CBS.log oder C: \ Windows \ Logs \ DISM \ dism.log .
Dism / Online / Aufräumen-Image / ScanHealth
Hinweis: Im Gegensatz zu / CheckHealth ist / ScanHealth nicht sofort verfügbar und dauert zwischen 5 und 20 Minuten. Schließen Sie die Befehlszeile nicht, wenn der Ladebildschirm für einige Zeit nicht mehr reagiert. Es bleibt normalerweise für 5 Minuten bei 20%, bevor es fortfährt.
- Fügen Sie den folgenden Befehl ein, um das Image auf Beschädigung zu überprüfen, führen Sie Reparaturvorgänge automatisch aus, und zeichnen Sie alle Anzeichen von Beschädigung in der Protokolldatei auf. Je nach Systemspezifikationen und Bildgröße kann dieser Vorgang zwischen 20 Minuten und 4 Stunden oder mehr dauern.
Dism / Online / Aufräumen-Image / RestoreHealth
PRO TIPP: Wenn das Problem bei Ihrem Computer oder Laptop / Notebook auftritt, sollten Sie versuchen, die Reimage Plus Software zu verwenden, die die Repositories durchsuchen und beschädigte und fehlende Dateien ersetzen kann. Dies funktioniert in den meisten Fällen, in denen das Problem aufgrund einer Systembeschädigung auftritt. Sie können Reimage Plus herunterladen, indem Sie hier klicken
Hinweis: Ähnlich wie bei / Scanhealth wird das Setup für einige Zeit bei 20% eingefroren, also schließen Sie es nicht vorzeitig.
Das ist es. Ihr Windows 10-Image sollte jetzt funktionieren.
Methode 2: Ausführen von DISM / Cleanup-Image Tool in PowerShell
- Suchen Sie nach Powershell in der Windows-Suchleiste. Klicken Sie mit der rechten Maustaste auf Windows PowerShell und klicken Sie auf Als Administrator ausführen .
- Fügen Sie den folgenden Befehl in dem erhöhten Powershell-Fenster ein:
Repair-WindowsImage -Online -CheckGesundheit
Hinweis: Der einzige Zweck dieses Befehls besteht darin, zu überprüfen, ob das Image von Ihrem System als fehlerhaft gekennzeichnet wurde. Es wird nichts repariert, es dient jedoch als schnelle Möglichkeit, zu überprüfen, ob Korruption vorliegt. Wenn Sie sich die Protokolldateien ansehen möchten, finden Sie sie in C: \ Windows \ Logs \ CBS \ CBS.log oder C: \ Windows \ Logs \ DISM \ dism.log .
- Kopieren Sie den folgenden Befehl in das erweiterte PowerShell-Fenster, und fügen Sie ihn ein, um eine Bildsuche auf Beschädigungen durchzuführen:
Repair-WindowsImage -Online -ScanHealth
Hinweis: Mit diesem Befehl wird nichts repariert, stattdessen wird er auf Beschädigungen überprüft und in einer Protokolldatei aufgezeichnet.
- Kopieren Sie in der Eingabeaufforderung mit erhöhten Rechten den folgenden Befehl und drücken Sie die Eingabetaste :
Repair-WindowsImage -Online -RestoreHealth
Hinweis: Dieser Befehl scannt das Bild auf Beschädigungen. Wenn es auf fehlerhafte Sektoren trifft, führt das Setup automatisch Reparaturvorgänge durch und zeichnet Anzeichen von Beschädigungen in der Protokolldatei auf. Abhängig von Ihren Systemspezifikationen kann die Operation zwischen 15 Minuten und einigen Stunden dauern.
Das ist es, dein Windows-Image sollte behoben sein!
PRO TIPP: Wenn das Problem bei Ihrem Computer oder Laptop / Notebook auftritt, sollten Sie versuchen, die Reimage Plus Software zu verwenden, die die Repositories durchsuchen und beschädigte und fehlende Dateien ersetzen kann. Dies funktioniert in den meisten Fällen, in denen das Problem aufgrund einer Systembeschädigung auftritt. Sie können Reimage Plus herunterladen, indem Sie hier klicken