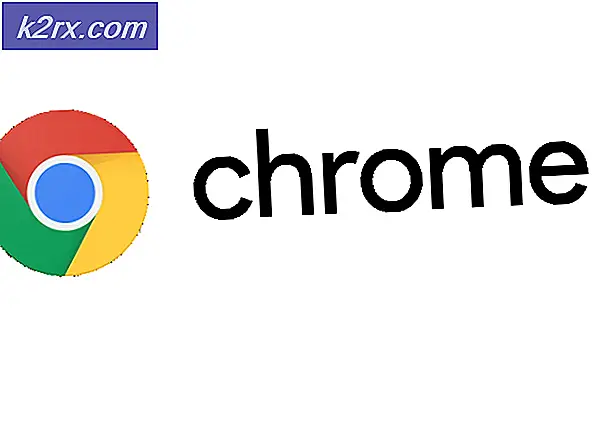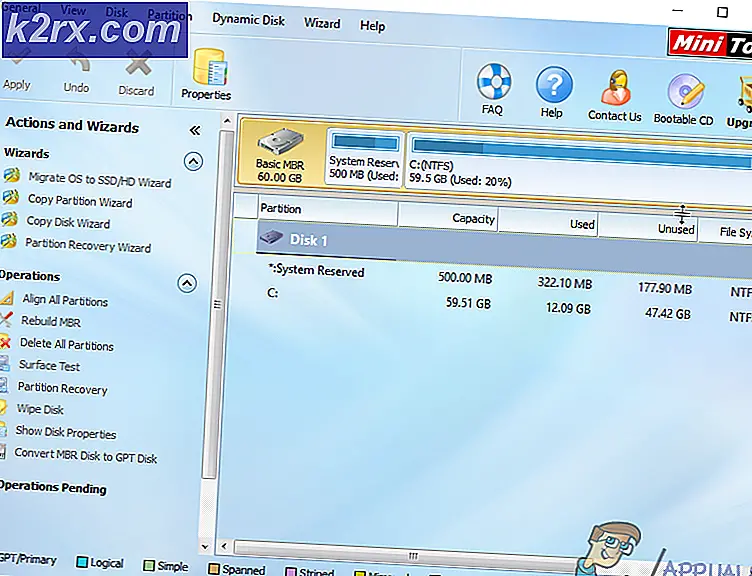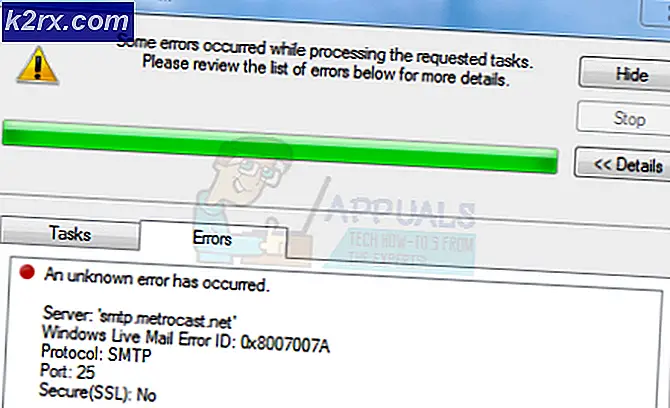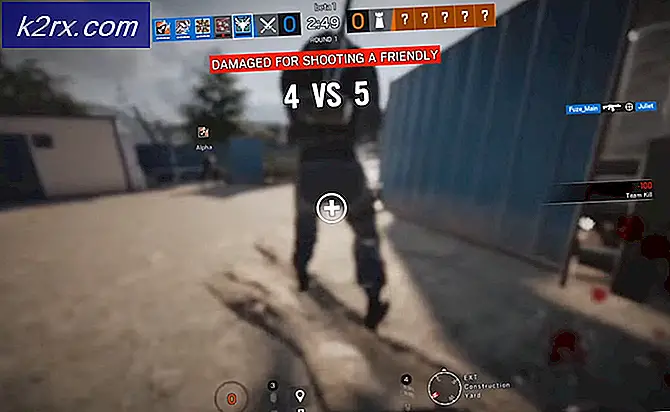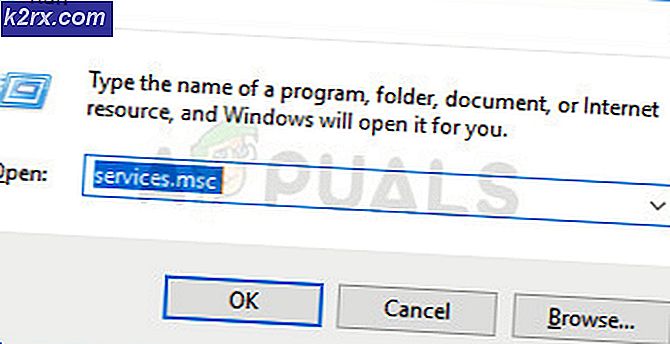Fix: D3D11.dll wurde nicht für die Ausführung unter Windows entwickelt
Der Fehler C: \ Windows \ SysWOW64 \ D3D11.dll ist entweder nicht für die Ausführung unter Windows bestimmt oder er enthält normalerweise einen Fehler, wenn der Benutzer eine Anwendung oder ein Spiel öffnet.
Die Datei D3D11.dll ist Teil der DirectX11-Distribution und wird regelmäßig von Spielen und Anwendungen verwendet, die viel grafische Verarbeitung erfordern.
Obwohl die meisten D3D11.dll Fehler normalerweise behoben werden, nachdem der Benutzer die DirectX-Softwaresammlung neu installiert, ist dieses bestimmte Problem ein wenig anders. Die meisten Benutzer, die auf diesen Fehler stießen, berichteten, dass das erneute Installieren der weitervertreibbaren Sammlungen das Problem nicht beheben konnte.
Warnung: Versuchen Sie nicht, Ihre d3d11.dll- Version durch eine so genannte saubere Version von DLL-Download-Sites zu ersetzen. Viele der Dateien, die dort gehostet werden, enthalten bösartigen Code, der Ihr System zukünftigen Sicherheitsangriffen aussetzt. In solchen Situationen ist der bevorzugte Ansatz, die offiziellen Kanäle zu durchlaufen.
Wenn Sie derzeit Probleme mit dem C: \ Windows \ SysWOW64 \ D3D11.dll haben, das entweder nicht für die Ausführung unter Windows vorgesehen ist oder einen Fehler enthält, beheben die unten aufgeführten Problembehebungen das Problem höchstwahrscheinlich. Wir haben es geschafft, einige brauchbare Methoden zu identifizieren, die das Problem von Benutzern beheben, die sich in der gleichen Situation befinden. Bitte folgen Sie den Methoden in der angegebenen Reihenfolge, bis Sie auf einen Fix stoßen, der Ihre Situation behebt.
Methode 1: Ausführen eines SFC-Scans
Bevor wir uns mit den techlastigen Dingen beschäftigen, wollen wir sehen, ob ein einfacher SFC-Scan das Problem lösen kann. Einige Benutzer haben gemeldet, dass das Problem behoben wurde, nachdem sie das Dienstprogramm System File Checker ausgeführt haben .
Hinweis: System File Checker ist ein lokal gespeichertes Dienstprogramm, mit dem Benutzer beschädigte Windows-Systemdateien scannen und wiederherstellen können. Bei einer Überprüfung durch das SFC-Dienstprogramm wird nach Änderungen in den geschützten Systemdateien gesucht. Wenn Änderungen festgestellt werden, ersetzt das Dienstprogramm beschädigte Vorkommnisse durch lokal gespeicherte neue Kopien.
Führen Sie die folgenden Schritte aus, um einen System File Checker- Scan durchzuführen und festzustellen, ob C: \ Windows \ SysWOW64 \ D3D11.dll nicht für die Ausführung unter Windows geeignet ist oder ob ein Fehler aufgetreten ist :
- Öffnen Sie eine Eingabeaufforderung mit erhöhten Rechten, indem Sie auf das Windows- Startmenü in der unteren linken Ecke zugreifen und nach cmd suchen. Klicken Sie dann mit der rechten Maustaste auf Eingabeaufforderung und wählen Sie Als Administrator ausführen aus.
- Geben Sie in der Eingabeaufforderung mit erhöhten Rechten sfc / scannow ein und drücken Sie die Eingabetaste, um mit dem System File Checker- Scan zu beginnen.
- Warten Sie, bis der Scan abgeschlossen ist. Abhängig von Ihrer Festplattengröße und anderen PC-Spezifikationen dauert dieser Vorgang etwas länger als 20 Minuten.
- Wenn der Vorgang abgeschlossen ist, schließen Sie die Eingabeaufforderung mit erhöhten Rechten und starten Sie den Computer neu.
- Überprüfen Sie, ob die Datei C: \ Windows \ SysWOW64 \ D3D11.dll nicht für die Ausführung unter Windows vorgesehen ist oder dass sie einen Fehler enthält, der beim nächsten Startvorgang behoben wurde. Wenn du immer noch mit dem gleichen Problem kämpfst, gehe zu Methode 2 über .
Methode 2: Erneutes Registrieren der D3D11.dll-Datei
Unabhängig von dem Ergebnis in Methode 1 versuchen wir, alle .DDL- Dateien auf Ihrem Computer neu zu registrieren und zu überprüfen, ob das C: \ Windows \ SysWOW64 \ D3D11.dll nicht unter Windows ausgeführt werden kann ein Fehlerproblem . Einige Benutzer haben berichtet, dass das Problem am Ende dieses Prozesses gelöst wurde.
Hier ist eine kurze Anleitung zur erneuten Registrierung der .DLL- Dateien auf Ihrem Computer ( D3D11.dll enthalten):
- Rufen Sie das Windows- Startmenü in (linke untere Ecke) auf und geben Sie cmd ein . Klicken Sie dann mit der rechten Maustaste auf Eingabeaufforderung und wählen Sie Als Administrator ausführen aus, um eine Eingabeaufforderung mit erhöhten Rechten zu öffnen.
- Geben Sie in der erhöhten Eingabeaufforderung den folgenden Befehl ein und drücken Sie die Eingabetaste :
für% d in (* .dll) tu regsvr32 -s% d - Warten Sie, bis der Vorgang abgeschlossen ist. Schließen Sie das erhöhte Eingabeaufforderungsfenster, und starten Sie Ihren PC neu, wenn Sie die Bestätigungsmeldung erhalten.
- Beim nächsten Start, starten Sie Ihren Computer neu, öffnen Sie die Anwendung, die C: \ Windows \ SysWOW64 \ D3D11.dll wurde entweder nicht für die Ausführung unter Windows entwickelt oder es enthält eine Fehlermeldung und überprüfen, ob die oben genannten Schritte das Problem behoben haben .
Wenn immer noch der gleiche Fehler auftritt, fahren Sie mit der letzten Methode fort.
PRO TIPP: Wenn das Problem bei Ihrem Computer oder Laptop / Notebook auftritt, sollten Sie versuchen, die Reimage Plus Software zu verwenden, die die Repositories durchsuchen und beschädigte und fehlende Dateien ersetzen kann. Dies funktioniert in den meisten Fällen, in denen das Problem aufgrund einer Systembeschädigung auftritt. Sie können Reimage Plus herunterladen, indem Sie hier klickenMethode 3: Ersetzen Sie die d3d11.dll-Datei manuell durch eine lokale Kopie
Wenn sich beide oben genannten Methoden als Fehlschlag erwiesen haben, nehmen wir einen drastischeren Ansatz. Einige Benutzer, die mit demselben Problem zu kämpfen haben, haben das Problem gelöst, nachdem sie die d3d11.dll-Datei aus dem Ordner sysWow übernommen und sie dann aus einer neuen Kopie aus dem Ordner winsxs ersetzt haben .
Hinweis: Beachten Sie, dass es zwei verschiedene d3d11.dll- Dateien gibt - eine befindet sich im sysWOW- Ordner und eine in system32 . Die folgenden Schritte werden für die Datei d3d11.dll ausgeführt, die sich im Ordner sysWOW befindet .
Warnung: Die folgenden Schritte werden ziemlich technisch und wenn sie nicht korrekt ausgeführt werden, kann dies zu zusätzlichen Problemen mit Ihrem PC führen. Bitte fahren Sie mit den folgenden Schritten nur fort, wenn Sie sich Ihrer Fähigkeiten sicher sind.
Hier finden Sie eine Schritt-für-Schritt-Anleitung, um die d3d11.dll-Datei (von sysWOW ) zu übernehmen, sie manuell zu löschen und sie dann durch eine lokale Kopie aus dem Ordner winsxs zu ersetzen :
- Rufen Sie das Windows- Startmenü in (linke untere Ecke) auf und geben Sie cmd ein . Klicken Sie dann mit der rechten Maustaste auf Eingabeaufforderung und wählen Sie Als Administrator ausführen aus, um eine Eingabeaufforderung mit erhöhten Rechten zu öffnen.
- Fügen Sie den folgenden Befehl in die Eingabeaufforderung mit erhöhten Rechten ein und drücken Sie die Eingabetaste, um die d3d11.dll-Datei zu übernehmen: takeown / f C: \ Windows \ SysWOW64
Hinweis: Wenn Sie eine 32-Bit-Architektur verwenden, ändern Sie den Ordner SysWow64 in SysWow. - Selbst jetzt, da wir Eigentümer der Datei sind, können wir sie immer noch nicht löschen, weil wir nicht über die entsprechenden Rechte verfügen. Um sie zu erhalten, müssen wir einen cacls- Befehl in einer erhöhten Eingabeaufforderung ausführen, um die volle Kontrolle zu erhalten. Fügen Sie dazu die folgenden Befehle in eine Eingabeaufforderung mit erhöhten Rechten ein und drücken Sie die Eingabetaste :
ccls C: \ Windows \ System32 \ de-DE \ winload.exe.mui / G * appuals *: FHinweis: Beachten Sie, dass * appuals * lediglich ein Platzhalter für Ihren Nutzernamen ist. Damit dieser Befehl funktioniert, müssen Sie ihn durch Ihren eigenen Benutzernamen ersetzen.
- Bei Sind Sie sicher? drücken Sie, geben Sie den Buchstaben Y ein und drücken Sie die Eingabetaste erneut. Zu diesem Zeitpunkt können Sie die Eingabeaufforderung für erhöhte Werte sicher schließen.
- Sobald Schritt 4 abgeschlossen ist, können Sie die Datei d3d11.dll auf herkömmliche Weise löschen. Der einfachste Weg dazu ist, zu C: \ Windows \ SysWOW64 zu navigieren, nach der Datei d3d11.dll zu suchen und sie zu löschen.
- Navigieren Sie als Nächstes zu C: \ Windows \ WinSxS \ wow64_microsoft-windows-directx-direct3d11_31bf3856ad364e35_10.0.16299.248_none_079cb6546cd25135 und kopieren Sie die saubere d3d11.dll- Datei von dort.
- Hinweis: Wenn Sie d3d11.dll an dieser Stelle nicht finden können, verwenden Sie die Suchleiste in der oberen rechten Ecke, um nach d3d11.dll zu suchen . Wenn die Suchfunktion mehrere Vorkommen findet, kopieren Sie diejenige, die das letzte Datum hat.
- Fügen Sie schließlich die zuvor kopierte d3d11.dll- Datei in SysWow (oder SysWOW64) ein und starten Sie Ihren Computer neu. Überprüfen Sie, ob die Datei C: \ Windows \ SysWOW64 \ D3D11.dll nicht für die Ausführung unter Windows vorgesehen ist oder ein Fehler enthält, der beim nächsten Start behoben wird.
PRO TIPP: Wenn das Problem bei Ihrem Computer oder Laptop / Notebook auftritt, sollten Sie versuchen, die Reimage Plus Software zu verwenden, die die Repositories durchsuchen und beschädigte und fehlende Dateien ersetzen kann. Dies funktioniert in den meisten Fällen, in denen das Problem aufgrund einer Systembeschädigung auftritt. Sie können Reimage Plus herunterladen, indem Sie hier klicken