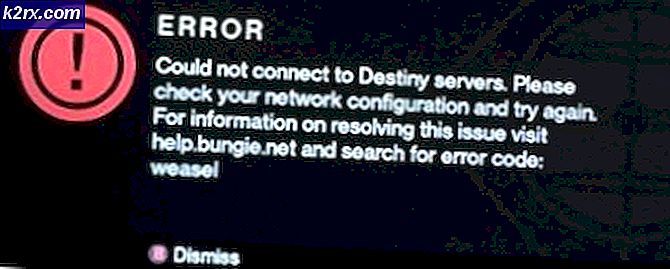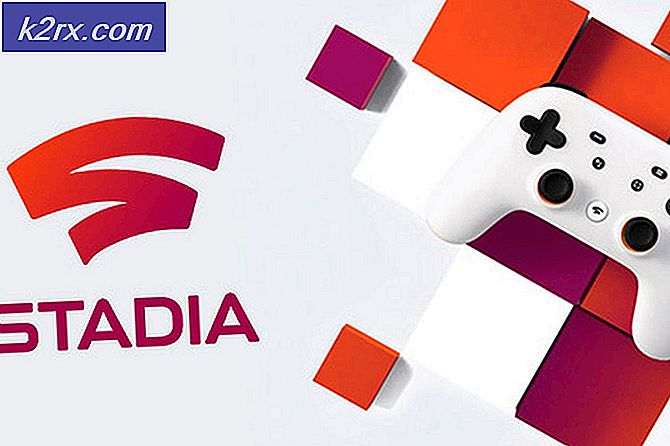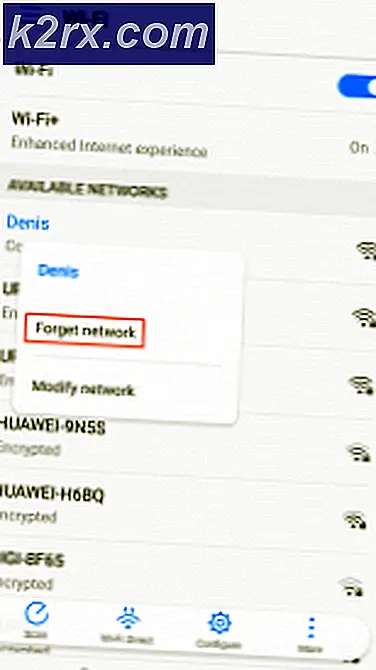Wie behebe ich das SYSTEM PTE MISUSE BSOD unter Windows?
SYSTEM_PTE_MISUSE ist ein BSOD-Fehler (Blue Screen of Death), der Ihr System zum Absturz bringt und einen Neustart erfordert. BSOD-Probleme sind sehr unglücklich, da sie Sie unterbrechen, egal was Sie getan haben, was zu einer möglichen Beschädigung der Datei und zum Verlust von Daten führen kann. Dieser Fehler ist nicht so häufig, kann aber auf Ihrem Computer ärgerlich sein.
Glücklicherweise haben andere Benutzer, bei denen das gleiche Problem aufgetreten ist, die Methoden zur Behebung des Problems veröffentlicht. Wir haben uns entschlossen, diese Methoden zu sammeln und diesen Artikel für Sie zusammenzustellen. Viel Glück bei der Lösung dieses Problems!
Was verursacht das SYSTEM PTE MISUSE BSOD unter Windows?
Der SYSTEM_PTE_MISUSE BSOD wird verursacht durch Sicherheitsprobleme in Bezug auf die von der Firmware verwendete Sicherheitstechnologie. Es gibt zwei verschiedene Arten von Sicherheitstechnologien, die dazu führen können, dass dieses Problem auftritt: PTT und TPM. Durch Deaktivieren im BIOS kann dieses Problem schnell und effizient behoben werden!
Wenn dies in Ihrem Szenario nicht funktioniert, können Sie es einfach versuchen Aktualisieren Sie das BIOS auf die neueste Version Einige ältere Versionen führen dazu, dass dieses Problem häufiger auftritt.
Lösung 1: Deaktivieren Sie die PTT-Sicherheit im BIOS
PTT steht für Platform Trust Technology und implementiert TPM (Trusted Platform Module) in der Systemfirmware. Es wurde von Intel eingeführt und ist cool, aber Benutzer haben berichtet, dass durch Deaktivieren im BIOS das konstante Erscheinungsbild des BSOD SYSTEM_PTE_MISUSE behoben werden konnte. Führen Sie die folgenden Schritte aus, um die PTT-Sicherheit im BIOS zu deaktivieren!
- Schalten Sie Ihren PC ein und versuchen Sie, die BIOS-Einstellungen einzugeben, indem Sie die BIOS-Taste drücken, während das System gestartet wird. Der BIOS-Schlüssel wird normalerweise auf dem Startbildschirm angezeigt und lautet: „Drücken Sie ___, um Setup aufzurufen. ” oder etwas ähnliches. Es gibt auch andere Schlüssel. Die üblichen BIOS-Tasten sind F1, F2, Del usw.
- Jetzt ist es Zeit, die PTT-Sicherheit zu deaktivieren. Die Option, die Sie ändern müssen, befindet sich unter verschiedenen Registerkarten der BIOS-Firmware-Tools verschiedener Hersteller, und es gibt keine eindeutige Möglichkeit, sie zu finden. Es befindet sich normalerweise unter dem Sicherheit Registerkarte, aber es gibt viele Namen für dieselbe Option.
- Verwenden Sie die Pfeiltasten, um zum zu navigieren Sicherheit Registerkarte oder eine ähnlich klingende Registerkarte im BIOS. Wählen Sie im Inneren eine Option mit dem Namen aus PTT, PTT-Sicherheit oder etwas ähnliches im Inneren.
- Nachdem Sie die Option ausgewählt haben, können Sie sie deaktivieren, indem Sie bei ausgewählter PTT-Sicherheit auf die Eingabetaste klicken und die Pfeiltasten auswählen Deaktivieren Möglichkeit.
- Navigieren Sie zu Ausgang Abschnitt und wählen Sie zu Beenden Sie das Speichern von Änderungen. Dies wird mit dem Booten des Computers fortfahren. Überprüfen Sie, ob das Problem weiterhin besteht.
Lösung 2: TPM als im BIOS versteckt festlegen
TPM ist eine Alternative zu PTT, wodurch diese Methode der ersten ähnlich ist. Wenn Ihr Computer im BIOS nicht über die PTT-Option verfügt, verfügt er möglicherweise über die TPM-Option und befindet sich häufig an derselben Stelle. Führen Sie in beiden Fällen die folgenden Schritte aus, um TPM als im BIOS ausgeblendet festzulegen
- Starten Sie Ihren PC und versuchen Sie, die BIOS-Einstellungen einzugeben, indem Sie die BIOS-Taste drücken, während das System gestartet wird. Der BIOS-Schlüssel wird immer auf dem Startbildschirm angezeigt und lautet: „Drücken Sie ___, um Setup aufzurufen. ” oder etwas ähnliches. Es gibt auch andere Schlüssel. Die üblichen BIOS-Tasten sind F1, F2, F10, Del usw.
- Jetzt ist es an der Zeit, TMP als im BIOS versteckt festzulegen. Die Option, die Sie ändern müssen, befindet sich unter verschiedenen Registerkarten der BIOS-Firmware-Tools, die von verschiedenen PC-Herstellern erstellt wurden, und es gibt keine eindeutige Möglichkeit, sie zu finden. Es befindet sich normalerweise unter dem Sicherheit oder der Fortgeschrittene Registerkarte, aber es gibt viele Namen für die gleiche Option.
- Verwenden Sie die Pfeiltasten, um zum zu navigieren Sicherheit Registerkarte oder eine ähnlich klingende Registerkarte im BIOS. Wählen Sie im Inneren eine Option mit dem Namen aus TPM, TPM-UNTERSTÜTZUNG oder etwas ähnliches im Inneren.
- Nachdem Sie die Option ausgewählt haben, können Sie sie deaktivieren, indem Sie bei ausgewählter PTT-Sicherheit auf die Eingabetaste klicken und die Pfeiltasten auswählen Versteckt Möglichkeit. Wenn es keine versteckte Option gibt, wählen SieDeaktivieren.
- Navigieren Sie zu Ausgang Abschnitt und wählen Sie zu Beenden Sie das Speichern von Änderungen. Dies wird mit dem Start des Computers fortgesetzt. Überprüfen Sie, ob das Problem weiterhin besteht.
Lösung 3: Aktualisieren Sie das BIOS auf Ihrem Computer
Das Aktualisieren des BIOS ist nicht unbedingt ein einfacher Vorgang und erfordert die Verwendung eines externen Medienlaufwerks wie USB oder DVD. Wenn jedoch die auf Ihrem Computer installierte aktuelle BIOS-Version zu alt ist, kann es nur vorkommen, dass BSODs wie diese häufiger angezeigt werden. Befolgen Sie die unten vorbereiteten Schritte, um das BIOS auf Ihrem Computer zu aktualisieren!
- Informieren Sie sich über die aktuelle Version des BIOS-Dienstprogramms, das Sie auf Ihrem Computer installiert haben, indem Sie „msinfo”In der Suchleiste oder im Startmenü.
- Suchen Sie die BIOS-Version Daten direkt unter Ihrem Prozessormodell und kopieren oder schreiben Sie etwas in eine Textdatei auf Ihrem Computer oder ein Stück Papier.
- Finden Sie heraus, ob Ihr Computer war gebündelt, vorgefertigt oder montiert manuell. Dies ist sehr wichtig, da Sie das BIOS nicht nur für eine Komponente Ihres PCs verwenden möchten, wenn es nicht für Ihre anderen Geräte gilt, und Sie das BIOS mit einem falschen überschreiben, was zu schwerwiegenden Fehlern und Systemproblemen führt.
- Bereiten Sie Ihren Computer vor für das BIOS-Update. Wenn Sie Ihren Laptop aktualisieren, stellen Sie sicher, dass es Akku ist voll aufgeladen und stecken Sie es für alle Fälle in die Wand. Wenn Sie einen Computer aktualisieren, ist es ratsam, einen zu verwenden Unterbrechungsfreie Stromversorgung (USV), um sicherzustellen, dass Ihr Computer während des Updates nicht aufgrund eines Stromausfalls heruntergefahren wird.
- Befolgen Sie die Anweisungen, die wir für verschiedene Desktop- und Laptop-Hersteller wie Lenovo, Gateway, HP, Dell und MSI vorbereitet haben.