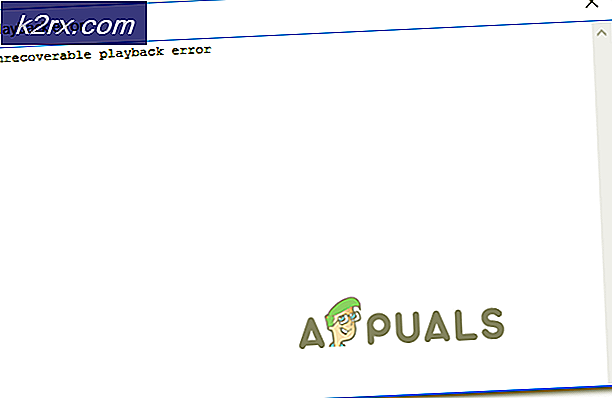Fix: Xbox One Controller erkennt Headset nicht
Mehrere Benutzer melden, dass sie ihren Xbox One-Controller nicht dazu bringen können, das Headset zu erkennen. Es wird berichtet, dass das Problem sowohl bei kabelgebundenen als auch bei kabellosen Headsets auftritt, wenn der Controller an eine Xbox One-Konsole oder einen PC angeschlossen ist. In den meisten Fällen berichten betroffene Benutzer, dass das Problem bei offiziellen Microsoft-Headsets oder Headsets von Drittanbietern auftritt, die mit Xbox One-Controllern kompatibel sein sollen.
Was verursacht die Headset-Probleme mit dem Xbox One-Controller?
Wir haben dieses spezielle Problem untersucht, indem wir uns verschiedene Benutzerberichte und die Reparaturstrategien angesehen haben, die in diesem Fall häufig eingesetzt werden, um das Problem zu beheben. Basierend auf dem, was wir gesammelt haben, gibt es mehrere potenzielle Schuldige, die dieses spezielle Problem verursachen könnten:
Wenn Sie nach Korrekturen suchen, mit denen Ihr Headset mit Ihrem Xbox One-Controller funktioniert, finden Sie in diesem Artikel verschiedene Anleitungen zur Fehlerbehebung. Unten finden Sie eine Sammlung von Methoden, mit denen andere Benutzer, die Schwierigkeiten haben, dasselbe Problem zu beheben, das Problem auf unbestimmte Zeit behoben haben.
Wenn Sie so effizient wie möglich sein möchten, empfehlen wir Ihnen, die Methoden in der Reihenfolge zu befolgen, in der sie dargestellt werden. Eine davon ist verpflichtet, das Problem in Ihrem speziellen Szenario zu beheben.
Methode 1: Aktualisieren Sie den Xbox One-Controller
Stellen Sie unbedingt sicher, dass Ihr Controller auf die neueste Software aktualisiert wird. Auf diese Weise stellen Sie sicher, dass Sie die Funktionen Ihres Xbox One-Stereo-Headset-Adapters voll nutzen können. Mehrere betroffene Benutzer haben gemeldet, dass das Problem behoben wurde, und es ist ihnen gelungen, das Headset erfolgreich zu verbinden, nachdem sie ihren Xbox One-Controller aktualisiert haben.
Die Schritte zum Aktualisieren der Controller-Software unterscheiden sich je nach verwendetem Gerät. Wir haben zwei separate Anleitungen erstellt, die für jedes mögliche Szenario geeignet sind.
Wenn Sie auf ein Problem mit einem an eine Xbox One-Konsole angeschlossenen Controller stoßen, befolgen Sie die erste Anleitung. Wenn das Problem auftritt, während der Controller an einen PC angeschlossen ist, befolgen Sie die zweiten Schritte.
Aktualisieren des Controllers mithilfe der Xbox One-Konsole
Obwohl Sie den Controller auch drahtlos aktualisieren können, ist die Verwendung über USB als wesentlich zuverlässiger bekannt. Führen Sie die folgenden Schritte aus, um über USB zu aktualisieren:
- Schalten Sie Ihre Konsole ein, melden Sie sich mit Ihrem Xbox Live-Konto an und stellen Sie sicher, dass das neueste Systemupdate installiert ist. Gehen Sie dazu zu System> Einstellungen> System> Updates & Downloads. Dann gehe zum Aktualisierung Registerkarte und wählen Sie Update verfügbar.Befolgen Sie dann die Anweisungen auf dem Bildschirm, um Ihre Konsole auf die neueste Version zu aktualisieren.
- Schließen Sie den Stereo-Headset-Adapter an der Unterseite Ihres Controllers an, sobald die Firmware Ihrer Konsole auf den neuesten Stand gebracht wurde.
- Schließen Sie Ihren Controller an ein USB-Kabel an und stecken Sie ihn in den USB-Anschluss auf der linken Seite der Konsole.
- Die Anweisungen für das Controller-Update sollten nach einigen Sekunden automatisch angezeigt werden.
Hinweis: Wenn die Anweisungen nicht automatisch angezeigt werden, gehen Sie zu System> Kinect & Geräte> Geräte & Zubehör und wählen Sie den Controller aus, den Sie aktualisieren möchten. Wählen Sie dann Geräteinfo> Firmware-Version und wähle Fortsetzen.
- Befolgen Sie die Anweisungen auf dem Bildschirm, um das Update abzuschließen. Wenn der Vorgang abgeschlossen ist, ziehen Sie das USB-Kabel ab, starten Sie die Konsole neu und prüfen Sie, ob das Headset jetzt erfolgreich angeschlossen ist.
Wenn Sie immer noch das gleiche Problem haben, fahren Sie mit der folgenden Methode fort.
Aktualisieren des Controllers mit einem PC
Wenn das Problem auftritt, wenn der Xbox One-Controller an einen PC angeschlossen ist und Sie nicht über die Mittel verfügen, um ihn über eine Konsole zu aktualisieren, können Sie dies auch über die Xbox-Zubehör-App tun. Folgendes müssen Sie tun:
- Drücken Sie Windows-Taste + R. zu öffnen a Lauf Dialogbox. Geben Sie dann ein "Ms-windows-store: // home" und getroffen Eingeben das öffnen Microsoft Store.
- Verwenden Sie im Microsoft Store die Suchfunktion in der oberen rechten Ecke des Bildschirms, um nach „Xbox-Zubehör“. Wenn Sie die richtige Liste gefunden haben, klicken Sie auf Erhalten um die Anwendung auf Ihren Computer herunterzuladen.
- Sobald die Anwendung heruntergeladen und installiert wurde, starten Sie sie und schließen Sie Ihren Xbox One-Controller an (mithilfe eines USB-Kabels oder eines Xbox Wireless-Adapters.
Hinweis: Beachten Sie, dass Sie dazu aufgefordert werden, wenn Sie Ihr Betriebssystem noch nicht auf das Anniversary Edition-Update aktualisiert haben. - Wenn der Pairing-Vorgang abgeschlossen ist und Ihr Computer verbunden ist, wird eine Meldung angezeigt, dass ein Update erforderlich ist. Wenn die Eingabeaufforderung angezeigt wird, befolgen Sie die Anweisungen auf dem Bildschirm, um das Update zu installieren.
- Starten Sie nach Abschluss des Vorgangs Ihren Computer neu und prüfen Sie, ob das Problem beim nächsten Start behoben wurde.
Wenn Sie immer noch auf dasselbe Problem stoßen, fahren Sie mit der folgenden Methode fort.
Methode 2: Verwenden Sie frische Batterien für die Steuerung
Ein weiterer potenzieller Schuldiger, der harmlos erscheinen könnte, sind die Batterien Ihres Controllers. Dieses Problem tritt auch bei Xbox 360-Controllern auf. Wenn die Batterien schwach werden, werden einige Controller-Funktionen wie Audio und Rumpeln ausgeschaltet, um die verbleibende Energie zu sparen.
Wenn dieses Szenario auf Ihre Situation zutrifft, kann Ihr Headset möglicherweise keine Verbindung herstellen, da die Audiofunktion deaktiviert ist. Dies ist umso wahrscheinlicher, wenn Sie versuchen, eine Kabelverbindung zu verwenden.
Beheben Sie diese potenzielle Ursache einfach in unserer Liste der Schuldigen, ersetzen Sie Ihre Controller-Batterien durch neue und prüfen Sie, ob das Problem weiterhin auftritt.
Wenn Sie immer noch das gleiche Problem haben, fahren Sie mit der folgenden Methode fort.
Methode 3: Stellen Sie sicher, dass das 3,5-mm-Stereo-Headset sicher eingesteckt ist
Wie einige betroffene Benutzer berichtet haben, kann dieses spezielle Problem auch auftreten, wenn Sie einen Headset-Adapter verwenden, der nicht fest an Ihren Controller angeschlossen ist, oder wenn das Stereo-Headset 3.5-Kabel nicht sicher an den Headset-Adapter angeschlossen ist.
Sie können testen, ob die erforderlichen Ports richtig angeschlossen sind, indem Sie die Stummschalttaste einmal drücken. Wenn die LED leuchtet, sobald Sie die Stummschalttaste drücken, funktioniert die Verbindung wie vorgesehen.
Wenn Sie diese Theorie getestet haben und sich herausstellt, dass der Headset-Adapter korrekt an Ihren Controller angeschlossen ist, fahren Sie mit der folgenden Methode fort.
Methode 4: Überprüfen von Headset und Controller
Andere mögliche Ursachen, die dieses Problem verursachen können, sind ein fehlerhaftes Headset oder ein fehlerhafter Xbox One-Controller. Glücklicherweise gibt es einige einfache Schritte zur Fehlerbehebung, mit denen Sie wissen, ob eines Ihrer Zubehörteile für das Problem verantwortlich ist.
Schließen Sie vor diesem Hintergrund Ihren Headset-Adapter an ein anderes Gerät (Laptop, PC, Smartphone) an und prüfen Sie, ob er funktioniert. Wenn dies der Fall ist, handelt es sich sehr wahrscheinlich um einen fehlerhaften Controller. Falls das Headset nicht auf einem anderen Gerät funktioniert, müssen Sie wahrscheinlich Ihr Headset ersetzen.
Wenn Sie einen zweiten Controller haben, können Sie auch versuchen, Ihr Headset daran anzuschließen und festzustellen, ob das Headset immer noch nicht funktioniert.
Wenn diese Überprüfungen nicht auf einen Headset- oder Controller-Fehler hinweisen, fahren Sie mit der folgenden Methode fort.
Methode 5: Durchführen eines Aus- und Wiedereinschaltvorgangs auf der Xbox One
Wie einige Benutzer berichtet haben, besteht die Möglichkeit, dass Sie das Problem möglicherweise beheben können, indem Sie einen vollständigen Aus- und Wiedereinschaltvorgang auf Ihrer Xbox One-Konsole durchführen (unabhängig davon, welche Version Sie verwenden).
Diese Methode ist wirksam, wenn Ihr Problem durch einen Xbox-Dashboard-Fehler verursacht wird. Wenn Sie die Firmware-Version Ihrer Konsole auf die neueste Version aktualisiert haben, sollte dieses Problem nicht mehr auftreten.
Wenn Sie sich jedoch immer noch mit demselben Problem befassen, finden Sie hier eine Kurzanleitung, wie Sie Ihre Xbox One-Konsole physisch aus- und wieder einschalten können:
- Halten Sie den Xbox One-Netzschalter (an der Vorderseite der Konsole) mindestens 10 Sekunden lang gedrückt. Halten Sie den Netzschalter vorzugsweise so lange gedrückt, bis die LED erlischt.
- Warten Sie etwa einige Minuten, bevor Sie die Konsole wieder einschalten, indem Sie die Xbox-Taste auf der Konsole erneut drücken.
- Wenn Sie die grüne Startanimation für Xbox One sehen, bedeutet dies, dass der Vorgang erfolgreich war.
- Für den Fall, dass Ihre Xbox One direkt in das Dashboard eingeht (ohne Animation), wiederholen Sie den obigen Vorgang, da der Vorgang nicht erfolgreich war.
- Versuchen Sie nach Abschluss des Startvorgangs, Ihr Headset anzuschließen, und prüfen Sie, ob das Problem behoben wurde.
Wenn Sie immer noch das gleiche Problem haben, fahren Sie mit der folgenden Methode fort.
Methode 6: Durchführen eines Werksresets
Wenn Sie ohne Ergebnis so weit gekommen sind, besteht eine hohe Wahrscheinlichkeit, dass das Problem tatsächlich durch ein Problem mit der Betriebssystem-Firmware Ihrer Konsole verursacht wird. In diesem Fall haben betroffene Benutzer berichtet, dass ein Soft-Factory-Reset die höchste Wahrscheinlichkeit hat, das Headset-Problem zu beheben.
Durch einen Soft-Factory-Reset werden alle Betriebssystemkomponenten aktualisiert, während Ihre Spiele- und Anwendungsdaten intakt bleiben. Hier ist eine Kurzanleitung zum Zurücksetzen auf die Werkseinstellungen:
- Öffnen Sie Ihre Xbox-Konsole und drücken Sie die Xbox-Taste, um das Führungsmenü zu öffnen.
- Navigieren Sie im Führungsmenü zu System> Einstellungen> System> Konsoleninformationen.
- Von dem Konsoleninfo Registerkarte auswählen Konsole zurücksetzen.
- Von dem Setzen Sie Ihre Konsole zurück Menü wählen Setzen Sie meine Spiele und Apps zurück und behalten Sie sie.
- Warten Sie, bis der Vorgang abgeschlossen ist, und prüfen Sie, ob das Problem behoben wurde.