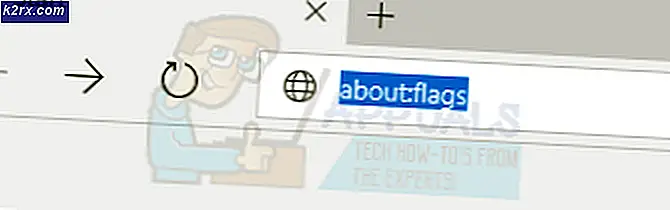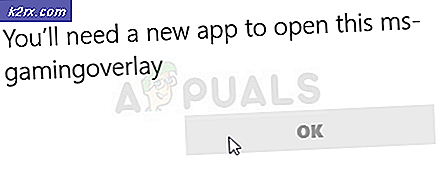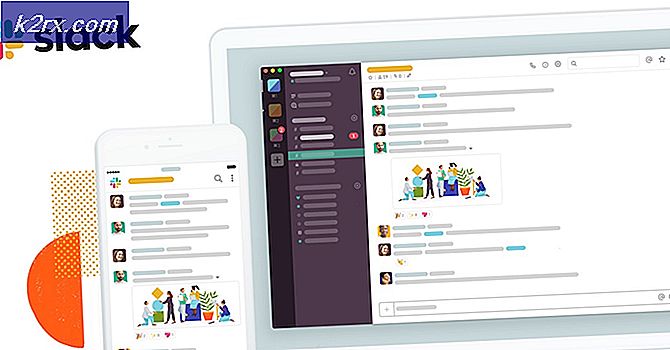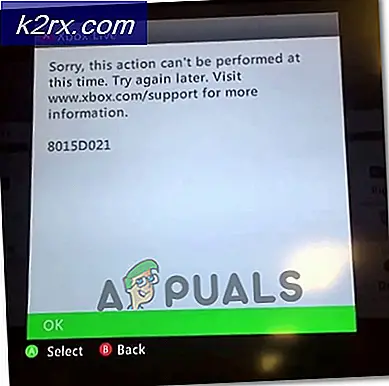So beheben Sie eine unbekannte Software-Ausnahme (0xc06d007e)
Mehrere Windows-Benutzer haben berichtet, dass sie von ‘Die Ausnahme unbekannte Software-Ausnahme (0xc06d007e)' Fehlermeldung. Die meisten betroffenen Benutzer geben an, dass dieselbe Nachricht ständig angezeigt wird und auch dann zurückgegeben wird, wenn sie sie konventionell oder mithilfe des Task-Managers schließen. Das Problem tritt nicht nur bei einer bestimmten Windows-Version auf, da es bestätigt wurde, dass es unter Windows 7, Windows 8.1 und Windows 10 auftritt.
Was verursacht den Fehler "Unbekannte Software-Ausnahme" (0xc06d007e)?
Wir haben dieses spezielle Problem untersucht, indem wir verschiedene Benutzerberichte und die Reparaturstrategien analysiert haben, die üblicherweise zur Behebung dieser speziellen Fehlermeldung verwendet werden. Basierend auf unseren Untersuchungen gibt es verschiedene Szenarien, die zu diesem speziellen Problem führen können.
Hier ist eine Liste der Schuldigen, die das Problem verursachen könnten 0xc06d007e Fehler:
Wenn Sie derzeit Probleme haben, eine praktikable Lösung für denselben Fehler zu finden, finden Sie in diesem Artikel mehrere Anleitungen zur Fehlerbehebung, mit denen Sie das Problem möglicherweise beheben können. Unten finden Sie eine Reihe potenzieller Korrekturen, die andere betroffene Benutzer erfolgreich zur Behebung des Problems verwendet haben.
Wenn Sie so effizient wie möglich vorgehen möchten, folgen Sie den potenziellen Fixes unten in der gleichen Reihenfolge, in der wir sie vorgestellt haben – sie sind nach Schwierigkeitsgrad und Erfolgswahrscheinlichkeit geordnet. Unabhängig von dem Schuldigen, der den Fehler in Ihrem speziellen Szenario verursacht, sollten Sie schließlich auf eine Lösung stoßen, die das Problem für Sie behebt.
Lass uns anfangen!
Methode 1: Ausführen der Windows Update-Problembehandlung (falls zutreffend)
Wenn Sie bei der Installation eines Windows-Updates auf dieses Problem stoßen, haben Sie wahrscheinlich tatsächlich mit einer beschädigten WU-Funktion, einem beschädigten Ordner oder einer beschädigten Abhängigkeit zu tun. In diesem Fall sollten Sie das Problem beheben können, indem Sie die Windows Update-Problembehandlung ausführen.
Dieses Dienstprogramm enthält eine Auswahl gängiger Korrekturen, von denen bekannt ist, dass sie die meisten Probleme im Zusammenhang mit der WU-Komponente (Windows Update) beheben. Nach dem Start dieser Fehlerbehebung durchsucht das Dienstprogramm Windows Update auf Anzeichen von Inkonsistenzen.
Falls ein Problem entdeckt wird, wird eine geeignete Lösung für das Problem empfohlen, mit dem Sie sich befassen.
Hier ist eine Kurzanleitung zum Ausführen der Windows Update-Fehlerbehebung:
- Drücken Sie Windows-Taste + R. zu öffnen a Lauf Dialogbox. Geben Sie dann "ms-settings: Fehlerbehebungund drücke Eingeben das öffnen Fehlerbehebung Registerkarte der die Einstellungen App.
- Wenn Sie sich in der Fehlerbehebung Registerkarte, scrollen Sie nach unten zu Tab "In Betrieb nehmen"Klicken Sie dann auf Windows Update und klicken Sie auf Führen Sie die Fehlerbehebung aus aus der neu erschienenen Box.
- Nachdem Sie das Dienstprogramm gestartet haben, analysiert die Problembehandlung das Windows Update auf Probleme.
- Wenn ein Problem festgestellt wird, klicken Sie auf Wenden Sie diesen Fix an Befolgen Sie anschließend die Anweisungen auf dem Bildschirm, um die empfohlene Reparaturstrategie anzuwenden.
Hinweis: Wenn keine praktikable Reparaturstrategie identifiziert wurde, fahren Sie mit der folgenden Methode fort.
- Wenn eine Reparaturstrategie angewendet wird, starten Sie Ihren Computer neu und prüfen Sie, ob das Problem beim nächsten Systemstart behoben wurde.
Wenn Sie das noch sehen 0xc06d007e FehlerWenn Sie versuchen, ein Update zu installieren, oder diese Methode nicht anwendbar war, fahren Sie mit der folgenden Methode fort.
Methode 2: Deinstallieren von Antivirenprogrammen von Drittanbietern (falls zutreffend)
Mehrere betroffene Benutzer haben gemeldet, dass sie das Problem durch Deinstallation ihres Sicherheitsscanners von Drittanbietern beheben konnten. Wie sich herausstellt, wird allgemein berichtet, dass McAfee und Kaspersky (es gibt wahrscheinlich andere) in der Lage sind, das auszulösen Unbekannte Software-Ausnahme (0xc06d007e)Fehler - insbesondere in Situationen, in denen sie auf dem Computer vorinstalliert waren (Bloatware).
Wenn dieses Szenario zutrifft, sollten Sie das Problem beheben können, indem Sie die problematische AV-Suite deinstallieren. Hier ist eine kurze Anleitung, wie Sie dies tun können, ohne übrig gebliebene Dateien zu hinterlassen, die möglicherweise dieselbe Fehlermeldung erzeugen:
- Drücken Sie Windows-Taste + R. zu öffnen a Lauf Dialogbox. Dann tippe ” appwiz.cpl ” und getroffen Eingeben das öffnen Programme und Funktionen Speisekarte.
- In der Programme und Funktionen Scrollen Sie im Fenster nach unten durch die Liste der Anwendungen und suchen Sie die Antivirensuite, von der Sie vermuten, dass sie das Problem verursacht.
- Wenn Sie den problematischen AV gefunden haben, klicken Sie mit der rechten Maustaste darauf und wählen Sie Deinstallieren aus dem neu erscheinenden Kontextmenü.
- Befolgen Sie im Deinstallationsbildschirm die Anweisungen auf dem Bildschirm, um den Vorgang abzuschließen.
- Folgen Sie diesem Artikel (Hier), um sicherzustellen, dass Sie keine Restdatei zurücklassen, die in Zukunft denselben Fehler auslösen kann.
Wenn das gleiche Unbekannte Software-Ausnahme (0xc06d007e)Es tritt immer noch ein Fehler auf. Fahren Sie mit der folgenden Methode fort.
Methode 3: Erreichen eines sauberen Startstatus
Eine andere wahrscheinliche Möglichkeit besteht darin, dass eine andere Drittanbieteranwendung, die Sie noch nicht identifiziert haben, das Problem verursacht. Da gibt es unzählige Anwendungen, die das auslösen könnten 0xc06d007e FehlerDer beste Weg, um das Problem zu beheben, besteht darin, in einem sauberen Startzustand zu booten.
Durch dieses Verfahren wird Ihr Computer ohne Dienste oder Anwendungen von Drittanbietern gestartet, die den Fehler auslösen könnten. Wenn die Fehlermeldung nicht mehr auftritt, während sich Ihr Computer im Neustart befindet, ist klar, dass es sich um eine widersprüchliche Anwendung handelt.
Im Folgenden erfahren Sie, wie Sie die in Konflikt stehende Anwendung durch Booten im Clean Boot-Modus identifizieren:
- Öffne ein Lauf Dialogfeld durch Drücken von Windows-Taste + R.. Geben Sie als Nächstes ein "Msconfig" und getroffen Eingeben das öffnen Systemkonfiguration Speisekarte. Wenn Sie von der aufgefordert werden UAC (Benutzerkontensteuerung), klicken Ja Administratorrechte zu gewähren.
- In der Systemkonfiguration Klicken Sie im Fenster auf Dienstleistungen Klicken Sie oben im Menü auf die Registerkarte und aktivieren Sie das Kontrollkästchen für Verstecke alle Microsoft-Dienste. Durch dieses Verfahren werden alle Windows-Dienste von der Liste ausgeschlossen.
- Wenn alle wesentlichen Dienste von der Liste ausgeschlossen wurden, klicken Sie auf Alle deaktivieren Taste. Dadurch wird verhindert, dass beim nächsten Computerstart alle Dienste von Drittanbietern aufgerufen werden.
- Sobald Sie mit dem fertig sind Dienstleistungen Gehen Sie zur Registerkarte Anlaufen Tab und klicken Sie auf Öffnen Sie den Task-Manager.
- In dem Anlaufen Wählen Sie im Task-Manager systematisch jeden Startdienst aus und klicken Sie dann auf Deaktivieren Schaltfläche im unteren Bereich des Bildschirms. Dadurch wird verhindert, dass jeder Startdienst beim nächsten Systemstart ausgeführt wird.
- Sobald Sie so weit gekommen sind, haben Sie effektiv einen sauberen Startstatus für Ihren nächsten Computer-Start erreicht. Nutzen Sie es, indem Sie Ihren Computer neu starten.
- Warten Sie, bis die nächste Startsequenz abgeschlossen ist, und prüfen Sie dann, ob die Unbekannte Software-Ausnahme (0xc06d007e)Fehler tritt immer noch auf.
- Ist dies nicht der Fall, aktivieren Sie jedes zuvor deaktivierte Element systematisch wieder (invertieren Sie die obigen Anweisungen) und starten Sie es regelmäßig neu, bis Sie den Täter identifiziert haben.
- Wenn Sie herausgefunden haben, welche Anwendung das Problem verursacht, deinstallieren Sie die für das Problem verantwortliche Anwendung.
Wenn Sie das Problem aufgrund des Problems nicht beheben konnten, fahren Sie mit der folgenden Methode fort.
Methode 4: Ausführen der SFC- und DISM-Scans
Eine echte Möglichkeit, die Sie in Betracht ziehen sollten, wenn keine der oben genannten möglichen Korrekturen funktioniert hat, ist die Beschädigung von Systemdateien. In den meisten Fällen werden Sie hartnäckig begegnen Unbekannte Software-Ausnahme (0xc06d007e)Fehler, nachdem ein Sicherheitsscanner ein Element unter Quarantäne gestellt hat, das zu einem Treiber oder einer Betriebssystemabhängigkeit gehört.
In Situationen wie dieser sollten Sie in der Lage sein, das Problem mithilfe einiger integrierter Dienstprogramme zu beheben, mit denen die Beschädigung von Systemdateien behoben werden kann. DISM (Deployment Image Servicing and Management) und SFC (System File Checker) sind zwei Arten von Dienstprogrammen, mit denen Systemdateien repariert werden können.
Es gibt jedoch große Unterschiede zwischen der Funktionsweise der Tools: DISM verwendet WU, um beschädigte Dateien durch fehlerfreie Kopien zu ersetzen, während SFC ein lokal zwischengespeichertes Archiv oder Systemdateien verwendet.
Da DISM normalerweise in Situationen verwendet wird, in denen SFC das Problem nicht vollständig beheben kann, empfehlen wir Ihnen, beide Scans auf Ihrem Computer durchzuführen, um jegliche Beschädigung von Systemdateien zu vermeiden.
Hier ist eine Kurzanleitung zum Durchführen von DISM- und SFC-Scans:
- Öffnen Sie ein Dialogfeld Ausführen, indem Sie auf drücken Windows-Taste + R.. Geben Sie als Nächstes ein "Cmd" und drücke Strg + Umschalt + Eingabetaste um eine Eingabeaufforderung mit erhöhten Rechten zu öffnen. Wenn Sie von der aufgefordert werden UAC (Benutzerkontensteuerung), klicken Ja um dem CMD-Fenster Administratorrechte zu erteilen.
- Geben Sie in der Eingabeaufforderung mit erhöhten Rechten die folgenden Befehle ein und drücken Sie Eingeben So starten Sie einen SFC-Scan:
sfc / scannow
Hinweis: Beachten Sie, dass Sie den Scan nach dem Start des Vorgangs auf keinen Fall stoppen sollten. Andernfalls entstehen zusätzliche Fehler in der Festplattenlogik, die sich noch weiter auf Ihr System auswirken.
- Schließen Sie nach Abschluss des Scanvorgangs die Eingabeaufforderung mit erhöhten Rechten und starten Sie Ihren Computer neu.
Hinweis: Beachten Sie, dass einige Fehler möglicherweise noch behoben wurden, obwohl im endgültigen Protokoll nichts gemeldet wurde. Es ist bekannt, dass SFC keine Fälle meldet, in denen einige Dateien ersetzt wurden. - Befolgen Sie beim nächsten Start erneut Schritt 1, um eine weitere Eingabeaufforderung mit erhöhten Rechten zu öffnen. Geben Sie als Nächstes den folgenden Befehl ein, um einen DISM-Scan zu starten:
DISM / Online / Cleanup-Image / RestoreHealth
Hinweis: Sie benötigen eine zuverlässige Internetverbindung, bevor Sie diesen Vorgang einleiten können. DISM verwendet WU, um fehlerfreie Entsprechungen für die beschädigten Dateien herunterzuladen, die ersetzt werden müssen.
- Starten Sie Ihren Computer nach Abschluss des Vorgangs erneut neu und prüfen Sie, ob das Problem beim nächsten Systemstart behoben wurde.
Wenn das gleiche Unbekannte Software-Ausnahme (0xc06d007e)Es tritt immer noch ein Fehler auf. Fahren Sie mit der folgenden Methode fort.
Methode 5: Durchführen einer Reparaturinstallation
Wenn Sie mit keiner der oben genannten Methoden das Problem beheben konnten, ist es sehr wahrscheinlich, dass Ihr System unter einem zugrunde liegenden Systembeschädigungsproblem leidet. In diesem Fall sollten Sie in der Lage sein, das Problem auf unbestimmte Zeit zu beheben, indem Sie alle Windows-Komponenten (einschließlich aller bootbezogenen Prozesse) zurücksetzen.
Sie können eine Neuinstallation durchführen (Hier), wenn Sie möchten, aber ein noch effektiverer Ansatz wäre die Durchführung einer Reparaturinstallation. Durch dieses Verfahren werden alle Windows-Komponenten zurückgesetzt, während alle Ihre persönlichen Dateien (einschließlich Anwendungen, persönlicher Medien, Dokumente usw.) intakt bleiben.
Wenn Sie eine Reparaturinstallation durchführen möchten, befolgen Sie die Anweisungen in diesem Artikel (Hier).