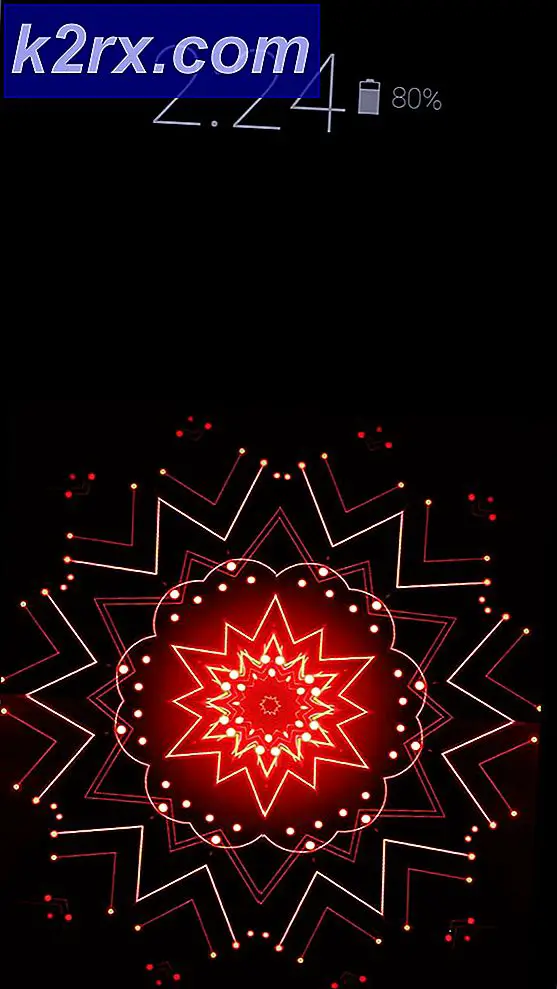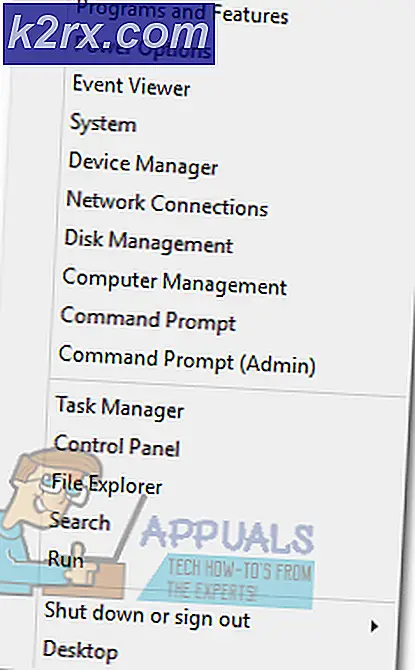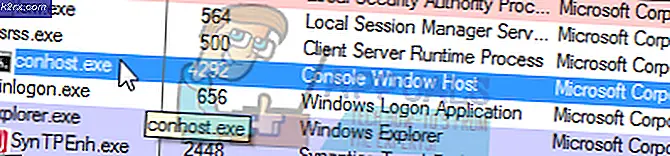Fix: INET_E_RESOURCE_NOT_FOUND unter Windows 10
Es besteht kein Zweifel, dass Windows 10 regelmäßig Updates liefert. Diese Updates verbessern zwar das Gesamterlebnis von Windows 10, verursachen jedoch manchmal unerwünschtes Verhalten in vielen integrierten Apps. Eine dieser Anwendungen ist Microsoft Edge oder Internet Explorer. Eines der neuesten Windows 10-Updates verursacht bekanntermaßen Probleme mit Windows-eigenen Browsern.
Das Problem verhindert, dass Sie mit Microsoft Edge oder Internet Explorer auf eine Webseite zugreifen können. Sie werden wahrscheinlich eine Nachricht sehen, die besagt, dass Hmm diese Seite nicht erreichen kann. Sobald Sie auf die Schaltfläche Details klicken, wird ein Fehlercode angezeigt. Der DNS-Server hat möglicherweise Probleme. Fehlercode: INET_E_RESOURCE_NOT_FOUND . Manchmal lädt Ihre Seite möglicherweise, aber es funktioniert nicht. Beispielsweise können Sie möglicherweise keine Dokumente hochladen. Die meisten Benutzer haben erwähnt, dass dieses Problem beim Herstellen einer Verbindung mit Google-Seiten aufgetreten ist. Das Problem ist tatsächlich zufällig, was bedeutet, dass es ohne Muster kommen und gehen wird. Daher funktioniert Ihr Edge manchmal gut, während es manchmal zu diesem Fehler kommen kann. Bedenken Sie auch, dass dieser Fehler nur für Microsoft Edge und Internet Explorer gilt. Sie können also andere Browser wie Mozilla Firefox und Google Chrome verwenden.
Das Problem tritt, wie oben erwähnt, hauptsächlich nach dem letzten Update von Windows 10 auf. Der Schuldige ist also das Windows-Update. Dies bedeutet, dass dies wahrscheinlich in den kommenden Updates behoben wird. Sie müssen also nur auf die nächsten Updates von Microsoft warten und in der Zwischenzeit können Sie die unten angegebenen Methoden ausführen, um das Problem zu umgehen.
Also hier sind ein paar Methoden, um dieses Problem zu umgehen.
Methode 1: reparieren Sie beschädigte Edge-Dateien
Laden Sie Reimage Plus herunter und führen Sie es aus, um von hier aus beschädigte und fehlende Dateien zu scannen und wiederherzustellen, und prüfen Sie dann, ob das Problem behoben wurde. Wenn nicht, probieren Sie die anderen unten aufgeführten Methoden aus.
Methode 2: Netsh Reset
Diese Methode wurde von Kyle in den Kommentaren vorgeschlagen. Wenn Sie eine statische IP haben, bitte nicht, dass das folgende Verfahren alle IP-Einstellungen zurücksetzt, wenn statische IP kein Problem ist, dann fahren Sie einfach mit dieser Methode fort (speichern Sie Ihre IP-Konfiguration). Die Methode zum Speichern der Konfiguration ist unten zusammen mit den Netsh-Reset-Schritten aufgeführt.
- Halte die Windows-Taste gedrückt und drücke X.
- Wählen Sie Powershell (Admin) .
- Geben Sie ipconfig / all> C: \ ipconfiguration.txt ein
Dies speichert Ihre IP-Konfiguration in der Datei ipconfiguration.txt in C: \ - Geben Sie dann netsh int ip reset c: \ resetlog.txt ein und drücken Sie ENTER
- Geben Sie dann netsh winsock reset ein und drücken Sie ENTER
- Starten Sie Ihren PC neu und testen Sie.
Methode 3: Deaktivieren Sie TCP Fast Open aktivieren
Diese Umgehung wurde von den Microsoft-Mitarbeitern bereitgestellt und funktioniert reibungslos. Im Grunde müssen Sie die Option TCP Fast Open von Ihrem Microsoft Edge-Browser deaktivieren, die dieses Problem lösen wird. Wenn Sie nicht wissen, ist TCP Fast Open eine Funktion von Microsoft, die die Leistung und Sicherheit von Microsoft Edge verbessert. Eine Deaktivierung hat also keine negativen Auswirkungen auf Ihre Computer oder das Surfen.
Befolgen Sie diese Schritte, um TCP Fast Open zu deaktivieren
- Öffnen Sie Microsoft Edge
- Geben Sie about: flags in die Adressleiste ein
- Scrollen Sie nach unten, bis Sie einen Netzwerkbereich sehen
- Deaktivieren Sie die Option TCP Fast Open
- Starten Sie Ihren Browser neu
Dies sollte dein Problem lösen.
Methode 4: Verwenden Sie InPrivate Browsing
Eine weitere von Microsoft Officials bereitgestellte Problemumgehung ist die Verwendung von InPrivate-Browsing. InPrivate Browsing ist, wenn Sie es nicht bereits wissen, eine Methode, um privat zu surfen. In diesem Modus zeichnet der Browser Ihren Verlauf nicht auf.
Sie können das InPrivate-Browsen folgendermaßen durchführen
- Öffnen Sie Microsoft Edge
- Klicke auf die 3 Punkte in der oberen rechten Ecke
- Wählen Sie Neues InPrivate-Fenster
- Blättern Sie jetzt wie gewohnt.
Solange Sie sich in diesem InPrivate-Fenster befinden, sollte Ihr Browser funktionieren.
Methode 5: Ändern der UAC-Einstellungen
Das Ändern der Einstellungen der Benutzerkontensteuerung (UAC) hat sich auch für Benutzer bewährt. Das Microsoft Edge funktioniert nicht, wenn Ihre Benutzerkontensteuerung auf "Nie benachrichtigen" eingestellt ist. Alle anderen Einstellungen machen Ihren Edge wieder funktionsfähig. Wenn Sie also die Einstellungen auf etwas anderes ändern, wird das Problem gelöst.
- Halten Sie die Windows-Taste gedrückt und drücken Sie R
- Geben Sie die Steuerung ein und drücken Sie die Eingabetaste
- Klicken Sie auf Benutzerkonten
- Klicken Sie erneut auf Benutzerkonten
- Klicken Sie auf Benutzerkontensteuerung ändern
- Schieben Sie den Balken nach oben und unten, um die Einstellungen zu ändern. Wenn es auf "Nie benachrichtigen" eingestellt ist, ändern Sie es in das, was Sie möchten. Es ist besser, die zweite Option von oben auszuwählen.
- Klicken Sie auf OK
Überprüfen Sie, ob der Microsoft Edge den Fehler noch gibt oder nicht.
Methode 6: Neuinstallation von Edge
Wenn die obigen 2 Methoden für Sie nicht funktionieren, ist es an der Zeit, Microsoft Edge neu zu installieren. Die Neuinstallation von Edge löst das Problem für viele Benutzer. Also, wenn nichts anderes funktioniert, dann ist es an der Zeit, Microsoft Edge neu zu installieren, das dieses Problem löst.
Hinweis: Diese Methode entfernt alle Ihre Favoriten. Vergessen Sie also nicht, Ihre Favoriten zu sichern, bevor Sie Microsoft Edge zurücksetzen.
Sichern Sie Ihre Favoriten:
Befolgen Sie die nachstehenden Schritte, wenn Sie Ihre Microsoft Edge-Favoriten sichern möchten
- Halten Sie die Windows-Taste gedrückt und drücken Sie R
- Geben Sie% LocalAppData% \ Packages \ Microsoft.MicrosoftEdge_8weyb3d8bbwe \ AC \ MicrosoftEdge \ User \ Default ein und drücken Sie die Eingabetaste
- Klicken Sie nun mit der rechten Maustaste auf den Ordner DataStore und wählen Sie Kopieren
- Gehen Sie jetzt zum Desktop oder überall wo Sie die Datei leicht finden können. Klicken Sie mit der rechten Maustaste und wählen Sie Einfügen .
Das ist es. Jetzt haben Sie ein Backup Ihrer Favoriten. Die Anleitung zum Importieren dieser Favoriten zurück in den neuen Microsoft Edge wird am Ende dieser Methode gegeben.
Neuinstallation der Edge:
Befolgen Sie nun die folgenden Schritte, um Microsoft Edge zurückzusetzen
PRO TIPP: Wenn das Problem bei Ihrem Computer oder Laptop / Notebook auftritt, sollten Sie versuchen, die Reimage Plus Software zu verwenden, die die Repositories durchsuchen und beschädigte und fehlende Dateien ersetzen kann. Dies funktioniert in den meisten Fällen, in denen das Problem aufgrund einer Systembeschädigung auftritt. Sie können Reimage Plus herunterladen, indem Sie hier klicken- Gehen Sie hierhin und laden Sie die Zip-Datei herunter
- Extrahieren Sie den Inhalt der Datei mit Winrar von Winzip
- Klicken Sie mit der rechten Maustaste auf die extrahierte Datei (sie sollte den Namen ps1 haben ) und wählen Sie Eigenschaften
- Wählen Sie die Registerkarte Allgemein
- Aktivieren Sie die Option, die besagt, dass Sie die Sperre aufheben
- Klicken Sie auf Anwenden und wählen Sie OK.
- Stellen Sie sicher, dass Microsoft Edge geschlossen ist und keine Instanz ausgeführt wird
- Klicken Sie mit der rechten Maustaste auf die Datei ps1, und wählen Sie die Option Mit PowerShell ausführen aus
- Jetzt öffnet und schließt sich Ihre PowerShell. Warte, bis es schließt
- Sobald es fertig ist, sollte Ihr Microsoft Edge zurückgesetzt werden.
Hinweis: Wenn Sie auf der Registerkarte "Eigenschaften" die Funktion zum Entsperren nicht sehen, machen Sie sich keine Sorgen. Springe zu Schritt 8 und starte das Skript mit PowerShell. Wenn Sie dies tun, werden Sie gefragt, ob Sie diese Instanz des Programms auf Ihrem Computer ausführen möchten oder nicht. Drücken Sie Y, um fortzufahren.
Bei Problemen:
Wenn die Neuinstallation von Microsoft Edge Ihr Problem nicht löst, führen Sie die folgenden Schritte aus.
Hinweis: Sie müssen das Passwort Ihres Kontos kennen, bevor Sie mit diesem Fix fortfahren. Darüber hinaus benötigen Sie möglicherweise Administratorrechte, um einige Fixes durchzuführen.
- Halten Sie die Windows-Taste gedrückt und drücken Sie R
- Tippe msconfig ein und drücke Enter
- Wählen Sie die Registerkarte Boot
- Überprüfen Sie die Option mit dem Namen Sicherer Start
- Klicken Sie im Bereich Sicherer Start auf die Option Minimal
- Klicken Sie auf OK
- Klicken Sie auf Neustart, wenn Sie aufgefordert werden, neu zu starten
- Halten Sie nach dem Neustart die Windows-Taste gedrückt und drücken Sie R
- Geben Sie C: \ Users \% username% \ AppData \ Local \ Packages \ ein und drücken Sie die Eingabetaste
- Klicken Sie auf Ansicht und aktivieren Sie die Option Versteckte Elemente (um sicherzustellen, dass der Ordner nicht ausgeblendet ist)
- Klicken Sie mit der rechten Maustaste auf den Ordner MicrosoftEdge_8wekyb3d8bbwe und wählen Sie Eigenschaften
- Deaktivieren Sie die Option Nur lesen
- Klicken Sie auf Anwenden und dann auf OK
- Klicken Sie mit der rechten Maustaste auf den Ordner MicrosoftEdge_8wekyb3d8bbwe und wählen Sie Löschen
- Starte deinen Computer neu
- Halten Sie die Windows-Taste gedrückt und drücken Sie R
- Tippe msconfig ein und drücke Enter
- Wählen Sie die Registerkarte Boot
- Deaktivieren Sie die Option Safe Boot
Wiederholen Sie nun die Schritte im Abschnitt Neuinstallation der Kante (oben)
Stellen Sie Ihre Favoriten wieder her:
Nachdem Sie Microsoft Edge zurückgesetzt haben, können Sie Ihre alten Favoriten und Einstellungen wiederherstellen, indem Sie die folgenden Schritte ausführen
- Gehen Sie zu dem Speicherort, an den Sie den DataStore- Ordner kopiert haben (aus dem Backup Ihres Favoritenbereichs)
- Klicken Sie mit der rechten Maustaste auf DataStore und wählen Sie Kopieren
- Halten Sie die Windows-Taste gedrückt und drücken Sie R
- Geben Sie% LocalAppData% \ Packages \ Microsoft.MicrosoftEdge_8weyb3d8bbwe \ AC \ MicrosoftEdge \ User \ Default ein und drücken Sie die Eingabetaste
- Klicken Sie mit der rechten Maustaste irgendwo in den Ordner und wählen Sie Einfügen
- Wenn Sie gefragt werden, wählen Sie die Option Dateien im Ziel ersetzen aus
- Klicken Sie auf Ja, wenn andere Eingabeaufforderungen angezeigt werden
Sobald es fertig ist, sollten Ihre alten Einstellungen und Favoriten zurück sein.
Methode 7: Flush DNS
Das Löschen des DNS und das Wiederholen von Versuchen funktioniert auch für viele Benutzer. Befolgen Sie die folgenden Schritte und probieren Sie Microsoft Edge erneut aus.
- Drücken Sie die Windows-Taste einmal
- Geben Sie Eingabeaufforderung in der Suche starten ein
- Klicken Sie mit der rechten Maustaste auf Eingabeaufforderung in den Suchergebnissen und wählen Sie Als Administrator ausführen aus
- Geben Sie ipconfig / flushdns ein und drücken Sie die Eingabetaste
- Es sollte eine Meldung angezeigt werden, dass die Windows IP-Konfiguration den DNS-Resolver-Cache erfolgreich geleert hat
- Geben Sie exit ein und drücken Sie Enter
Versuchen Sie nun, Microsoft Edge erneut auszuführen, und prüfen Sie, ob das Problem behoben ist.
Methode 8: RegFix
- Lade dieses Regfix von (hier) herunter.
- Extrahiere die Zip-Datei in einen Ordner.
- Öffnen Sie PowerShell als Administrator oder öffnen Sie die Eingabeaufforderung als (Admin) und geben Sie powershell ein und drücken Sie ENTER oder verwenden Sie Win + S.
Wechseln Sie in das Verzeichnis, in dem die extrahierte Reg-Datei gespeichert ist. - Geben Sie set-executionpolicy nicht eingeschränkt ein
- Wählen Sie A und drücken Sie die Eingabetaste, um das Ausführen von Skripten zu erlauben. \ FixTcpipACL.ps1 '
- Starten Sie Ihren PC neu und testen Sie.
PRO TIPP: Wenn das Problem bei Ihrem Computer oder Laptop / Notebook auftritt, sollten Sie versuchen, die Reimage Plus Software zu verwenden, die die Repositories durchsuchen und beschädigte und fehlende Dateien ersetzen kann. Dies funktioniert in den meisten Fällen, in denen das Problem aufgrund einer Systembeschädigung auftritt. Sie können Reimage Plus herunterladen, indem Sie hier klicken