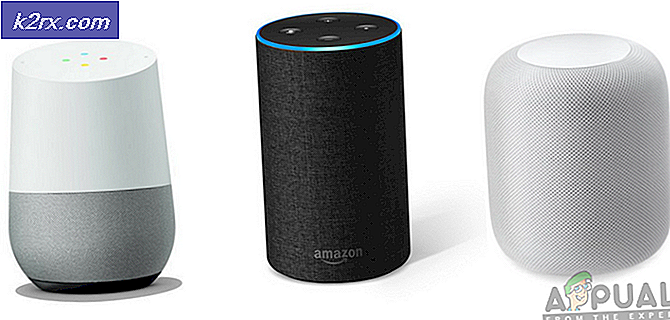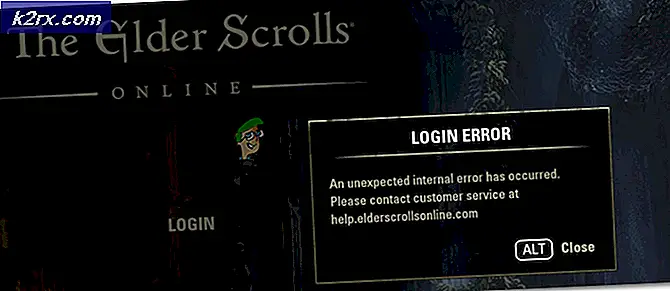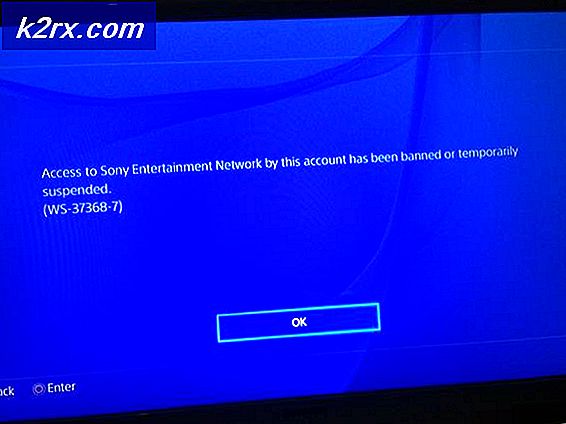Wie behebt man den Fehler „Origin Online Login ist derzeit nicht verfügbar“ unter Windows?
Der Fehler „Origin-Online-Anmeldung ist derzeit nicht verfügbar“ wird Benutzern angezeigt, die versuchen, sich bei ihrem Origin-Konto anzumelden. Es ist ein ziemlich frustrierendes Problem, da die betroffenen Benutzer berichtet haben, dass es Chaos verursacht hat, da kein Origin gespielt werden kann, bevor man sich richtig angemeldet hat.
Glücklicherweise haben andere Personen, bei denen das gleiche Problem aufgetreten ist, die Methoden veröffentlicht, mit denen sie das Problem in ihrem Szenario gelöst haben. Wir haben diese Methoden gesammelt und in einem einzigen Artikel zusammengefasst, den Sie mit Schritt-für-Schritt-Anleitungen ausprobieren können.
Was verursacht den Fehler "Origin Online-Anmeldung ist derzeit nicht verfügbar" unter Windows?
Das in diesem Artikel beschriebene Problem hat verschiedene Ursachen. Aus diesem Grund haben wir uns entschlossen, eine Liste mit möglichen Ursachen zu erstellen, die Sie überprüfen können. Überprüfen Sie alle, bevor Sie fortfahren, damit Sie das mögliche Szenario auf Ihrem Computer bestimmen können!
Lösung 1: Überprüfen Sie die Uhrzeit und das Datum auf Ihrem Computer
Die Nutzung vieler Online-Dienste setzt voraus, dass Uhrzeit und Datum auf Ihrem Computer richtig eingestellt sind. Dies geschieht, um verschiedene Sicherheitsprobleme zu vermeiden, und die ordnungsgemäße Einrichtung dieser Einstellungen ist ein Muss. Befolgen Sie die nachstehenden Anweisungen, um Uhrzeit und Datum auf Ihrem Computer richtig einzustellen!
- Öffnen Sie die Windows 10-Einstellungen, indem Sie das Starte michnu und öffnen Sie die Einstellungen-App, indem Sie auf das Zahnradsymbol über dem Energiesymbol klicken.
- Alternativ können Sie die Tastenkombination Windows-Taste + I für den gleichen Effekt. Klicken Sie hier, um das zu öffnen Zeit & Sprache Abschnitt und navigieren Sie zum Terminzeit Registerkarte auf der linken Seite des Fensters.
- Stellen Sie auf der Registerkarte Datum & Uhrzeit sicher, dass Datum und Uhrzeit Ihres Computers korrekt sind. Wenn die Uhrzeit nicht stimmt, können Sie versuchen, die Option Zeit automatisch einstellen ein oder aus, je nach Standardzustand.
- Um das Datum zu ändern, klicken Sie unter Datum auf das Dropdown-Menü, um den aktuellen Monat im Kalender zu suchen, und klicken Sie dann auf das aktuelle Datum.
- Um die Zeit zu ändern, klicken Sie unter Zeit auf die Stunden, Minuten oder Sekunden, die Sie ändern möchten, und verschieben Sie dann die Werte, bis Sie sich mit dem richtigen für Ihren Standort zufrieden geben.
- Wenn Sie die Zeiteinstellungen geändert haben, klicken Sie auf OK.
Alternative: Personen, die ihr Problem nicht durch Ändern der Einstellungen auf diese Weise behoben haben, können dies auch in der Systemsteuerung tun. Die Einstellungen sind ähnlich, aber jetzt können Sie Ihre Zeit so einstellen, dass sie mit der Internetzeit synchronisiert wird.
- Aufmachen Schalttafel indem Sie in der Schaltfläche Start nach dem Dienstprogramm suchen oder auf die Schaltfläche Suchen oder Cortana im linken Teil Ihrer Taskleiste (unterer linker Teil Ihres Bildschirms) klicken. Sie können es auch öffnen, indem Sie das Windows-Taste + R-Tastenkombination, tippe „control.exe” im Feld Ausführen und klicken Sie auf OK laufen Schalttafel.
- Nachdem die Systemsteuerung geöffnet wurde, ändern Sie die Ansicht in große oder kleine Symbole und navigieren Sie in der Liste nach unten, um das Datum (und Uhrzeit Möglichkeit. Klicken Sie oben auf der Registerkarte Datum und Uhrzeit oben auf die Schaltfläche Datum und Uhrzeit ändern, und Sie können sie hier einrichten.
- Alternativ können Sie die Zeit mit einem Online-Server synchronisieren, indem Sie diese Schritte ausführen. Navigieren Sie zum Internetzeit Registerkarte im Fenster Datum und Uhrzeit und klicken Sie auf Einstellungen ändern Aktivieren Sie das Kontrollkästchen neben die Synchronisierung mit einem Internet-Zeitserver Option und klicken Sie auf die Jetzt aktualisieren Taste. Klicken Sie dann auf OK, Übernehmen, OK und schließen Sie die Systemsteuerung.
- Sobald Sie mit der Synchronisierung fertig sind, sollte das Problem sofort behoben werden.
Lösung 2: Internet Explorer-Einstellungen auf Standard zurücksetzen
Auch wenn viele Leute glauben, dass der Internet Explorer einfach ohne wirklichen Zweck Platz auf Ihrem Computer einnimmt, ist dies nicht ganz richtig. Viele Einstellungen für die Internetverbindung werden über den Internet Explorer ausgeführt. Benutzer haben sogar berichtet, dass sie den Fehler „Origin-Online-Anmeldung ist derzeit nicht verfügbar“ beheben konnten, indem sie einfach die Internet Explorer-Einstellungen zurücksetzen. Befolgen Sie dazu die folgenden Schritte!
- Öffnen Internet Explorer Wählen Sie die Option aus, indem Sie danach suchen oder auf die Verknüpfung auf dem Desktop doppelklicken Werkzeuge oben rechts auf der Seite und wählen Sie dann Internet Optionen.
- Wenn Sie wie folgt nicht auf Internetoptionen zugreifen können, öffnen Sie KontrollbereichWenn Sie danach suchen, ändern Sie die Gesehen von Option zu Kategorie und klicke auf Netzwerk und Internet. Klick auf das Internet Optionen Schaltfläche, die im neuen Fenster an zweiter Stelle stehen sollte, und fahren Sie mit der Lösung fort.
- Navigieren Sie zum Fortgeschritten Registerkarte, und klicken Sie dann auf die Zurücksetzen Wähle aus Kontrollkästchen Persönliche Einstellungen löschen Wenn Sie den Browserverlauf, Suchanbieter, Beschleuniger, Startseiten und InPrivate Filtering-Daten entfernen möchten. Dies wird empfohlen, wenn Sie Ihren Browser zurücksetzen möchten, diese Option jedoch für dieses Szenario optional ist.
- Klicken Sie im Dialogfeld Internet Explorer-Einstellungen zurücksetzen auf Zurücksetzen und warten Sie, bis Internet Explorer die Standardeinstellungen übernommen hat. Klicke auf Schließen >> OK.
- Wenn Internet Explorer die Standardeinstellungen nicht mehr angewendet hat, klicken Sie auf Schließen und dann auf OK. Überprüfen Sie, ob Sie sich jetzt problemlos bei Origin anmelden können.
Lösung 3: Deaktivieren Sie den Popup-Blocker im Internet Explorer
Dies ist ein weiterer Internet Explorer-Fix, der in Kombination mit der obigen Methode gut funktioniert. Es ist unklar, warum der Popup-Blocker Origin möglicherweise stört, aber dies hat bei vielen Benutzern funktioniert. Probieren Sie es also unbedingt aus!
- Öffnen Internet Explorer auf Ihrem Computer, indem Sie auf dem Desktop oder im Startmenü danach suchen. Klick auf das Zahn Symbol in der oberen rechten Ecke. Klicken Sie im sich öffnenden Menü auf Internet Optionen , um eine Liste mit den zugehörigen Verbindungseinstellungen zu öffnen.
- Wenn Sie keinen Zugriff auf Internet Explorer haben, öffnen Sie Schalttafel indem Sie im Startmenü danach suchen oder die Windows-Taste + R-Tastenkombination, tippe „control.exe” im Feld Ausführen und klicken Sie auf OK laufen Schalttafel.
- Wählen Sie in der Systemsteuerung, um Anzeigen als: Kategorie in der oberen rechten Ecke und klicken Sie auf das Netzwerk und Internet Schaltfläche, um diesen Abschnitt zu öffnen. Klicken Sie in diesem Fenster auf Internet Optionen , um zum gleichen Bildschirm zu navigieren, als würden Sie Internet Explorer öffnen.
- Navigieren Sie zum Privatsphäre Registerkarte und überprüfen Sie den Abschnitt Popup-Blocker. Deaktivieren Sie das Kontrollkästchen neben Popup-Blocker einschalten.
- Stell sicher, dass du Anwenden Nehmen Sie die vorgenommenen Änderungen vor und starten Sie Ihren Computer neu, bevor Sie überprüfen, ob Sie sich jetzt problemlos bei Origin anmelden können.
Lösung 4: Ursprungs-Cache löschen
Das Löschen des Origin-Cache kann oft helfen, häufige Probleme zu beheben, und diese einfache Methode war für viele Benutzer ausreichend, um das Problem zu lösen. Sie behaupten, Battlefield 1 stürzte nicht mehr ab, nachdem der Origin-Cache geleert wurde, und wir empfehlen Ihnen, es auszuprobieren!
- Navigieren Sie zu folgendem Ort auf Ihrem Computer, indem Sie das Windows Explorer und klicke auf Dieser PC:
C:\Benutzer\IHRBENUTZERNAME\AppData\Roaming\Origin
- Wenn Sie den AppData-Ordner nicht sehen können, müssen Sie möglicherweise die Option aktivieren, mit der Sie versteckte Dateien und Ordner anzeigen können. Klick auf das "AussichtKlicken Sie dann auf die Registerkarte „Versteckte Gegenstände“ im Abschnitt Anzeigen/Ausblenden. Der Datei-Explorer zeigt die ausgeblendeten Dateien an und merkt sich diese Option, bis Sie sie erneut ändern.
- Löschen Sie die Ursprung Ordner im Roaming-Ordner. Wenn Sie eine Meldung erhalten, dass einige Dateien nicht gelöscht werden konnten, weil sie gerade verwendet wurden, versuchen Sie, Origin zu beenden und den Vorgang in zu beenden Taskmanager. Geh zurück zum to Anwendungsdaten Ordner, öffnen Sie den Lokal Ordner und löschen Sie die Ursprung Ordner drin.
- Klicken Sie entweder auf die Start Knopf oder die Suchschaltfläche daneben und geben Sie „Lauf“ oder verwenden Sie die Windows-Taste + R-Tastenkombination um das Dialogfeld Ausführen aufzurufen. Eintippen "%Programmdaten%“ und klicken Sie auf Enter.
- Suchen Sie die Ursprung Ordner in dem Ordner, der sich öffnet, öffnen Sie ihn und wählen Sie alle darin enthaltenen Dateien und Ordner aus außer dem LocalContent-Ordner. Klicken Sie mit der rechten Maustaste auf die Auswahl und wählen Sie Löschen aus dem Kontextmenü, das angezeigt wird
- Überprüfen Sie, ob der Fehler „Origin Online-Login ist derzeit nicht verfügbar“ nach dem Neustart Ihres Computers weiterhin angezeigt wird!
Lösung 5: Zurücksetzen der Hosts-Datei
Wenn Sie versucht haben, andere Probleme auf Ihrem Computer zu lösen, haben Sie möglicherweise die Hosts-Datei bearbeitet, die sich tief im System32-Ordner in verschiedenen Unterordnern befindet. Das Gastgeber Datei wird verwendet, um Hostnamen IP-Adressen zuzuordnen. Wenn Sie aus irgendeinem Grund feststellen, dass Ihre Gastgeber Datei kompromittiert wurde oder wenn dieses Problem mit Origin auftritt, können Sie die Datei auf die Standardeinstellungen zurücksetzen, indem Sie die folgenden Schritte ausführen.
- Navigieren Sie zum Standort C >> Windows >> System32 >> Treiber >> usw indem Sie nach dem Öffnen des Datei-Explorers dorthin navigieren. Klicken Sie zuerst auf Dieser PC oder Mein Computer im linken Seitenbereich, um Ihr . zu finden und zu öffnen Lokale Festplatte C.
- Wenn Sie den Windows-Ordner nicht sehen können, müssen Sie möglicherweise die Option aktivieren, mit der Sie versteckte Dateien und Ordner sehen können. Drücke den "Aussicht” Registerkarte im oberen Menü des Datei-Explorers und klicken Sie auf dieVersteckte Gegenstände” Kontrollkästchen im Anzeigen Ausblenden Der Datei-Explorer zeigt die versteckten Dateien an und speichert diese Einstellung, bis Sie sie erneut ändern.
- Suchen Sie die Hosts-Datei im Etc-Ordner, klicken Sie mit der rechten Maustaste darauf und wählen Sie Öffne es mit Notepad. Verwenden Sie die Strg + A Tastenkombination, um den gesamten Text auszuwählen und zu klicken Löschen oder Rücktaste um es zu löschen. Fügen Sie danach den folgenden Text ein:
# Copyright (c) 1993-2006 Microsoft Corp. # # Dies ist eine HOSTS-Beispieldatei, die von Microsoft TCP/IP für Windows verwendet wird. # # Diese Datei enthält die Zuordnungen von IP-Adressen zu Hostnamen. Jeder # Eintrag sollte in einer einzelnen Zeile stehen. Die IP-Adresse sollte # in der ersten Spalte stehen, gefolgt vom entsprechenden Hostnamen. # Die IP-Adresse und der Hostname sollten durch mindestens ein # Leerzeichen getrennt sein. # # Zusätzlich können Kommentare (wie diese) in einzelne # Zeilen eingefügt werden oder nach dem durch ein '#'-Symbol gekennzeichneten Maschinennamen. # # Beispiel: # # 102.54.94.97 rhino.acme.com # Quellserver # 38.25.63.10 x.acme.com # x Client-Host # Die Namensauflösung des localhost wird innerhalb des DNS selbst gehandhabt. # 127.0.0.1 localhost # ::1 localhost
- Klicken Datei >> Speichern um die Änderungen zu speichern. Notizblock beenden und starten Sie Ihren Computer neu. Überprüfen Sie, ob das Problem bezüglich der ordnungsgemäßen Anmeldung von Origin weiterhin besteht.
Lösung 6: Origin durch die Windows Defender-Firewall zulassen
Wenn der Origin-Dienst auf Ihrem Computer keine Verbindung zum Internet herstellen kann, müssen Sie die Windows Defender-Firewall durchlassen. Es ist ganz einfach und kann Ihr Problem fast sofort lösen. Schau es dir unten an!
- Aufmachen Schalttafel indem Sie in der Schaltfläche Start nach dem Dienstprogramm suchen oder auf die Schaltfläche Suchen oder Cortana im linken Teil Ihrer Taskleiste (unterer linker Teil Ihres Bildschirms) klicken.
- Nachdem die Systemsteuerung geöffnet wurde, ändern Sie die Ansicht in große oder kleine Symbole und navigieren Sie nach unten, um das Windows Defender-Firewall Möglichkeit.
- Klicken Sie auf Windows Defender Firewall und klicken Sie auf das Zulassen einer App oder Funktion durch die Windows-Firewall Option aus der linken Liste der Optionen. Eine Liste der installierten Apps sollte geöffnet werden. Drücke den Einstellungen ändern oben auf dem Bildschirm und geben Sie Administratorrechte ein. Versuchen Sie, die ausführbare Datei darin zu finden. Wenn es nicht vorhanden ist, klicken Sie auf Andere App zulassen Knopf unter.
- Navigieren Sie zu dem Ort, an dem Sie Origin installiert haben (standardmäßig C:\Program Files (x86)), öffnen Sie den Origin-Ordner und wählen Sie das ausführbare Datei der App Origin.exe.
- Nachdem Sie es gefunden haben, klicken Sie auf Netzwerktypen oben und stellen Sie sicher, dass Sie die Kontrollkästchen neben beiden aktivieren Privatgelände und Öffentlichkeit Einträge vor dem Klicken auf OK >> Hinzufügen.
- Klicke auf OK und starte deinen Computer neu, bevor du prüfst, ob du dich richtig bei Origin anmelden kannst!