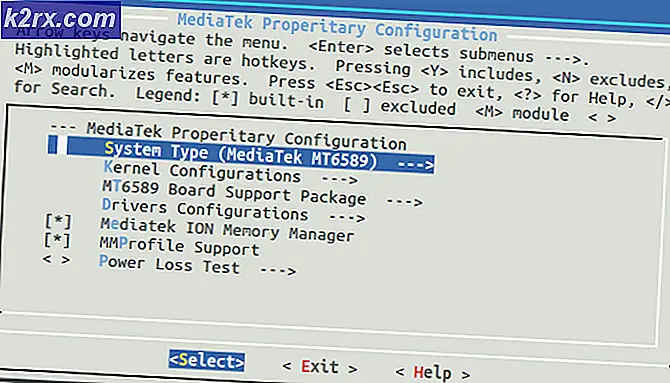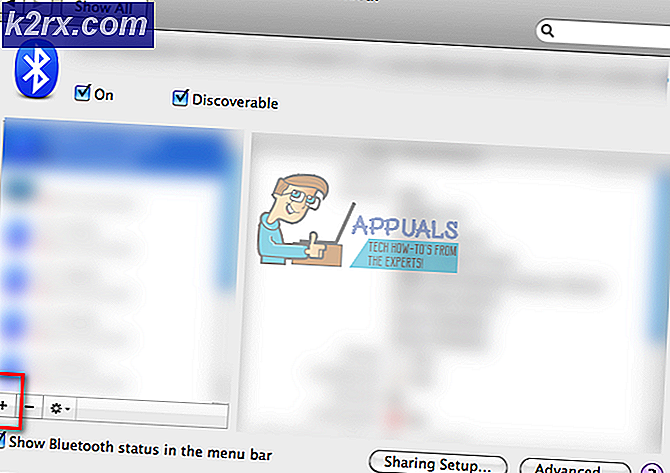Wie behebt man ein Problem beim Erwerb eines persönlichen Zertifikatsfehlers?
Skype, entwickelt von Microsoft, ist eine Telekommunikationsanwendung, die ihren Benutzern Audio- und Videoanrufe zusammen mit einer Chat-Schnittstelle bereitstellt. Skype wurde bereits 2003 eingeführt und hat in diesen Jahren viele Änderungen erfahren und im Laufe der Zeit wurden neuere Funktionen eingeführt. In einigen Fällen wird die Anmeldung bei Skype aufgrund zahlreicher Fehler, die dabei auftreten, zur Tortur. Eine davon ist die „Beim Erwerb eines persönlichen Zertifikats ist ein Problem aufgetreten“-Fehler, der angezeigt wird, wenn Sie versuchen, sich bei Ihrem Skype Business-Konto anzumelden. Dieser Fehler tritt aus vielen Gründen auf, von denen einer im Cache von Skype Junk ist. Da Skype eine weit verbreitete Videokonferenzanwendung ist und viele Unternehmen es für die Abhaltung ihrer Besprechungen usw. verwenden, ist dieser Fehler recht häufig und Sie müssen sich keine Sorgen machen. Die in diesem Artikel aufgeführten Lösungen werden Ihnen sicherlich helfen, den Fehler zu beheben.
Aber bevor wir die Lösungen durchgehen, lassen Sie uns die Ursachen dieses Fehlers besprechen.
Was verursacht den Fehler „Beim Erwerben eines persönlichen Zertifikats ist ein Problem aufgetreten“?
Der genannte Fehler kann durch verschiedene Faktoren verursacht werden, die nachstehend aufgeführt sind -
Im Folgenden sind einige Lösungen aufgeführt, mit denen Sie versuchen können, diesen Fehler in Windows zu beheben. Da jede Lösung spezifisch für die Ursache des Problems ist, funktionieren möglicherweise nicht alle von ihnen für Sie, aber hoffentlich funktioniert eine von ihnen.
Lösung 1: Anmeldeinformationen von Lync 2013 löschen
Es gibt zwei Möglichkeiten, wie Sie Ihre Anmeldeinformationen von Lync 2013 löschen können.
Methode 1: Automatisches Löschen von Anmeldeinformationen über Skype for Business
Wenn Sie Lync 2013 verwenden, müssen Sie die Anmeldeinformationen Ihres Skype-Kontos aus Skype for Business löschen, um das Problem zu beheben. Sobald Sie Ihre Anmeldeinformationen löschen, werden die gespeicherten Benutzernamen/E-Mails automatisch auch aus Lync gelöscht und Ihr Problem wird behoben.
Um die Anmeldeinformationen von Skype for Business zu löschen, öffnen Sie sie einfach und klicken Sie auf die Option, wenn Sie mit dem Anmeldebildschirm begrüßt werden.Meine Anmeldeinformationen löschen“. Danach werden alle gespeicherten Zertifikate / E-Mails / Passwörter des Benutzers sowohl aus Skype als auch aus Lync gelöscht. Versuchen Sie danach erneut, sich anzumelden. Wenn es sich um ein Problem mit gespeicherten Benutzerdaten in Lync handelt, wird das Problem durch das Löschen hoffentlich für Sie behoben.
Methode 2: Anmeldeinformationen manuell löschen
Eine andere Möglichkeit besteht darin, die Anmeldeinformationen manuell aus den AppData in Windows zu löschen. Wenn das oben Genannte für Sie nicht funktioniert, müssen Sie die in AppData gespeicherten Anmeldedaten und Zertifikate manuell löschen, indem Sie die folgenden Schritte ausführen:
- Drücken Sie Windows + R Taste zum Öffnen des Ausführungsmenüs und geben Sie %appdata% ein
- Navigieren Sie dann zu Lokal → Microsoft → Office\16.0\Lync (Wenn Sie keinen lokalen Ordner sehen, drücken Sie die Rücktaste und Sie können ihn finden) und löschen Sie den Ordner Ihres Kontos im Lync Verzeichnis.
- Navigieren Sie anschließend zu C:\Benutzer\
\AppData\Local\Microsoft\Office\16.0\Lync\Tracing\ und alle Dateien löschen. Bitte stellen Sie sicher, dass Sie keine Ordner löschen. - Danach müssen Sie auch einige Registrierungseinträge löschen.
- Drücken Sie Windows + R um das Laufmenü zu öffnen und tippe regedit und drücke Eingeben.
- Sobald das Fenster des Registrierungseditors geöffnet ist, navigieren Sie zu diesem Schlüssel (Verwenden Sie zur Navigation den linken Bereich. Die dortigen Verzeichnisse können durch Drücken des Symbols + daneben erweitert werden).
HKEY_CURRENT_USER\Software\Microsoft\Office\16.0\Lync
- Löschen Sie alle Einträge, die Sie im rechten Abschnitt des Registrierungseditorfensters sehen.
- Schließen Sie nun den Registrierungseditor und versuchen Sie erneut, sich bei Skype for a Business anzumelden, um zu sehen, ob Ihr Problem behoben wurde.
Lösung 2: Aktivieren Sie TLS 1.2
Das Problem kann auch auftreten, wenn Ihr Betriebssystem TLS 1.1 verwendet und TLS 1.2 nicht aktiviert ist. In einem solchen Fall müssen Sie TLS 1.2 aktivieren, um das Problem zu beheben. So geht's:
- Öffnen Sie das Startmenü, geben Sie ein Internet Optionen und schlagen Eingeben.
- Wechseln Sie zum Fortgeschritten Tab und scrollen Sie nach unten, bis Sie das ‘Verwenden Sie TLS 1.2Kontrollkästchen.
- Kreuzen Sie das Kästchen an und drücken Sie Anwenden.
- Starten Sie Ihr System neu.
- Versuchen Sie sich erneut anzumelden.