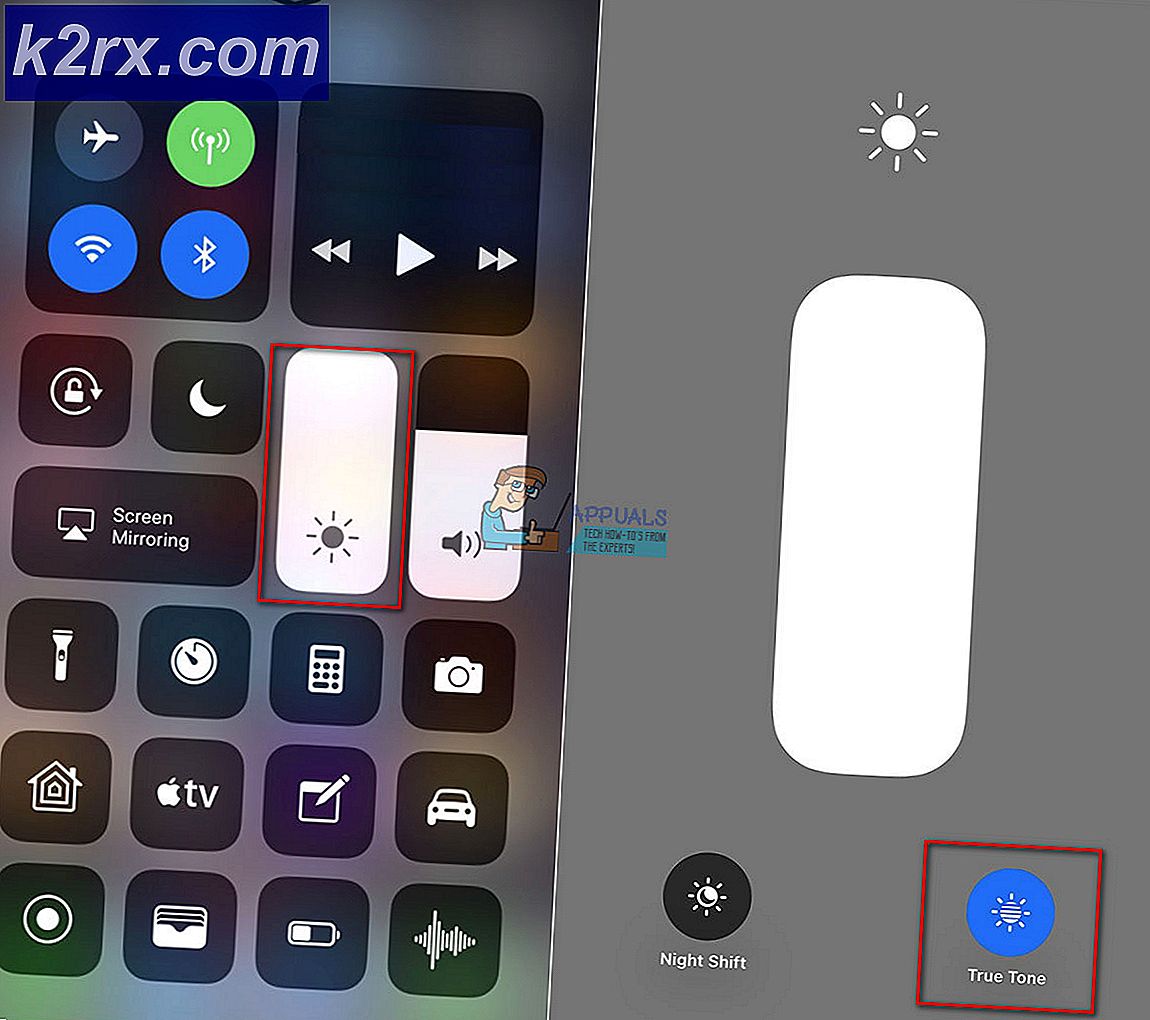So beheben Sie Warframe-Abstürze
Warframe ist ein kostenloses Action-Rollenspiel, das von Digital Extremes entwickelt wurde. Es wurde hauptsächlich für das PC-Gameplay entwickelt, erreichte aber schnell den Weg zu Xbox und PS4. Das Spiel ist weit verbreitet und hat sich zu einem der beliebtesten Spiele aller Zeiten entwickelt.
Trotz der Popularität des Spiels stießen wir auf zahlreiche Situationen, in denen Benutzer das Spiel nicht spielen konnten, weil es immer wieder abstürzte. Es gibt verschiedene Varianten des Absturzes, d. H. Das Spiel stürzt sofort ab, nachdem Sie sich angemeldet haben, oder es stürzt zeitweise während des Spiels ab.
In diesem Artikel werden wir alle Gründe erläutern, warum dies bei Ihnen der Fall sein könnte und welche Problemumgehungen zur Behebung des Problems erforderlich sind.
Was führt zum Absturz von Warframe?
Nachdem wir mehrere Benutzerberichte erhalten hatten, kamen wir zu dem Schluss, dass der Absturz aus verschiedenen Gründen auftrat. Einige der Gründe, warum Warframe abstürzt, sind unter anderem:
Stellen Sie vor dem Starten der Lösungen sicher, dass Sie als Administrator auf Ihrem Computer angemeldet sind und über eine aktive offene Internetverbindung verfügen.
Voraussetzung: PC-Anforderungen
Bevor wir mit der Fehlerbehebung beginnen, sollten Sie zunächst überprüfen, ob Ihr PC alle Anforderungen Ihres Computers erfüllt, um Warframe überhaupt auszuführen. Sie sollten "mindestens" die Mindestanforderungen haben, aber selbst das garantiert nicht, dass Sie keine Probleme haben werden.
Hier sind die offiziellen Mindestanforderungen, die von Warframe deklariert wurden.
Betriebssystem: Windows 7 64-Bit (32-Bit nicht unterstützt) Prozessor: Intel Core 2 Duo e6400 oder AMD Athlon x64 4000+ (~ 2,2 GHz Dual-Core-CPU) Video: DirectX 10+ -fähige Grafikkarte Erinnerung: 4 GB RAM Lager: 30 GB verfügbarer HD-Speicherplatz Internet: Breitbandinternetverbindung
Lösung 1: Überprüfen der Spiel- und Cache-Dateien
Der erste Schritt bei der Fehlerbehebung im Spiel sollte darin bestehen, zu überprüfen, ob die Installationsdateien vollständig sind und keine Anomalien enthalten. Gleiches gilt für Cache-Dateien. Cache-Dateien werden, wie zuvor erläutert, zum Speichern temporärer Konfigurationen und Einstellungen auf Ihrem Computer verwendet. Wenn diese Cache-Dateien beschädigt oder unvollständig sind, lädt das Spiel fehlerhafte Daten und stürzt daher bei jedem Zugriff ab. Das gleiche Szenario gilt für Spieldateien. Bei dieser Lösung überprüfen wir die Integrität der Spiel- und Cache-Dateien und beheben alle Störungen.
Normalerweise wird Warframe über Steam oder sogar als eigenständiger Launcher gestartet. In beiden Fällen können wir die Spiel- und Cache-Dateien mithilfe der Einstellungen überprüfen.
- Starten Warframe und klicken Sie auf die Ausrüstung Symbol oben rechts auf dem Bildschirm.
- Wenn die Einstellungen geöffnet sind, klicken Sie auf Überprüfen darunter vorhanden Cache herunterladen. Sie können auch eine Defragmentieren nachdem Sie den Überprüfungsprozess abgeschlossen haben.
- Starten Sie Ihren Computer vollständig neu. Starten Sie jetzt das Spiel und überprüfen Sie, ob das Problem behoben ist.
Lösung 2: Starten im Fenstermodus
Bevor wir andere intensive Problemumgehungen ausprobieren, sollten wir zunächst versuchen, das Spiel im Fenstermodus zu starten. Das ist nichts Neues. Jedes Spiel hat ab und zu Probleme, wenn es im Vollbildmodus angezeigt wird. Hier können Sie versuchen, den Vollbildmodus zu deaktivieren. Dadurch wird das Spiel im Fenstermodus gestartet und Sie können die Kanten einfach auf den Bildschirm ziehen, um es zu verteilen.
- Starten Sie die Spieleinstellungen wie in der vorherigen Lösung.
- Jetzt, Deaktivieren Sie das Kontrollkästchen die Option von Vollbild.
- Drücken Sie OK Änderungen speichern und beenden. Starten Sie Ihren Computer neu und prüfen Sie, ob das Problem behoben ist.
Lösung 3: Ändern der Einstellungen im Spiel
Die letzte Änderung, die wir am Spiel vornehmen werden, bevor wir fortfahren und direktere Problemumgehungen versuchen, besteht darin, die Grafik und das Gameplay zu verringern. Wenn das Spiel zu schwer ist und Ihr System belastet, treten verschiedene Probleme auf, einschließlich des Absturzes. Hier in dieser Lösung werden wir das Spiel starten und die Einstellungen im Spiel ändern.
- Starten Warframe und drücke Esc Taste, um das Menü zu öffnen. Klicken Sie nun aufOptionen
- Navigieren Sie zu Anzeige Registerkarte und stellen Sie den Anzeigemodus als ein Fenster. Du kannst auch reduzieren die Grafikeinstellungen. Als nächstes unter der Überschrift von GrafikqualitätÄndern Sie die Voreinstellung in Niedrig.
- Änderungen speichern und verlassen. Starten Sie Warframe neu und prüfen Sie, ob das Problem weiterhin besteht.
Lösung 4: Neuinstallation von DirectX
DirectX wird von Microsoft veröffentlicht und ist eine Reihe von APIs, die in den meisten Spielen Kernelemente sind. Wenn DirectX nicht ordnungsgemäß auf Ihrem Computer installiert ist oder wenn Sie eine ältere Version haben, kann dies zu Problemen wie dem hier diskutierten führen. In dieser Lösung werden wir DirectX neu installieren.
- Navigieren Sie zur offiziellen Microsoft-Website und laden Sie das Installationsprogramm von dort herunter.
- Führen Sie nach dem Herunterladen der Datei an einen zugänglichen Speicherort die ausführbare Datei mit Administratorrechten aus und installieren Sie DirectX. Wenn es bereits installiert ist, sollten Sie eine ordnungsgemäße Neuinstallation in Betracht ziehen, falls Module fehlen.
- Starten Sie Ihren Computer neu und überprüfen Sie, ob das Spiel nicht mehr abstürzt.
Hinweis: Sie können auch eine andere Version von DirectX aus den Warframe-Einstellungen auswählen. Wechseln Sie zwischen DirectX 11 und 10 und sehen Sie, welches für Sie funktioniert.
Lösung 5: Auf widersprüchliche Anwendungen prüfen
Obwohl es Warframe schon seit einiger Zeit gibt, sind wir auf zahlreiche Fälle gestoßen, in denen es Anwendungen gab, die mit dem Spiel in Konflikt standen. Diese Anwendungen treten normalerweise mit dem Spiel in eine Rennbedingung ein oder setzen einige wichtige Ressourcen des Computers nicht frei, was zu Problemen beim Spielen führt. Normalerweise beheben Anwendungen dieses Verhalten, indem sie ein Update veröffentlichen. Es gibt jedoch zahlreiche Fälle, in denen dies einige Zeit in Anspruch nimmt und das Spiel immer wieder abstürzt.
Hier können Sie entweder selbst Fehler beheben oder die unten aufgeführte Liste der Anwendungen überprüfen, um festzustellen, ob eine dieser Anwendungen auf Ihrem Computer installiert ist. Wenn dies der Fall ist, können Sie sie einfach einzeln deaktivieren und dann versuchen, Warframe zu starten. Einige der Anwendungen, von denen bekannt ist, dass sie mit Warframe in Konflikt stehen, sind:
Rasiermesser Chrome SDK Rasiermesser Synapse Raptr Overlay Baidu IME Rivatuner Lucid Software
Hier ist die Methode, wie Sie eine Anwendung von Ihrem Computer deinstallieren können.
- Drücken Sie Windows + R und geben Sie „appwiz.cpl”Im Dialogfeld und drücken Sie die Eingabetaste.
- Durchsuchen Sie im Anwendungsmanager alle Listen nach der gewünschten Anwendung, klicken Sie mit der rechten Maustaste darauf und wählen Sie Deinstallieren.
- Starten Sie Ihren Computer nach der Deinstallation der Anwendungen neu und prüfen Sie, ob das Problem behoben ist.
Lösung 6: Ändern der Warframe-Tools-Datei
Eine andere Problemumgehung, die für viele Menschen funktioniert hat, war das Ändern der Warframe Tools-Datei in Ihrem Installationsverzeichnis. Warframe speichert in diesen Dateien Konfigurationen und Einstellungen der Tools, die für den Betrieb verwendet werden. Wenn diese Datei beschädigt ist, treten definitiv Probleme auf und das Spiel stürzt häufig ab. In dieser Lösung navigieren wir zum Installationsverzeichnis und löschen die Tools-Datei vollständig. Wenn Warframe erneut gestartet wird, wird festgestellt, dass die Datei leer ist, und alle Standardkonfigurationen werden neu initialisiert, wodurch Ihr Problem hoffentlich behoben wird.
- Stellen Sie sicher, dass alle Instanzen von Warframe geschlossen sind.
- Drücken Sie jetzt Windows + E, um den Windows Explorer zu starten und zum folgenden Dateipfad zu navigieren:
C / Programmdateien (x86) / Steam / Steamapps / Common / Warframe / Tools / Windows / x64 /
Hinweis: Wenn Sie Steam in einem anderen Verzeichnis installiert haben, können Sie jederzeit dorthin navigieren.
- Suchen Sie nun nach folgender Datei:
discord_game_sdk.dll
- Klicken Sie mit der rechten Maustaste darauf und öffnen Sie es mit einem Texteditor. Dies kann Notepad oder ein anderes Programm sein.
- Jetzt drücken Strg + A. und drücken Sie die Rücktaste um alle Inhalte zu löschen. Speichern Sie die Datei und beenden Sie sie.
- Starten Sie Ihren Computer neu und starten Sie Warframe erneut. Überprüfen Sie, ob das Problem behoben ist.
Hinweis: Sie können den Inhalt der Datei jederzeit ausschneiden und an einem anderen Ort einfügen, falls Sie ihn zurückerhalten müssen.
Lösung 7: Deaktivieren von NVIDIA PhysX
NVIDIA PhysX ist eine von NVIDIA entwickelte Engine, mit der der Prozessor Echtzeitphysik in Spielen und anderen Programmen aktivieren kann. Es ermöglicht auch die GPU-Beschleunigung und ist bekanntermaßen ein Wegbereiter bei der Verbesserung der Grafik eines Spiels oder Programms. Wir haben jedoch zahlreiche Berichte von Benutzern erhalten, dass diese Option Probleme für sie verursachte und immer wieder zum Absturz von Warframe führte.
Es scheint, dass NVIDIA PhysX seine Arbeit recht gut macht, aber Warframe unterstützt dies nicht. Wenn das Spiel selbst den Mechanismus nicht unterstützt, stürzt es offensichtlich ab und es treten Probleme auf. In dieser Lösung navigieren wir zum NIVIDA-Bedienfeld und stellen sicher, dass die Funktion endgültig deaktiviert ist.
- Klicken Sie mit der rechten Maustaste auf eine beliebige Stelle auf Ihrem Desktop und wählen Sie NVIDIA-Systemsteuerung.
- Wenn das Bedienfeld geöffnet ist, wählen Sie Festlegen der PhysX-Konfiguration unter dem 3D-Einstellungen Verwenden des linken Navigationsbereichs.
- Klicken Sie nun auf der rechten Seite auf das Dropdown-Menü von Wählen Sie einen PhysX-Prozessor aus und wählen Sie Zentralprozessor davon.
- Änderungen speichern und verlassen. Starten Sie nun Ihren Computer vollständig neu und prüfen Sie, ob das Problem behoben ist.
Lösung 8: Übertakten deaktivieren und mit der Standardtaktgeschwindigkeit ausführen
Moderne CPU-Prozessoren können mehr als die Standardtaktrate ausführen, um das Computer-Setup des Benutzers zu verbessern. Diese Art von Prozessoren wird als "entsperrt" bezeichnet. Menschen, die mehr Rechenleistung benötigen, übertakten normalerweise ihre CPUs. Beim Übertakten erhöht die Grafik / CPU die Taktfrequenz für kurze Zeit um einen beachtlichen Betrag. Wenn die Schwellentemperatur erreicht ist, kehrt das Modul zu seiner Standardgeschwindigkeit zurück und lässt es sich abkühlen. Wenn es wieder kühl genug ist, beginnt es wieder zu übertakten.
Dies erhöht die Effizienz und Leistung des Computers erheblich und ermöglicht es Benutzern, mehr Leistung zu erhalten, ohne das System zu erweitern. Es ist jedoch bekannt, dass Programme wie Warframe Probleme mit dem Übertakten haben. Es scheint, dass sie nicht mithalten können oder Probleme mit der erhöhten Taktrate und Abstürzen haben. Hier können Sie es versuchen Deaktivieren Übertakten und prüfen, ob dies einen Unterschied macht.
Hinweis: Dies gilt für alle Übertaktungsmodule, einschließlich RAM, CPU, Grafikkarte usw. Stellen Sie sicher, dass alle mit ihrer Standardgeschwindigkeit ausgeführt werden.
Lösung 9: Zurücksetzen / Aktualisieren des BIOS
Das BIOS ist die Kernkomponente Ihres Computersystems. Wenn Sie Ihren Computer starten, wird das BIOS zuerst geladen und stellt eine Verbindung zur gesamten Hardware und zum Betriebssystem selbst her. Es ist die wichtigste Brücke zwischen dem Betriebssystem und den Computerkomponenten.
Obwohl es sehr selten war, stießen wir auf Situationen, in denen das BIOS das Spiel zum Absturz brachte. Wenn das BIOS nicht auf die neueste Version aktualisiert oder beschädigt ist, stürzt Warframe ab. Normalerweise empfehlen wir Benutzern nicht, ihr BIOS-System zurückzusetzen / zu aktualisieren. Angesichts der Häufigkeit der Meldungen, dass dies das Problem behoben hat, haben wir uns entschlossen, es als Lösung beizubehalten.
Daher empfehlen wir Ihnen nicht, Ihr BIOS selbst zurückzusetzen oder zu aktualisieren. Sie können jederzeit zu einem Computerexperten gehen und ihn bitten, die Aufgabe für Sie auszuführen.
Hinweis: Bitte beachten Sie, dass Sie den Computer möglicherweise beschädigen, wenn Sie den Vorgang nicht ordnungsgemäß ausführen, wodurch er unbrauchbar wird. Gehen Sie daher vorsichtig vor. Hier sind einige der Links, die sich bei der Durchführung der Lösung als hilfreich erweisen können:
- Aktualisieren des Dell BIOS
- Aktualisieren des BIOS auf einem HP Desktop / Laptop
- Aktualisieren des Gateway Desktop- oder Laptop-BIOS