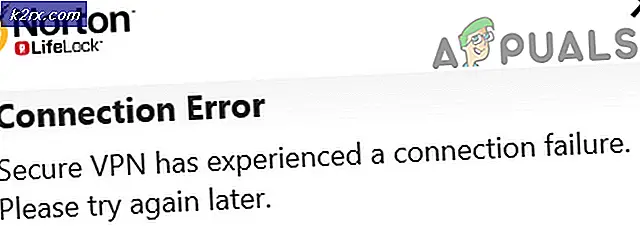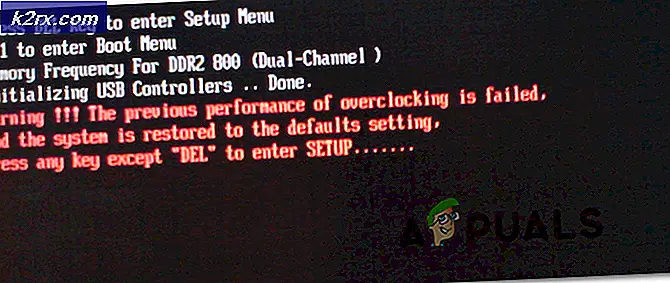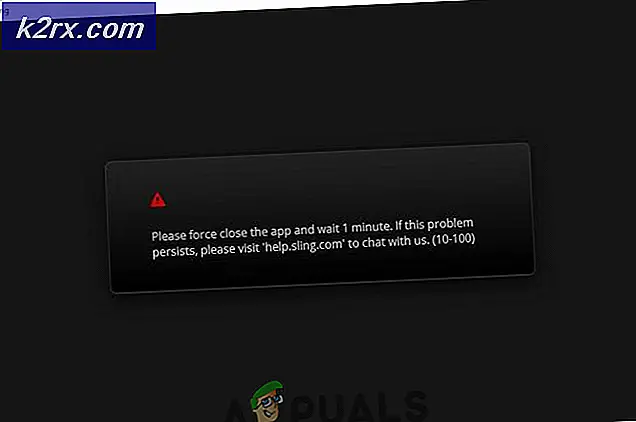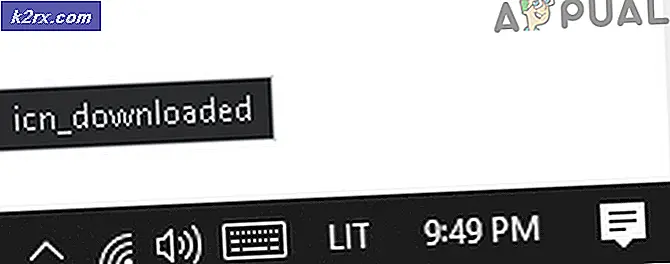Wie behebt Windows 10 Store Fehler 0x80073CF9
Fehler 0x80073CF9 ist ein Schweregradfehler, der normalerweise bei den Windows Store-Updates auftritt, wenn sie fehlschlagen. Windows Store ist eine Möglichkeit zum Installieren und Aktualisieren von Programmen (sogenannten Apps) auf Windows 8 und 10 Computern. Es ist möglich, sowohl bezahlte als auch kostenlose Apps über den Windows Store zu beziehen, von denen es insgesamt 699.000 gibt.
In einigen Fällen wird beim Versuch, eine App über den Windows Store herunterzuladen oder zu aktualisieren, der Fehler 0x80073CF9 angezeigt, wodurch alle weiteren App-Downloads und -Updates gestoppt werden. Folgen Sie der folgenden Methode, um diesen Fehler zu beheben.
Beschädigte Systemdateien reparieren
Laden Sie Reimage Plus herunter und führen Sie es aus, um von hier aus nach beschädigten Dateien zu suchen. Wenn Dateien beschädigt sind und nicht vorhanden sind, reparieren Sie sie mit Reimage zusätzlich zu den folgenden Methoden.
Methode 1: erstellen Sie den AppReadiness-Ordner
Gehen Sie zu der Partition, auf der Windows installiert ist (C: standardmäßig) und öffnen Sie den Windows-Ordner oder halten Sie die Windows-Taste gedrückt und drücken Sie R. Geben Sie C: \ Windows ein, und klicken Sie auf OK . Erstellen Sie hier einen neuen Ordner, indem Sie mit der rechten Maustaste klicken, Neu auswählen und auf Ordner klicken. Benennen Sie den Ordner AppReadiness . Der endgültige Pfad zum Ordner sollte C: \ Windows \ AppReadiness lauten. Der Windows Store sollte jetzt ordnungsgemäß funktionieren.
PRO TIPP: Wenn das Problem bei Ihrem Computer oder Laptop / Notebook auftritt, sollten Sie versuchen, die Reimage Plus Software zu verwenden, die die Repositories durchsuchen und beschädigte und fehlende Dateien ersetzen kann. Dies funktioniert in den meisten Fällen, in denen das Problem aufgrund einer Systembeschädigung auftritt. Sie können Reimage Plus herunterladen, indem Sie hier klickenMethode 2: Wechseln Sie von Drahtlos zu Drahtverbindung
In einigen Fällen gibt der Store den Fehler, wenn Sie WiFi verwenden. Versuchen Sie in diesem Fall, zu einer kabelgebundenen Verbindung zu wechseln, indem Sie ein Ethernet-Kabel in Ihr Gerät und den Router, über den Sie die Internetverbindung erhalten, einstecken.
Sobald es angeschlossen ist, halten Sie die Windows-Taste und drücken Sie R. Geben Sie ncpa.cpl ein und klicken Sie auf OK . Klicken Sie mit der rechten Maustaste auf Ihren Wireless-Adapter und wählen Sie Disable, versuchen Sie die Updates / Downloads - falls es funktioniert, klicken Sie erneut mit der rechten Maustaste auf den Wireless-Adapter, um ihn zu aktivieren, und trennen Sie dann das Ethernet-Kabel.
Methode 3: Geben Sie dem Store Zugriff auf den Ordner Packages
Dieser Fehler tritt manchmal auf, wenn der Store keine Daten in den Ordner Packages schreiben kann, der sich im Ordner C: \ ProgramData \ Microsoft \ Windows \ AppRepository befindet .
Stellen Sie zunächst sicher, dass Sie versteckte Ordner und Dateien anzeigen können, indem Sie Start > Systemsteuerung > Darstellung und Anpassung > Ordneroptionen > Ansicht > Erweiterte Einstellungen > auf Versteckte Dateien, Ordner und Laufwerke anzeigen> auf OK klicken.
Klicken Sie mit der rechten Maustaste auf AppRepository und wählen Sie Eigenschaften. Klicken Sie auf Sicherheit -> Erweitert -> Weiter und erlauben Sie den vollen Systemzugriff auf ALLE APPLIKATIONSPAKETE und SYSTEM .
PRO TIPP: Wenn das Problem bei Ihrem Computer oder Laptop / Notebook auftritt, sollten Sie versuchen, die Reimage Plus Software zu verwenden, die die Repositories durchsuchen und beschädigte und fehlende Dateien ersetzen kann. Dies funktioniert in den meisten Fällen, in denen das Problem aufgrund einer Systembeschädigung auftritt. Sie können Reimage Plus herunterladen, indem Sie hier klicken