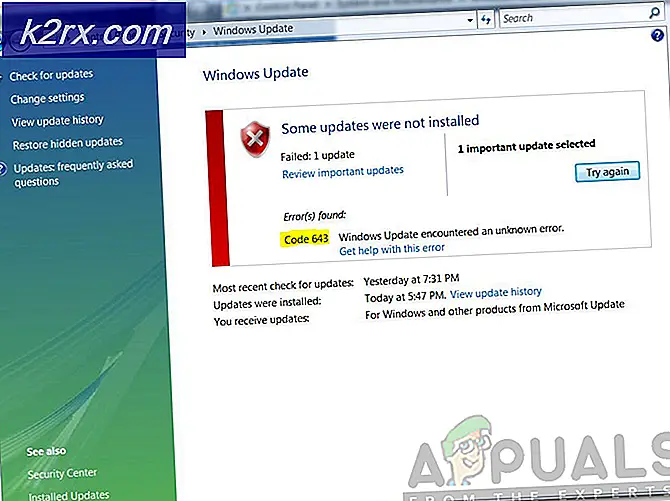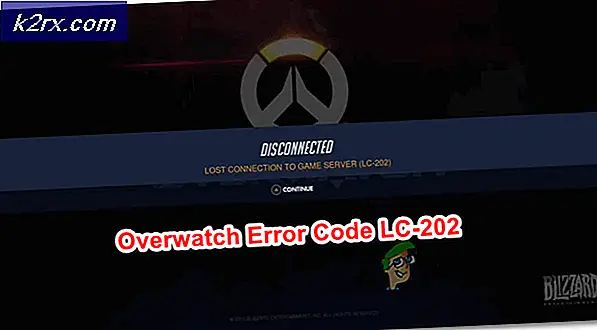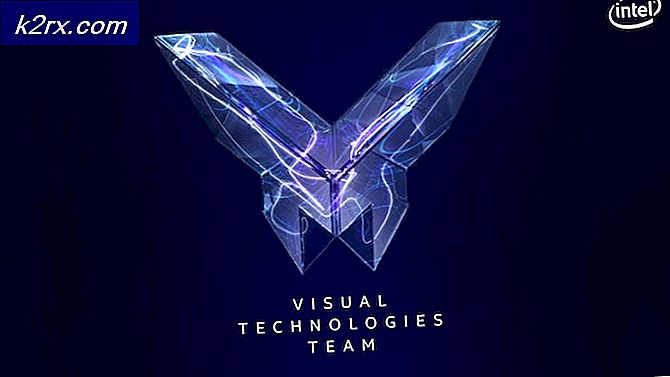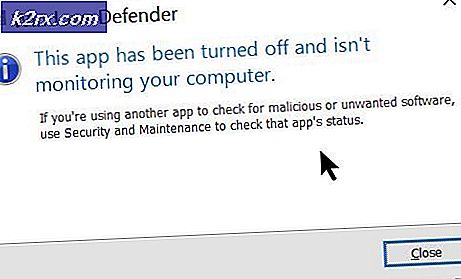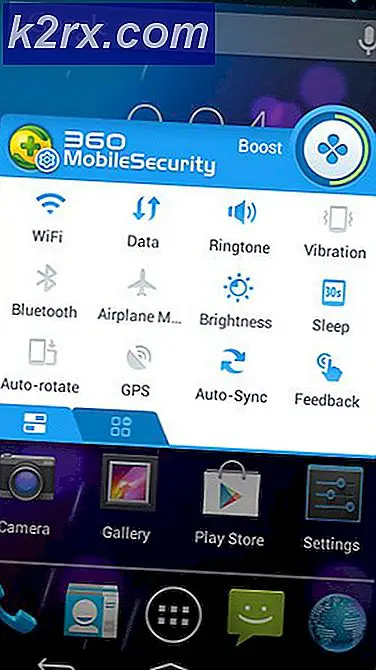Wie behebe ich "Schwarzer Bildschirm und Unempfindlichkeit" auf dem MacBook Pro?
Das MacBook Pro ist eine Reihe tragbarer Computer, die von Apple entwickelt und vertrieben werden. Sie wurden erstmals im Jahr 2006 eingeführt und wurden aufgrund ihres schlanken Designs und ihrer Portabilität sofort populär. Vor kurzem wurden die neuesten Modelle Mitte 2019 auf den Markt gebracht. Bei einigen Personen sind jedoch Probleme aufgetreten, bei denen das Display schwarz wird und keine Reaktion auf das Drücken einer Taste erfolgt.
Da der Bildschirm nicht reagiert, sind die Methoden zur Fehlerbehebung stark eingeschränkt. In diesem Artikel werden jedoch einige der Methoden erläutert, die Sie zur Behebung dieses Problems anpassen können, und Sie erhalten einen Einblick in die Gründe, aus denen dieser Fehler ausgelöst wird. Befolgen Sie die Anleitung genau und sorgfältig, um Konflikte zu vermeiden.
Was verursacht das Problem „Schwarzer Bildschirm und Unempfindlichkeit“ auf dem MacBook Pro?
Nachdem wir zahlreiche Berichte von mehreren Benutzern erhalten hatten, entschieden wir uns, das Problem zu untersuchen und entwickelten eine Reihe von Lösungen, um es vollständig zu beheben. Außerdem haben wir die Gründe, aus denen es ausgelöst wird, untersucht und wie folgt aufgelistet.
Nachdem Sie ein grundlegendes Verständnis der Art des Problems haben, werden wir uns den Lösungen zuwenden.
Lösung 1: Ändern der Anzeigequelle
Die grundlegendste Ursache des Problems ist eine Störung des Displays oder eine dauerhafte / vorübergehende Beschädigung des Displays. Daher wird empfohlen, dass Sie Ihren Computer an a anschließen Fernsehen oder eine sekundäre Monitor mit einem HDMI Kabel. Wenn das Display mit dem Fernsehgerät einwandfrei funktioniert, liegt das Problem wahrscheinlich am Display selbst und muss gewartet werden. Wenn die Anzeige jedoch nicht funktioniert, führen Sie die folgenden Schritte aus, um einige grundlegende Schritte zur Fehlerbehebung auszuführen.
Lösung 2: MacBook neu starten
Wenn der Computer Probleme mit dem korrekten Booten hat, kann das Problem möglicherweise behoben werden, indem der Computer zum Neustart gezwungen wird. Dafür:
- Drücken Sie und halt das Leistung Taste mindestens 6 Sekunden lang drücken.
- Warten damit der Computer vollständig heruntergefahren wird.
- Drücken Sie Drücken Sie die Ein- / Aus-Taste erneut, um sie zu drehen, und prüfen Sie, ob das Problem weiterhin besteht.
Lösung 3: Zurücksetzen der NVRAM-Einstellungen
NVRAM speichert die Grundeinstellungen für Bildschirm, Lautsprecher und Festplatten. Diese Einstellungen wurden möglicherweise beschädigt, wodurch das Problem verursacht wird. Daher werden wir in diesem Schritt diese Einstellungen zurücksetzen, um das Problem vollständig zu beheben. Dafür:
- Drücken und halten Sie die Leistung Taste 6 Sekunden lang drücken, um den Computer auszuschalten.
- Drücken Sie die Leistung Taste, um den Start des Computers zu starten.
- Warten damit der Mac mit dem Laden beginnt.
- Warten Sie auf den Startton und halten Sie die Taste „Cmd” + “Möglichkeit” + “R.” + “P." Tasten.
- Veröffentlichung die Tasten, wenn Sie einen zweiten Startton hören.
- Prüfen um zu sehen, ob das Problem weiterhin besteht.
Lösung 4: Zurücksetzen von SMC-Konfigurationen
Möglicherweise wurden die SMC-Einstellungen beschädigt. Daher werden in diesem Schritt die Einstellungen des System Management Controllers zurückgesetzt. Dafür:
- Schalten Sie das MacBook Pro ein aus.
- Verbinden der Computer zur Ladung.
- Halten Sie die Taste „Verschiebung” + “Strg” + “Möglichkeit” + “Leistung”Tasten, während das MacBook noch ausgeschaltet ist.
- Lassen Sie die Schlüssel los und schalten Sie den Computer ein.
- Prüfen um zu sehen, ob das Problem weiterhin besteht.
Hinweis:Wenn das Problem weiterhin besteht, stellen Sie eine Verbindung zu einem sekundären Monitor her und setzen Sie ihn vollständig zurück. Wenn das Problem nicht behoben werden kann, setzen Sie den Computer vollständig zurück. Wenn das Problem weiterhin besteht, nehmen Sie den Computer zur Wartung.