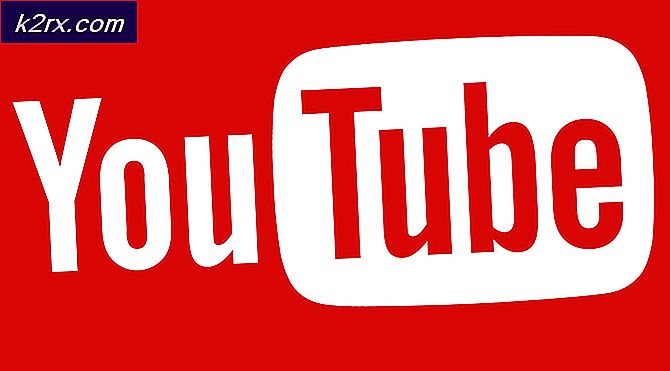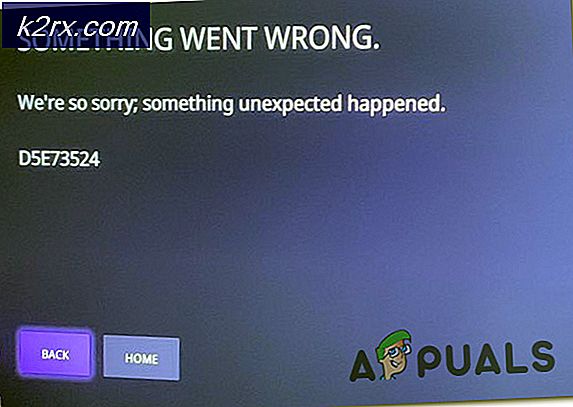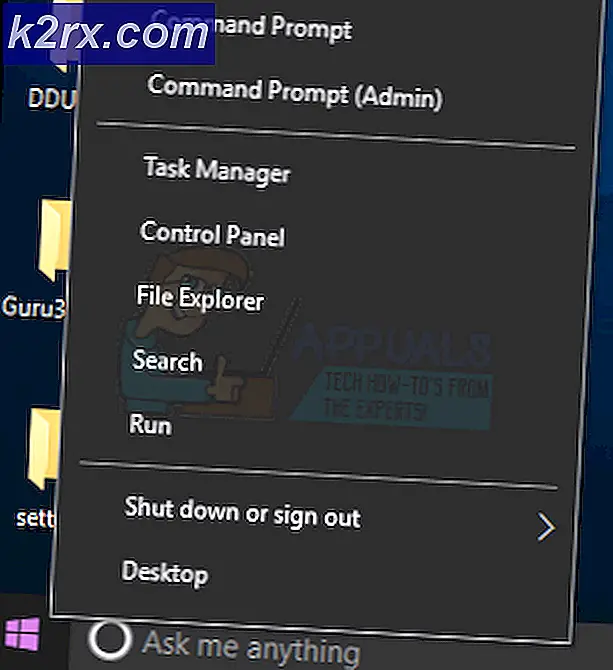Wie behebt man, dass die Logitech Gaming Software unter Windows nicht geöffnet wird?
Mit der Logitech Gaming Software können Sie verschiedene Einstellungen für Logitech Gaming-Peripheriegeräte wie Logitech-Mäuse, Tastaturen, Headsets, Lautsprecher und Räder steuern und anpassen. Einige Benutzer haben jedoch berichtet, dass vor kurzem das Problem aufgetreten ist, dass die Logitech Gaming Software unter Windows einfach nicht geöffnet werden kann.
Die Lösung dieses Problems wäre viel schwieriger, wenn andere Benutzer, die mit demselben Problem zu kämpfen haben, nicht die Methoden veröffentlicht haben, mit denen sie das Problem gelöst haben. Wir haben alle diese Methoden in einem einzigen Artikel zusammengefasst, damit Sie dieses Problem überprüfen und hoffentlich lösen können!
Was führt dazu, dass die Logitech Gaming Software unter Windows nicht geöffnet wird?
Es gibt nicht viele verschiedene Ursachen, die dazu führen, dass dieses Problem auftritt, und die meisten Methoden zur Fehlerbehebung beruhen auf den allgemeinen Korrekturen, die auf die meisten Programme angewendet werden können. Wir haben jedoch eine Auswahlliste erstellt, in der Sie mögliche Ursachen untersuchen und sehen können, wie sie auf Ihr Szenario zutreffen.
Lösung 1: Starten Sie den Logitech-Prozess im Task-Manager neu
Der Logitech-Prozess im Task-Manager ist eine echte Ursache für dieses Problem. Viele Benutzer konnten das Problem sofort beheben, indem sie die Aufgabe im Task-Manager beendeten und sie beim Start deaktivierten. Dies liegt daran, dass die Logitech Gaming Software mit Windows gestartet wird und Windows dazu verleitet, zu glauben, dass sie geöffnet ist, wenn dies nicht der Fall ist. Folgen Sie den unteren Schritten!
- Verwenden Sie die Strg + Umschalt + Esc-Tastenkombination durch gleichzeitiges Drücken der Tasten, um das Task-Manager-Dienstprogramm zu öffnen.
- Alternativ können Sie die verwenden Strg + Alt + Entf Tastenkombination und wählen Sie im blauen Popup-Fenster den Task-Manager aus, der mit mehreren Optionen angezeigt wird. Sie können auch im Startmenü danach suchen.
- Klicke auf Mehr Details im unteren linken Teil des Fensters, um den Task-Manager zu erweitern und nach dem zu suchen Logitech Gaming Es sollte sich direkt darunter befinden Apps oder Hintergrundprozesse. Wählen Sie es aus und wählen Sie die Task beenden Option aus dem unteren rechten Teil des Fensters.
- Überprüfen Sie, ob das Problem behoben wurde und ob Sie immer noch Probleme haben, die Logitech Gaming Software zu öffnen. Wenn das Problem weiterhin besteht, sollten Sie es beim Start deaktivieren. Navigieren Sie zu Anlaufen Wählen Sie im Task-Manager die Registerkarte Logitech Gaming Eintrag, und klicken Sie auf die Deaktivieren Schaltfläche unten.
Lösung 2: Führen Sie eine saubere Neuinstallation durch
Durch die Neuinstallation des Tools wurde die Aufgabe für unzählige Benutzer erledigt, die mit demselben Problem zu kämpfen hatten. Es ist wichtig, alle Schritte in der folgenden Methode auszuführen, da eine einfache Neuinstallation des Tools das Problem wahrscheinlich nicht lösen wird. Außerdem stellen wir die Schritte bereit, die zum Sichern Ihrer Profildaten erforderlich sind.
- Stellen Sie zunächst sicher, dass Sie mit einem Administratorkonto angemeldet sind, da Sie Programme mit keinem anderen Konto deinstallieren können. Stellen Sie außerdem sicher, dass Sie während der Deinstallation und Installation alle Logitech-Peripheriegeräte vom Stromnetz trennen!
- Möglicherweise verlieren Sie während der Neuinstallation alle Profildaten. Navigieren Sie zum Sichern zum folgenden Speicherort auf Ihrem Computer, indem Sie das öffnen Windows Explorer und klicken Sie auf Dieser PC:
C: \ Benutzer \ IHR BENUTZERNAME \ AppData \ Local \ Logitech \ Logitech Gaming Software \ Profile
- Wenn Sie den AppData-Ordner nicht sehen können, müssen Sie möglicherweise die Option aktivieren, mit der Sie versteckte Dateien und Ordner anzeigen können. Klick auf das "AussichtKlicken Sie im Menü des Datei-Explorers auf die Registerkarte "Versteckte GegenständeKontrollkästchen im Bereich Ein- / Ausblenden. Der Datei-Explorer zeigt die ausgeblendeten Dateien an und merkt sich diese Option, bis Sie sie erneut ändern.
- Stellen Sie sicher, dass Sie alle XML-Dateien mit Profildaten auswählen, mit der rechten Maustaste auf die Auswahl klicken und im Kontextmenü die Option Kopieren auswählen. Fügen Sie diese Dateien zur sicheren Aufbewahrung ein!
- Klicken Sie auf das Startmenü und öffnen Sie es Schalttafel indem Sie danach suchen. Alternativ können Sie zum Öffnen auf das Zahnradsymbol klicken die Einstellungen Wenn Sie Windows 10 verwenden.
- Wählen Sie in der Systemsteuerung bis Als Kategorie anzeigen in der oberen rechten Ecke und klicken Sie auf Ein Programm deinstallieren unter dem Abschnitt Programme.
- Wenn Sie die App Einstellungen verwenden, sollte durch Klicken auf Apps sofort eine Liste aller auf Ihrem PC installierten Programme geöffnet werden.
- Suchen Sie die Logitech Gaming Software Eintrag in die Liste und klicken Sie einmal darauf. Klick auf das Deinstallieren Klicken Sie auf die Schaltfläche über der Liste und bestätigen Sie alle möglicherweise angezeigten Dialogfelder. Folgen Sie den Anweisungen auf dem Bildschirm bis Deinstallieren Sie die Logitech Gaming Software und starten Sie Ihren Computer anschließend neu.
Danach müssen Sie die auf Ihrem Computer zurückgelassenen Daten löschen, indem Sie die folgenden Schritte ausführen:
- Navigieren Sie zu dem folgenden Speicherort auf Ihrem Computer, indem Sie das öffnen Windows Explorer und klicken Sie auf Dieser PC:
C: \ Benutzer \ IHR BENUTZERNAME \ AppData \ Local \ Logitech
- Löschen Sie die Logitech Gaming Software Ordner im Logitech-Ordner. Installieren Sie die Logitech Gaming Software neu indem Sie das Installationsprogramm von der Website herunterladen, indem Sie folgen dieser LinkFühren Sie es aus Ihrem Download-Ordner aus und befolgen Sie die Anweisungen auf dem Bildschirm. Das Problem sollte jetzt weg sein.
Lösung 3: Zulassen der Logitech-Spielesoftware in der Windows-Firewall
Dies ist selten der Fall, aber manchmal kann das Tool nicht ordnungsgemäß ausgeführt werden, es sei denn, es wurde in der Windows Defender-Firewall als spezielle ausführbare Datei zugelassen. Es benötigt einen Internetzugang, um nach Updates zu suchen und seinen Feed zu aktualisieren. Sie sollten ihn also ohne Firewall-Unterbrechungen bereitstellen, indem Sie die folgenden Schritte ausführen!
- Aufmachen Schalttafel indem Sie auf der Schaltfläche Start nach dem Dienstprogramm suchen oder auf die Schaltfläche Suchen oder die Schaltfläche Cortana im linken Teil Ihrer Taskleiste (unten links auf dem Bildschirm) klicken.
- Ändern Sie nach dem Öffnen der Systemsteuerung die Ansicht in große oder kleine Symbole und navigieren Sie nach unten, um die zu öffnen Windows Defender Firewall.
- Klicken Sie auf Windows Defender Firewall und dann auf Zulassen einer App oder Funktion über die Windows-Firewall Option aus der linken Liste der Optionen. Eine Liste der installierten Apps sollte geöffnet werden. Navigieren Sie zu dem Ort, an dem Sie die Logitech Gaming Software installiert haben (standardmäßig C: \ Programme (x86)), öffnen Sie den Ordner und wählen Sie die LCore.exe Datei.
- Klicken Sie auf OK und starten Sie Ihren Computer neu, bevor Sie überprüfen, ob die Logitech Gaming Software jetzt ordnungsgemäß geöffnet wird!
Lösung 4: Führen Sie die Logitech Gaming Software als Administrator aus
Durch das Bereitstellen von Administratorrechten für die ausführbare Hauptdatei konnte das Problem für viele Benutzer behoben werden. Wir empfehlen, dass Sie es auch ausprobieren!
- Navigieren Sie zum Hauptmenü Logitech Gaming Software Installationsordner, der davon abhängt, was Sie während der Installation ausgewählt haben. Der Standardspeicherort ist C: \ Programme (x86) \ Logitech Gaming Software.
- Suchen Sie die exe Datei und ändern Sie die Eigenschaften, indem Sie mit der rechten Maustaste auf den Eintrag auf dem Desktop, im Startmenü oder im Fenster Suchergebnisse klicken und auswählen Eigenschaften. Navigieren Sie zu Kompatibilität Klicken Sie im Eigenschaftenfenster auf die Registerkarte und aktivieren Sie das Kontrollkästchen neben Führen Sie dieses Programm als Administrator aus.
- Unter dem Kompatibilitätsmodus Deaktivieren Sie das Kontrollkästchen neben Starte dieses Programm im Kompatibilitätsmodus für Option, wenn diese Option vor dem Akzeptieren der Änderungen aktiviert wurde.
- Stellen Sie sicher, dass Sie alle Dialogfelder bestätigen, die möglicherweise zur Bestätigung mit Administratorrechten und angezeigt werden Logitech Gaming Software sollte von nun an mit Administratorrechten gestartet werden. Öffnen Sie es, indem Sie auf das entsprechende Symbol doppelklicken, und versuchen Sie festzustellen, ob es erfolgreich geöffnet wurde.