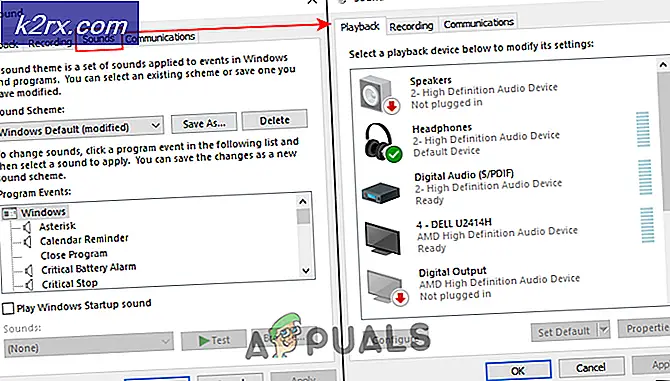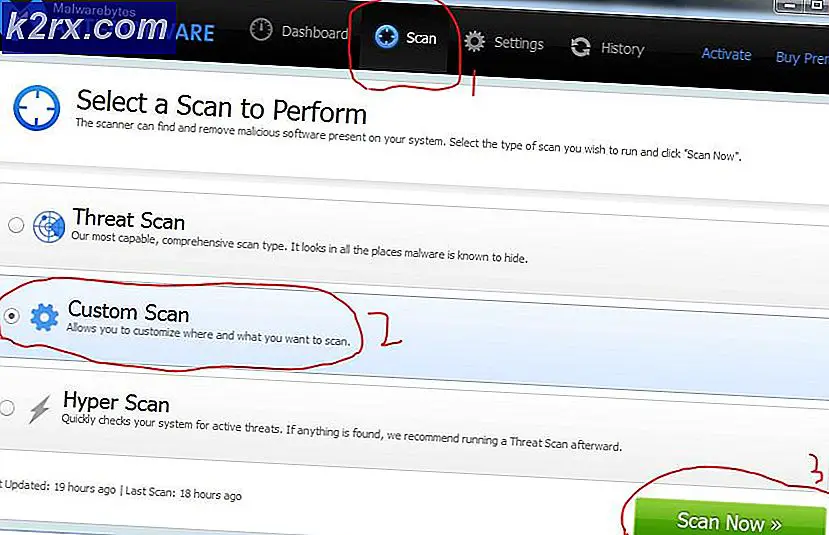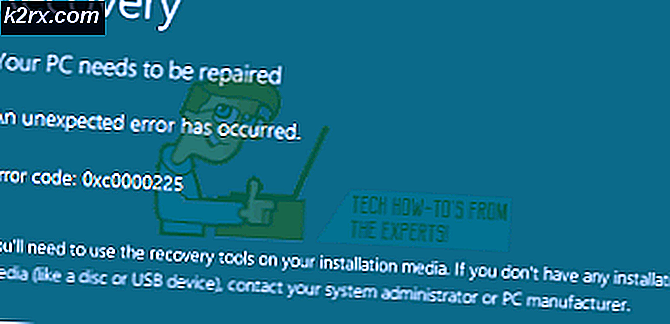Wie behebt man den Fehler "Windows-Subsystem für Linux hat keine installierten Distributionen"?
Bash ist eine Unix-Shell und eine Form einer Befehlssprache, die erstmals 1989 eingeführt wurde. Sie wurde als Standard-Login-Shell für Linux und MacOS weit verbreitet. Obwohl es hauptsächlich unter Linux und Marcos zu sehen ist, gibt es eine Version, die unter Windows 10 installiert werden kann. Es gibt jedoch viele Beschwerden von Benutzern, die Bash nicht unter Windows 10 verwenden können, und ein „Windows-Subsystem für Linux hat keine installierten DistributionenBeim Versuch wird ein Fehler angezeigt.
Was verursacht den Fehler "Windows-Subsystem für Linux hat keine installierten Distributionen"?
Nachdem wir zahlreiche Beschwerden von mehreren Benutzern erhalten hatten, beschlossen wir, das Problem zu untersuchen, und entwickelten eine Reihe von Lösungen, mit denen der Fehler für die meisten unserer Benutzer behoben wurde. Außerdem haben wir uns die Gründe angesehen, aus denen dieser Fehler ausgelöst wird, und sie unten aufgelistet.
Nachdem Sie ein grundlegendes Verständnis der Art des Problems haben, werden wir uns den Lösungen zuwenden. Stellen Sie sicher, dass Sie diese in der spezifischen Reihenfolge implementieren, in der sie angezeigt werden, um Konflikte zu vermeiden.
Lösung 1: Manuelles Installieren von Distributionen
Wenn bestimmte Distributionen nicht automatisch heruntergeladen und installiert werden können, können wir versuchen, sie manuell über die Eingabeaufforderung zu installieren. Daher führen wir in diesem Schritt einen Befehl aus, um wichtige Distributionen zu installieren. Dafür:
- Drücken Sie die “Windows” + “RTasten gleichzeitig, um die Eingabeaufforderung Ausführen zu öffnen.
- Eintippen "cmd" und drücke "Verschiebung” + “Strg” + “Eingeben”, Um die Administratorrechte zu gewähren.
- Geben Sie den folgenden Befehl ein und drücken Sie die Eingabetaste.
lxrun / install
Hinweis:Versuchen Sie, diesen Befehl in Powershell auszuführen, wenn er in der Eingabeaufforderung nicht funktioniert.
- Dadurch wird der Download aus dem Microsoft Store ausgelöst. Drücken Sie auf „Ja“, um den Downloadvorgang zu starten, wenn Sie von der Eingabeaufforderung dazu aufgefordert werden.
- Prüfen um zu sehen, ob das Problem weiterhin besteht.
Hinweis: Dieser Befehl kann auch auf der Power Shell (Administrator) ausgeführt werden. Wenn dies jedoch nicht erkannt wird, laden Sie Ubuntu aus dem Microsoft Store herunter, installieren Sie es und versuchen Sie, den Befehl auszuführen.
Lösung 2: Warten Sie 10 Minuten
Bei einigen Benutzern hat sich das Problem nach 5 bis 10 Minuten von selbst behoben. Oft dauert es nach einem Neustart einige Zeit, bis bestimmte Prozesse und Dienste gestartet sind. Aus diesem Grund kann der Fehler ausgelöst werden, wenn Sie versuchen, bash zu früh nach dem Start auszuführen. Daher wird empfohlen, warten für mindestens 10 Protokoll nach dem Booten Ihres Computers Vor Sie Vorgehen mit den Schritten unten.
Lösung 3: Installieren von Ubuntu
Wenn Ubuntu nicht auf Ihrem Computer installiert wurde, kann es diesen Fehler auslösen, da es sich um eine sehr wichtige Distribution handelt, die zum Ausführen von bash erforderlich ist. Führen Sie die folgenden Schritte aus, um Ubuntu herunterzuladen und zu installieren.
- Neu starten Ihren Computer und melden Sie sich bei Ihrem Konto an.
- Klicken Klicken Sie auf diesen Link, um die Download-Seite zu öffnen.
- Klick auf das "Erhalten”-Option und dann wählen das "Öffnen Microsoft Geschäft" Möglichkeit.
- Sobald der Microsoft Store geladen ist, klicken auf der "ErhaltenOption, um mit dem Herunterladen der Ubuntu-Distribution zu beginnen.
- Sobald der Downloadvorgang abgeschlossen ist, klicken auf der "Installieren” Option, die anstelle von “Erhalten" Möglichkeit.
- Ubuntu wird jetzt sein Eingerichtet auf dem Computer.
- Prüfen um zu sehen, ob das Problem weiterhin besteht.
Lösung 4: Starten des LxssManager-Dienstes
Möglicherweise wurde der LxssManager-Dienst deaktiviert, wodurch dieser Fehler ausgelöst wird. Daher starten wir in diesem Schritt den LxssManager-Dienst manuell. Dafür:
- Drücken Sie "Windows” + “R”Gleichzeitig, um die Eingabeaufforderung Ausführen zu öffnen.
- Eintippen "Dienstleistungen.msc" und drücke "Eingeben“.
- Scrollen Sie nach unten und doppelklicken Sie auf “LxssManager" Bedienung.
- Klicken Sie auf die Dropdown-Liste Starttyp und wählen Sie „Automatisch“.
- Klick auf das "StartOption und wählen Sie "Anwenden“.
- Klicke auf "OK”Und prüfen Sie, ob das Problem weiterhin besteht.